Hoe u overschreven bestanden kunt herstellen met effectieve methoden
Het is niet moeilijk om verwijderde bestanden te herstellen; overschreven bestanden zijn echter een ander verhaal. Overschreven bestanden wissen daadwerkelijk gegevens en maken ruimte voor u vrij. Het goede nieuws is dat u... overschreven bestanden op Mac herstellen en pc. Onze gids identificeert de beproefde methoden, zoals de back-upfunctie, en legt uit hoe u elke methode moet gebruiken. Zo krijgt u weer toegang tot uw bestanden, zelfs als ze door nieuwe gegevens worden overschreven.
PAGINA-INHOUD:
Deel 1: Is het mogelijk om overschreven bestanden te herstellen?
Digitale informatie wordt opgeslagen in bytes. Wanneer een bestand wordt verwijderd, wordt de informatie niet onmiddellijk van de schijf verwijderd. In plaats daarvan verwijdert het bestandssysteem simpelweg de index en verbergt het bestand op uw schijf. Bestandsoverschrijving verwijst echter naar het vervangen van de inhoud van een bestaand bestand door nieuwe gegevens. Wanneer een bestand wordt overschreven, wordt de oorspronkelijke inhoud verwijderd en is deze niet meer toegankelijk.
Is het mogelijk om overschreven bestanden te herstellen? Het antwoord hangt af van uw situatie. Als u een back-up van uw bestanden hebt gemaakt met een interne of externe schijf, kunt u ze snel herstellen. Zo niet, dan hebt u een krachtige datahersteltool nodig.
Deel 2: De ultieme manier om overschreven bestanden op pc/Mac te herstellen
De eenvoudigste manier om overschreven Word-, Excel- en andere bestanden op Mac en pc te herstellen is Apeaksoft Data RecoveryHet maakt gebruik van geavanceerde technologie om de workflow van gegevensherstel te vereenvoudigen. Bovendien is het beschikbaar voor verschillende situaties.
De ultieme manier om overschreven bestanden op pc/Mac te herstellen
- Herstel alle bestandstypen, zoals documenten, foto's, video's, e-mails, enz.
- Herstel overschreven bestanden op lokale schijven, flashdrives, mobiele telefoons en meer.
- Beschikbaar voor een breed scala aan scenario's, zoals fabrieksinstellingen, onbedoeld verwijderen, en meer.
- Zorg voor een hoog slagingspercentage en een snelle hersteltijd.
- Compatibel met Windows 11/10/8/7/XP/Vista en macOS 10.7 of hoger.
Veilige download
Veilige download

Hoe u overschreven bestanden eenvoudig kunt herstellen
Stap 1. Scan uw schijf
Start de beste software voor bestandsherstel nadat u deze op uw pc hebt geïnstalleerd. Er is een andere versie voor Mac-gebruikers. Kies de schijf of het apparaat waar de overschreven bestanden zijn opgeslagen. Ga naar Harde schijf herstel en selecteer een lokale schijf, of ga naar Herstel van USB/SD-kaart en selecteer een verwijderbaar apparaat. Klik op de Start scannen om te beginnen met het scannen van uw schijf.

Stap 2. Bekijk een voorbeeld van verloren bestanden
Na een snelle scan voert de software automatisch een diepe scan uit. Ga vervolgens naar de Type lijst tabblad en selecteer het gewenste bestandstype of ga naar de Padenlijst en selecteer de doellocatie. Vind snel de overschreven bestanden met de Filter en Search BarBekijk nu een voorbeeld van de herstelbare bestanden.

Stap 3. Overschreven bestanden herstellen
Selecteer ten slotte alle bestanden die u wilt herstellen en klik op de knop Herstellen knop. Kies vervolgens een doelmap en bevestig het bestandsherstel.

Deel 3: Overschreven bestanden op een Mac herstellen
Overschreven bestanden herstellen met Mac Time Machine
Time Machine is de ingebouwde back-upfunctie van macOS. Hiermee kunt u overschreven bestanden op een Mac herstellen als u deze functie hebt ingesteld. Als u een back-up van uw Mac maakt op een externe schijf, sluit u deze aan op uw computer.
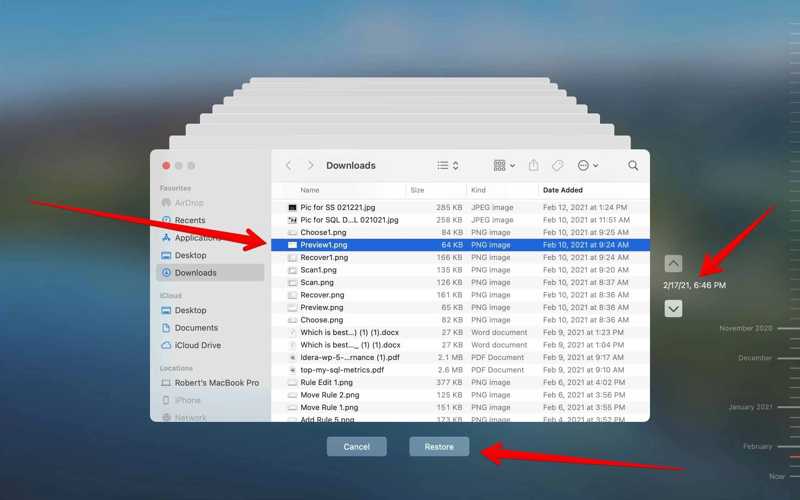
Stap 1. Open de Finder-app en navigeer naar de locatie waar het overschreven bestand is opgeslagen.
Stap 2. Klik op de tijd Machine knop op de menubalk.
Stap 3. Gebruik de pijltjes omhoog en omlaag om de juiste versie van het bestand te vinden.
Stap 4. Klik op de herstellen knop om het bestand naar de oorspronkelijke locatie te herstellen.
Overschreven bestanden op een Mac herstellen vanuit iCloud
Als je dat liever hebt maak een back-up van je MacBook naar iCloud, is een optie om overschreven bestanden op een Mac te herstellen. Deze methode is alleen beschikbaar voor specifieke bestandstypen, zoals foto's en documenten in iCloud Drive.
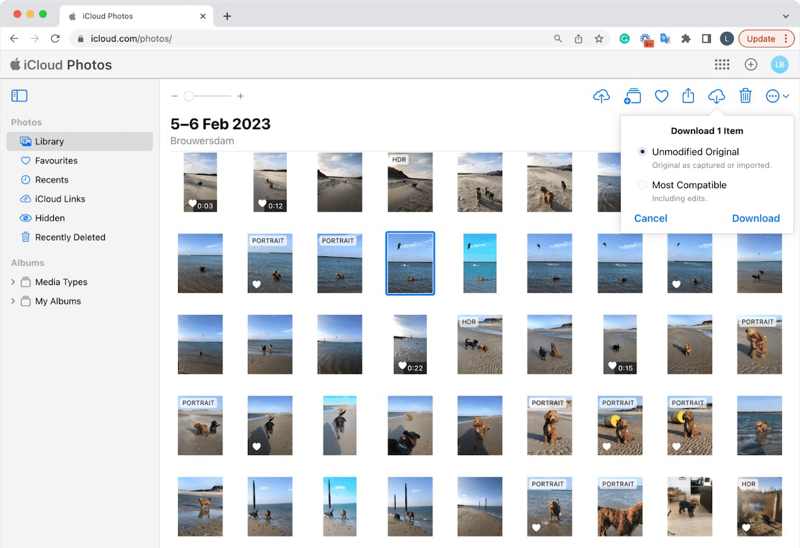
Stap 1. Ga naar www.icloud.com in uw browser en meld u aan met uw Apple ID en wachtwoord.
Stap 2. Kies de Foto's app en ga naar de Bibliotheek tabblad in de zijbalk.
Stap 3. Blader door de foto's en zoek naar de overschreven items.
Stap 4. Druk op de commando en klik op de gewenste foto's.
Stap 5. Klik ten slotte op Download knop om de overschreven foto's te herstellen.
Deel 4: Overschreven bestanden op de pc herstellen
Overschreven bestanden herstellen via bestandsgeschiedenis
Bestandsgeschiedenis is een eenvoudige back-upfunctie in Windows. Zodra u deze functie instelt, kan deze automatisch een back-up van uw bestanden maken. Hiermee kunt u snel overschreven bestanden in Windows 11/10 herstellen.
Stap 1. Druk op de Win + S knoppen tegelijk typen bedieningspaneelen druk op Enter.
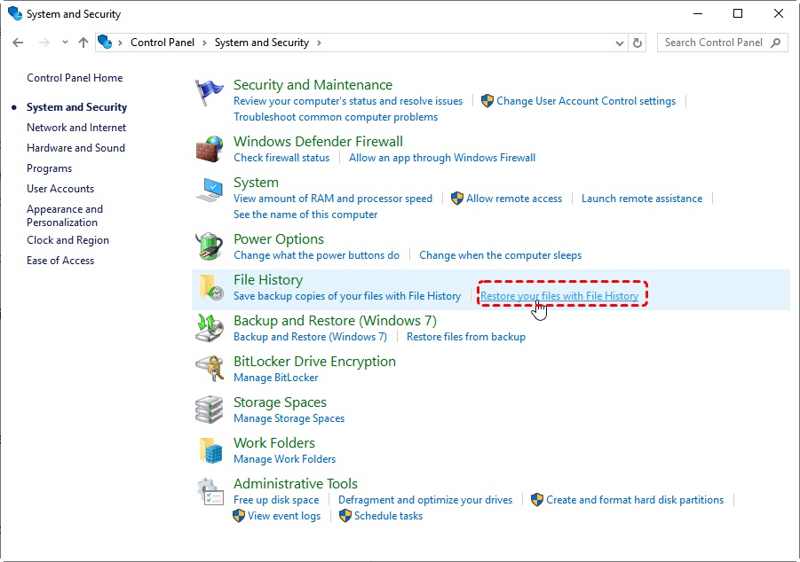
Stap 2. Open het Configuratiescherm vanuit de resultaten en ga naar Systeem en beveiliging.
Stap 3. Klik op de Herstel uw bestanden met Bestandsgeschiedenis onder de file History pagina.
Stap 4. Blader door de overschreven bestanden die u wilt herstellen en selecteer ze.
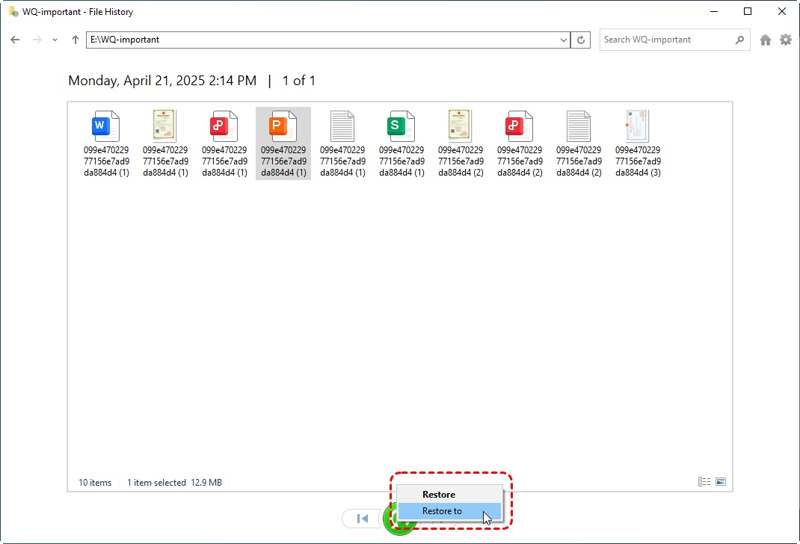
Stap 5. Klik met de rechtermuisknop op de herstellen knop en kies herstellen naar.
Stap 6. Selecteer ten slotte de juiste bestemming en maak de bestanden ongedaan.
Overschreven bestanden ophalen via een vorige versie
De vorige versie is een andere functie waarmee overschreven bestanden op pc's kunnen worden hersteld. Zodra u merkt dat een bestand is overschreven, stop dan met wat dan ook en probeer de vorige versie. Deze functie is alleen beschikbaar voor de nieuwste versies van Windows.
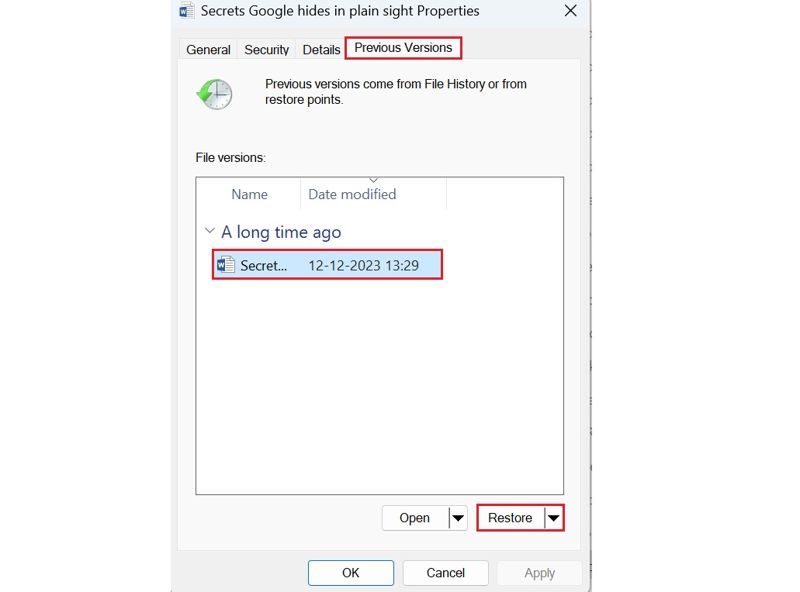
Stap 1. Zoek de map waarin u het overschreven bestand hebt opgeslagen.
Stap 2. Klik met de rechtermuisknop op de map of het bestand en kies Aanbod.
Stap 3. Ga naar uw vorige versies Tab.
Stap 4. Selecteer de juiste bestandsversie op basis van de datum en klik op de herstellen knop.
Opmerking: Voor deze functie moet u ook de functie Bestandsgeschiedenis of Systeembeveiliging inschakelen voordat de bestanden worden overschreven.
Conclusie
Deze gids heeft vijf methoden gedemonstreerd om overschreven bestanden op Mac herstellen en pc. Op Mac kunt u Time Machine of iCloud-back-up gebruiken om uw verloren bestanden terug te halen. Op pc's zijn Bestandsgeschiedenis en Vorige Versies beschikbaar. Apeaksoft Data Recovery is de ultieme oplossing om uw bestanden te herstellen zonder back-up. Als u nog andere vragen over dit onderwerp heeft, kunt u gerust een bericht achterlaten onder dit bericht. We zullen dan snel reageren.
Gerelateerde artikelen
Is er een probleem opgetreden en kan het systeem niet herstellen? Geen zorgen! Dit bericht helpt je om het systeem eenvoudig te herstellen!
Hoe herstel ik een externe harde schijf van Western Digital? Dit artikel helpt u de oorzaken van gegevensverlies te analyseren en biedt bijbehorende oplossingen.
Heb je spijt dat je sommige gegevens van de SD-kaart wilt verwijderen? Deze tutorial zal u de beste oplossing voor SanDisk-herstel vertellen om verwijderde gegevens op te halen.
Wat moet je doen als je enkele belangrijke bestanden van de iPod verwijdert? Hier zijn de beste oplossingen om verwijderde bestanden terug te halen met iPod Data Recovery.

