Office-crash en onverwachte uitschakeling van de computer gebeurt af en toe.
Het is erg afschuwelijk om gegevens te verliezen vanwege het niet-opgeslagen Excel-bestand.
Het is echter niet te laat wanneer u deze post leest.
Dit bericht deelt de beste 3-manieren om niet-opgeslagen Excel-bestand herstellen op Windows en Mac met het succes van 100%.

- Deel 1. Herstel niet-opgeslagen Excel-bestand op Windows en Mac (aanbevolen)
- Deel 2. Herstel Excel-bestand niet opgeslagen op Mac
- Deel 3. Herstel een niet-opgeslagen Excel-bestand van Recent / Auto opgeslagen
- Deel 4. Veelgestelde vragen over het herstellen van niet-opgeslagen Excel-bestanden
Deel 1. Herstel niet-opgeslagen Excel-bestand op Windows en Mac (aanbevolen)
De eerste manier is een sterk aanbevolen oplossing om een niet-opgeslagen Excel-bestand te herstellen.
Het is het Office-gegevensherstel om verwijderde of verloren Excel, Word (.doc / .docx), PowerPoint (.ppt / .pptx), PDF, CWK, HTML / HTM, INDD, EPS, enz. Op Mac- en Windows-computer te herstellen. convienetly.

4,000,000 + downloads
Recover niet-opgeslagen Excel-bestand in .xlsx en .xls.
Herstel Excel-bestand in 1997, 2000, 2003, 2007, 2010, 2013, 2016, etc.
Haal video's, muziek, foto's, documenten op, Hotmail en meer.
Werk op Mac (inclusief macOS Sequoia) en Windows 11/10/8/7.
Stap 1. Gratis downloaden, installeren en uitvoeren van deze software op uw computer.
In de hoofdinterface moet u de gegevenstypen controleren van Afbeelding, Audio, Video, E-mail, Document en andere. Hier moet u "Document" aanvinken.
Op de harde schijf moet u deze ook controleren. Klik vervolgens op "Scannen" om het scanproces te starten.
Bovendien kunt u "Afbeelding" selecteren om op te halen foto herstel, klik op "Video" om video's op de computer te herstellen.

Stap 2. Nadat het scanresultaat is voltooid, moet u op de map met gegevenstypen klikken voor meer informatie.
Nadat u de verwijderde Excel-bestanden in detail hebt bekeken, kunt u de exacte Excel-bestanden die u wilt herstellen aanvinken en op "Herstellen" klikken om de verwijderde gegevens op uw computer op te slaan. Zoals je van bovenaf kunt zien, stelt het je in staat niet-opgeslagen Word-document herstellen met gemak.

Deel 2. Herstel Excel-bestand niet opgeslagen op Mac
Als u alle niet-opgeslagen werk opnieuw uitgeeft, besteedt u veel tijd en maakt u overstuur. Herstel van niet-opgeslagen Excel-bestanden is in feite eenvoudig. Disk Drill is krachtig op datumherstel. Disk Drill kan herstel over 200-bestandstypen, inclusief Excel, Word-document, video's, enz.
Mogelijk moet je dit bericht lezen voor haalt de videobestanden op op de computer.
Stap 1. Download en installeer schijfoefeningen
Download Disk Drill en installeer het op uw computer. Na het installeren start je de app. U kunt deze downloaden in de Mac Store of officiële website: www.cleverfiles.com.
Stap 2. Meer theorie
Als u uw bestanden niet op een specifieke locatie op schijf kunt vinden, zal Disk Drill de hele partitie scannen. Eigenlijk zal Disk Drill bestanden zoeken in Library / containers / com.microsoft.
[Word] / Date / Library / Preferences / AutoHerstel
Stap 3. Ga verder met documentherstel
Als je in Disk Drill zit, selecteer dan je systeemschijf (het wordt ook rootdisk genoemd) voor herstel. Klik nu op de knop "Herstellen", volg de instructies en wacht tot de voortgang van 0 naar voltooiing gaat, de tijd is gebaseerd op de grootte van uw schijf.
Stap 4. Voorbeeld gevonden items bekijken
Na het scannen moeten de niet-opgeslagen Excel-vliegen die we moeten herstellen de lijst met gevonden items zijn met de vorm van tijdelijke kopieën van uw normale Excel-documenten. Helaas behouden de meeste bestanden de originele namen niet, dus u moet deze bestanden één voor één controleren om het juiste bestand te vinden. Het kan wat tijd spenderen, wees geduldig.
Tips: met Disk Drill Vault wordt uw schijf beveiligd. Als hetzelfde de volgende keer opnieuw gebeurt, kunt u het verloren bestand vinden op Recovery Vault. Herstel van niet-opgeslagen Excel-bestanden is eenvoudiger dan ooit tevoren.
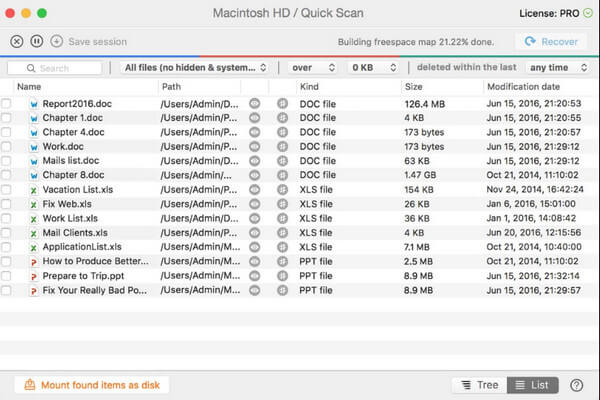
Deel 3. Herstel een niet-opgeslagen Excel-bestand van Recent / Auto opgeslagen
Afgezien van de bovenstaande manieren met apps van derden, kan Excel zelf ook een groot voorstander zijn om het niet-opgeslagen bestand te herstellen.
Herstel Excel-bestand dat minimaal één keer is opgeslagen vanuit Onlangs opgeslagen door tijdelijke bestanden
Excel bewaart altijd een tijdelijk bestand terwijl u het bewerkt, en wanneer u op "Opslaan" klikt, wordt het Excel temp-bestand zal gaan. Als dat niet het geval is, krijgt u gewoon de mogelijkheid om Excel-bestanden te herstellen.
Stap 1. Open uw Office Excel, klik op het tabblad "Bestand" en klik vervolgens op de optie "Openen" in de lijst.
Stap 2. Kies "Recente werkmappen" en scrol omlaag om op de knop "Niet-opgeslagen werkmappen herstellen" te klikken. (Tips: u kunt ook naar Werkmappen beheren gaan om niet-opgeslagen Excel-bestanden te herstellen)
Stap 3. Klik op het juiste bestand dat u wilt herstellen en open. Er zal een gele balk op uw werkblad verschijnen om u te vragen het op te slaan. Klik op de optie "Opslaan als" om het bestand op een gewenste plek op te slaan. U kunt het ook doen in de bestandslijst.
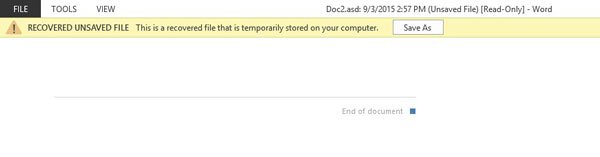
Herstel Excel-bestand dat nooit is opgeslagen van Automatisch opgeslagen
Office Excel had automatisch opties ingesteld voor automatisch opslaan en automatisch herstellen, en de standaard opgeslagen tijd voor elke 10-minuten.
Stap 1. Open het Office Excel, klik op het tabblad "Bestand" op de knop "info".
Stap 2. Klik op "Werkmap beheren" en klik vervolgens op "Niet-opgeslagen werkmappen herstellen"
Stap 3. Klik op het laatst automatisch opgeslagen bestand in Excel.
Op deze manier kan een goede manier zijn om te herstellen Excel-bestand beschadigd.
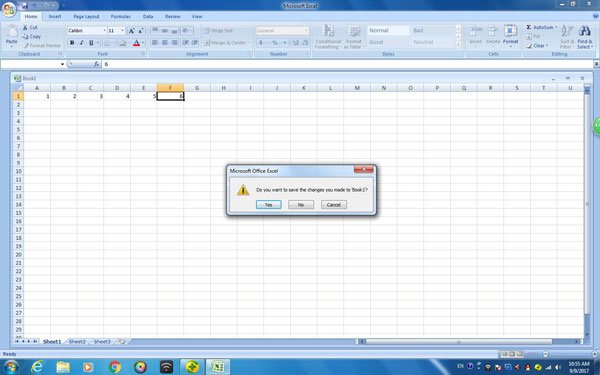
U kunt het interval van de opgeslagen tijd instellen zoals u wilt door de onderstaande stappen te volgen:
Stap 1. Ga naar het tabblad "Bestand" en klik erop, en klik vervolgens op de knop "optie".
Stap 2. Klik op de optie "Opslaan" in het linkerdeelvenster.
Stap 3. Zorg ervoor dat "Bewaar automatisch herstelinformatie elke X minuten" en "bewaar de laatste automatisch opgeslagen versie als ik sluit zonder op te slaan" zijn aangevinkt. En klik vervolgens op de optie "OK". Op deze manier kan dat Excel-bestanden herstellen of het niet is opgeslagen of overschreven.
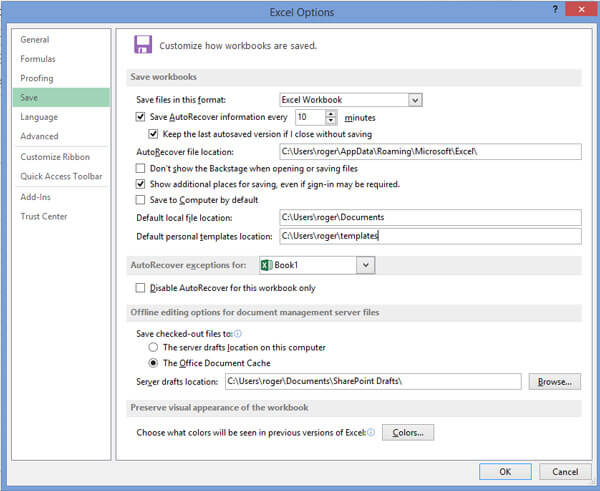
Deel 4. Veelgestelde vragen over het herstellen van niet-opgeslagen Excel-bestanden
1. Hoe zorg ik ervoor dat Excel mijn bestanden automatisch opslaat?
Open Excel en ga naar het tabblad Bestand en kies Opties in het menu Bestand. Klik in het linkerdeelvenster van het dialoogvenster Excel-opties op het tabblad Opslaan. Hier moet u de AutoSave / AutoHerstel-opties inschakelen en er vervolgens voor zorgen dat het selectievakje naast AutoSave / AutoHerstel is aangevinkt, evenals de onderstaande - "Bewaar de laatste automatisch opgeslagen versie als ik afsluit zonder op te slaan."
2. Hoe vind ik recente bestanden in Excel?
Klik op het tabblad Bestand. Klik op Recent en je ziet dat aantal recente bestanden in de linkerkolom van het tabblad Bestand verschijnen.
3. Waar worden tijdelijke Excel-bestanden opgeslagen op Windows 10?
Voor Windows 10 wordt het Excel-tijdelijke bestand opgeslagen in: C: / Users / AppData / Local / Microsoft / Office / UnsavedFiles.
4. Hoe een beschadigd Excel-bestand repareren?
U kunt een hulpprogramma voor gegevensherstel, zoals Apeaksoft Data Recovery, gebruiken om u te helpen herstel Excel-bestand beschadigd, verwijderd, geformatteerd, niet opgeslagen, etc. En het heeft ook de mogelijkheid om Word, Tekst, PDF, PowerPoint, RTF, ZIP, etc. te herstellen.
Conclusie
Zoals u kunt zien, is het herstellen van een niet-opgeslagen Excel-bestand heel eenvoudig, ongeacht welke methode u ook kiest, u kunt assistent-software gebruiken zoals Data Recovery, Disk Drill, het kan niet alleen verloren gewaagde herstel herstellen, maar het kan ook uw date beschermen tegen elk ongeluk. Natuurlijk kunt u een niet-opgeslagen Excel-bestand op Office Excel herstellen met zijn eigen functie: ook automatisch opslaan en automatisch herstellen. Het heeft geen andere assistent-app nodig. Wat meer is, je zou een nieuwe en goede gewoonte moeten opbouwen over werkmappen, sommige apps gebruiken of af en toe bestanden opslaan om ervoor te zorgen dat je bestand nooit verloren gaat.




