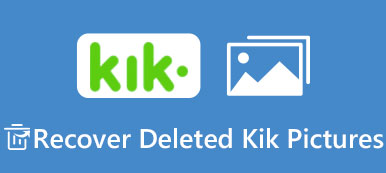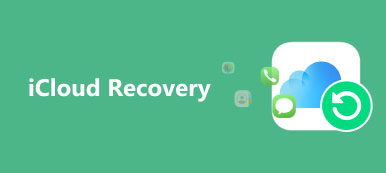Lexar is een bekende fabrikant die uitstekende USB-drives produceert. Wanneer u producten van Lexar gebruikt, moet u speciale aandacht besteden aan de bescherming van de USB-schijf.

Hardware-experts hadden gewaarschuwd dat flashdrives geen goed opslagapparaat waren. Gebruikers kunnen verschillende problemen tegenkomen op hun Lexar USB Drive. Niet herkennen is het veelvoorkomende probleem. Gelukkig wordt dit probleem meestal veroorzaakt door het USB-stuurprogramma of de software van Lexar. Hier kun je leren hoe Lexar USB-stuurprogramma te repareren in detail.
- Deel 1: Lexar USB flash driver, geheugenkaart, kaartlezer downloaden
- Deel 2: Lexar Jump Drive-probleemoplossing
- Deel 3: repareren of formatteren van Lexar USB flash drive zonder gegevens te verliezen
- Deel 4: veelgestelde vragen over het repareren van het Lexar USB-stuurprogramma
Deel 1: Lexar USB flash driver, geheugenkaart, kaartlezer downloaden
"Ik heb een Lexar Jump-schijf van 16 GB, op een dag stopte het gewoon met werken, het wordt weergegeven in apparaatbeheer maar niet in Explorer of bibliotheken, ik weet niet hoe ik dit moet oplossen en al mijn werk voor de universiteit staat erop."
Zoals eerder vermeld, is het verouderde Lexar USB-stuurprogramma verantwoordelijk voor het probleem dat de Lexar Jump-schijf in de meeste gevallen niet wordt weergegeven op Windows en Mac. Het is een klein programma waarmee uw Lexar USB-flashdrive kan communiceren met uw computer.
Over het algemeen moet het besturingssysteem automatisch de bijbehorende driver zoeken en installeren wanneer u de Jump Drive op uw computer aansluit. Soms moet u het Lexar USB-stuurprogramma handmatig installeren en bijwerken.
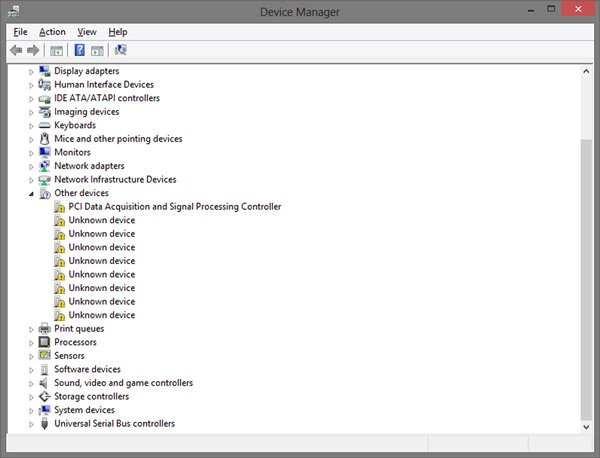
Hoe Lexar USB-stuurprogramma te downloaden en bij te werken
Stap 1: Ga naar de Lexar ondersteuningswebsite (www.lexar.com/support/downloads/) en zoek het nieuwste stuurprogramma voor uw computer volgens het model van uw Lexar-station. Klik op de "Download" knop om het op uw computer te krijgen.
Stap 2: Open uw apparaatbeheer. Het kan verschillen in verschillende versies van Windows:
Open in Windows 11/10/8.1 het menu "Start" en klik op "Apparaatbeheer".
Voer in Windows 8/7 het "Configuratiescherm" uit en open Apparaatbeheer in "Hardware en geluiden".
Ga in Windows XP naar "Configuratiescherm"> "Prestaties en onderhoud"> "Systeem"> tabblad "Hardware" en klik op "Apparaatbeheer".
Op Windows Vista bevindt Apparaatbeheer zich in "Configuratiescherm"> "Systeem en onderhoud".
Stap 3: Zoek uw Lexar-apparaat en dubbelklik erop om het dialoogvenster "Eigenschappen" te openen. Ga vervolgens naar het tabblad "Stuurprogramma", klik op de knop "Stuurprogramma bijwerken" en volg de assistent op het scherm om het nieuwe stuurprogramma te installeren dat u zojuist hebt gedownload. Start ten slotte uw computer opnieuw op om de update te voltooien.
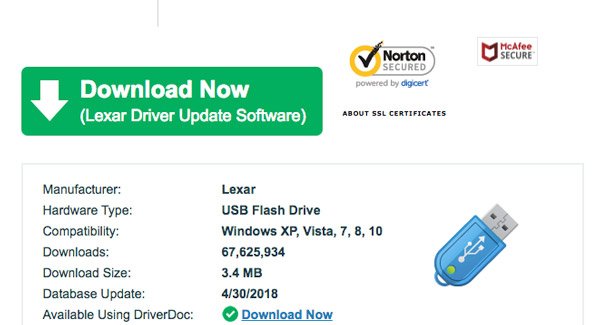
Deel 2: Lexar Jump Drive-probleemoplossing
Naast het bijwerken van het Lexar USB-stuurprogramma, zijn er enkele tips voor het oplossen van problemen met de Lexar-schijf.
Trick 1: controleer het USB-probleem
Het ingebouwde hulpprogramma voor het controleren van schijven kan fouten van uw USB-station diagnosticeren en dit automatisch repareren.
Stap 1: Steek het Lexar USB-apparaat in de USB-poort van uw computer. Open "Deze computer", klik met de rechtermuisknop op het USB-station en selecteer "Eigenschappen" om het dialoogvenster te openen.
Stap 2: Ga naar het tabblad "Extra" en klik op de knop "Nu controleren". Zorg ervoor dat u de vakjes "Automatisch bestandssysteemfouten herstellen" en "Scan naar en herstel van beschadigde sectoren" aanvinkt.
Stap 3: Klik op de knop "Start" en wacht tot het proces is voltooid.
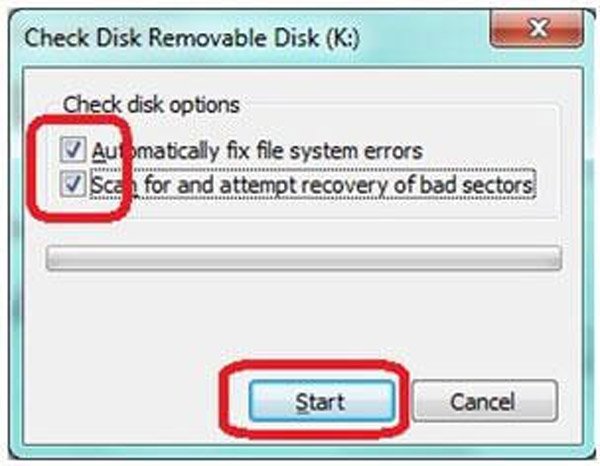
Trick 2: repareer Lexar USB-drive via CMD
Als uw Lexar USB-station niet wordt weergegeven, kunt u de opdracht Chkdsk gebruiken om problemen met het Lexar Jump-station op te lossen.
Stap 1: Laat de Lexar USB-drive aangesloten op uw computer. Vouw het menu "Start" uit en voer CMD uit als beheerder.
Stap 2: Typ "chkdsk [Lexar USB drive letter] / f" en klik vervolgens op de "Enter" -toets om te controleren op mogelijke fouten en om fouten op te lossen.
De opdracht Chkdsk kan veel problemen oplossen die u tegenkomt, zoals mislukt opstarten van de schijf, niet gedetecteerd USB-stuurprogramma, etc.
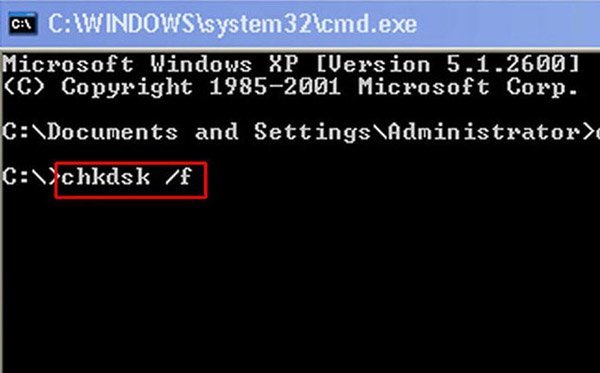
Trick 3: up OS tot nu toe
Een ander probleem zorgt ervoor dat Lexar USB-schijf abnormaal werkt is verouderd besturingssysteem. De oplossing is eenvoudig: uw Windows tot nu toe.
Stap 1: Ga naar "Configuratiescherm"> "Systeem en beveiliging"> "Controleren op updates".
Stap 2: Klik op de knop "Updates installeren" om de updates voor uw Windows-besturingssysteem op te halen en te installeren. Start vervolgens uw computer opnieuw op om de update te voltooien.
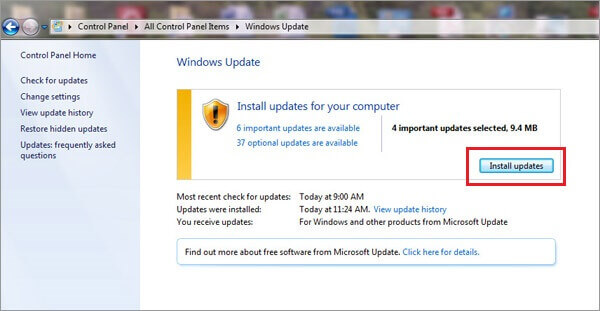
Trick 4: Lexar USB-formaat
De nieuwste maar niet de minste truc van het oplossen van problemen is de Lexar USB-formattering.
Opmerking:
Soortgelijke SD-kaartformaat, formatteren wist alle gegevens op uw Lexar Jump-schijf. Als je belangrijke bestanden hebt, moet je de professionele Lexar Jump-oplossing voor het oplossen van schijfproblemen proberen in het volgende deel.
Stap 1: Ga naar het "Start" menu, zoek en open "Schijfbeheer".
Stap 2: Klik met de rechtermuisknop op uw Lexar Jump-station en kies "Formatteren" om het dialoogvenster voor formatteren te openen.
Stap 3: Zorg ervoor dat u het juiste formaat selecteert in het vervolgkeuzemenu van "Bestandssysteem", vink het selectievakje naast "Snel formatteren" aan en klik op de knop "Start".
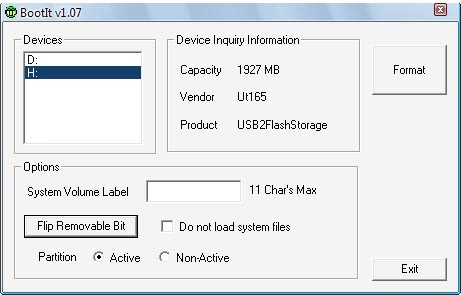
Deel 3: Hoe Lexar USB-flashstation repareren of formatteren zonder gegevens te verliezen
Apeaksoft Data Recovery is de beste probleemoplossing voor het oplossen van Lexar-schijven. De belangrijkste kenmerken zijn:
1. Herstel gegevens van Lexar Jump drive in één klik.
2. Niet alleen Lexar Jump-station, flashstation, Toshiba-harde schijf, Maxtor-harde schijf en Hitachi harde schijf herstel worden allemaal ondersteund.
3. Gegevensherstel in verschillende situaties, inclusief Lexar Jump-schijf die niet herkent, opmaak, foutverrichting, per ongeluk verwijderen, virusaanval, software corrupt en meer.
4. Ondersteunt een verscheidenheid aan gegevenstypen en -formaten.
5. Herstel verwijderde bestanden in origineel formaat en kwaliteit.
6. Voorbeeld voor selectief herstel.
7. Sneller, lichter en veiliger.
8. Beschikbaar voor Windows 11/10/8.1/8/Vista/XP en NTFS, FAT16, FAT32, exFAT, EXT, etc.
Hoe Lexar USB-flashstation te repareren of te formatteren zonder gegevens te verliezen
Stap 1: Scan het volledige Lexar USB-flashstation om naar gegevens te zoeken
Sluit uw Lexar USB-flashdrive aan op uw computer. Start Data Recovery nadat u het op uw pc hebt geïnstalleerd. Selecteer welk type bestanden u van de flashdrive wilt herstellen, zoals "Afbeelding", "Audio", "Video", "E-mail", "Document" en "Overige". Kies vervolgens de flashdrive in het gebied "Removal Drives".
Klik op de knop Scannen om te beginnen met het extraheren van gegevens.

Stap 2: Voorbeeld van Lexar Jump Drive-probleemoplossing
Na het scannen verschijnt het resultatenvenster en kunt u eerst een voorbeeld van verloren gegevens bekijken. Ga bijvoorbeeld vanaf de linkerkant naar de optie "Afbeelding" en open elke map om naar afbeeldingen te kijken. De "Filter" -functie op het bovenste lint kan een bepaald bestand snel vinden. Als het standaard scanresultaat niet de gewenste bestanden bevat, klik dan op de knop "Diepe scan" om een diepe scan uit te voeren.

Stap 3: Herstel gegevens van Lexar USB-drive in één klik
Selecteer ten slotte alle bestanden die u terug wilt halen en klik op de knop "Herstellen" om de probleemoplossing van de Lexar Jump-schijf zonder gegevensverlies te starten. Als het klaar is, kunt u uw bestanden zoals gewoonlijk openen, overbrengen en bewerken.



Deel 4: veelgestelde vragen over het repareren van het Lexar USB-stuurprogramma
Waarom herkent mijn computer mijn USB-station niet?
Het probleem ligt mogelijk bij het USB-stuurprogramma van uw computer. Wanneer het USB-stuurprogramma onstabiel of beschadigd is, zal het het geplaatste USB-station niet goed herkennen. Of misschien is uw computer niet bijgewerkt naar het nieuwste systeem. In dit geval kunt u proberen de USB op een andere computer aan te sluiten om te zien of deze correct wordt herkend. U vermoedt misschien dat er iets mis is met uw USB-flashstation als dit nog steeds niet het geval is.
Kun je een USB te vaak formatteren?
Hoewel sommige problemen te wijten kunnen zijn aan het formatteren, kan de USB-harde schijf enkele veelvoorkomende problemen oplossen, en veel mensen zullen deze gewoonte gewoon toepassen. Maar het regelmatig overschrijven van de gegevens van de volledige USB-drive of het voortdurend formatteren van uw USB-drive zal de levensduur van de volledige USB-drive aanzienlijk verkorten.
Wat is de levensduur van een USB-stick?
USB-flashstations hebben doorgaans een levensduur van ongeveer 10 jaar. De exacte levensduur kan echter ook variëren, afhankelijk van hoe vaak het wordt gebruikt, hoe het wordt opgeslagen, de grootte van het geheugen en andere factoren.
Zijn SD-kaarten betrouwbaarder dan USB-drives?
Beide hebben voor- en nadelen, maar aangezien ze vergelijkbare geheugentechnologieën gebruiken, zijn ze qua betrouwbaarheid niet erg ongebruikt. Wat de vormfactor betreft, kunnen SD-kaarten echter gevoeliger zijn voor verlies of beschadiging door externe krachten.
Wat veroorzaakt het mislukken van USB-flashstations?
Condensatie door hoge temperaturen of hoge luchtvochtigheid kan ook leiden tot kortsluiting van printplaten of corrosie van contacten. Een van de meest voorkomende redenen voor gegevensverlies op een USB-flashstation is het onjuist verwijderen van de media van de computer of een ander apparaat.
Conclusie
Lexar Jump Drive is een soort van gangbare draagbare apparaten. Veel mensen gebruiken het om gegevens over te zetten tussen verschillende apparaten. Op basis van onze suggesties en handleidingen hierboven, begrijpt u mogelijk hoe u Lexar Jump Drive-probleemoplossing kunt uitvoeren wanneer deze abnormaal werkt.