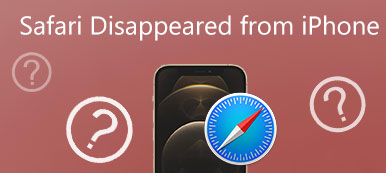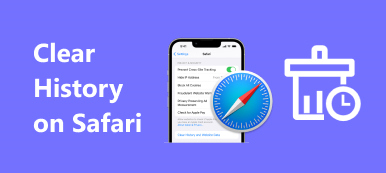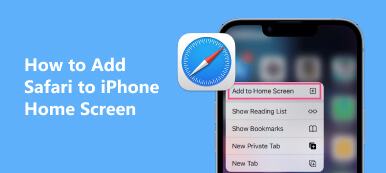Bladwijzer is een functie van onschatbare waarde in webbrowsers, waarmee u uw favoriete websites kunt opslaan en ordenen voor gemakkelijke toegang. Er gebeuren echter ongelukken en het is niet ongebruikelijk dat gebruikers per ongeluk hun bladwijzers verwijderen. Of je nu Safari op je iPhone of Mac gebruikt, je krijgt een gedetailleerde handleiding over hoe bladwijzers in Safari te herstellen.
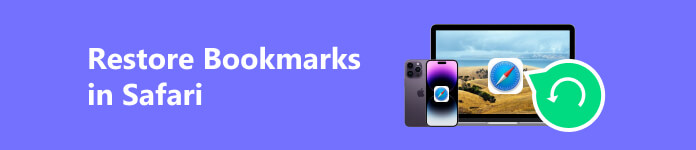
Deel 1. Safari-bladwijzers herstellen op iPhone en iPad
Safari-bladwijzers bieden een handige manier om uw favoriete websites op te slaan en te ordenen. Er zijn echter gevallen waarin bladwijzers per ongeluk kunnen worden verwijderd of verloren gaan. Dit deel vertelt vier eenvoudige manieren om verwijderde Safari-bladwijzers op uw iPhone en iPad te herstellen.
Haal verwijderde bladwijzers op uit Safari-geschiedenis
Als u onlangs een bladwijzer hebt verwijderd, maar deze nog steeds in uw browsegeschiedenis staat, kunt u deze eenvoudig herstellen.
Open de Safari-app en tik op het bladwijzers knop onderaan. Druk op Geschiedenis tabblad om uw verwijderde bladwijzer te vinden. Tik om het te openen. Kraan Delen En kies de Voeg bladwijzer toe keuze. Met deze bewerking wordt het weer opgeslagen in uw Safari-bladwijzers.
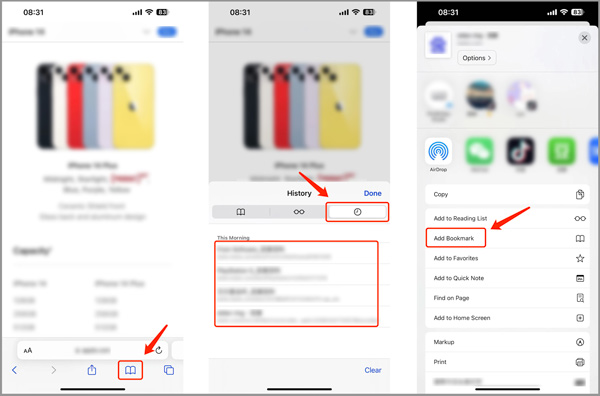
Herstel verwijderde bladwijzers in Safari van iCloud-back-up
Open de app Instellingen en tik bovenaan op uw accountnaam. Ga naar iCloud en kies Accountopslag beheren. Zorg ervoor dat de tuimelschakelaar ernaast staat Safari is ingeschakeld. Ga naar Algemeen en scroll naar beneden om te selecteren Overdracht or iPhone/iPad resetten. Reset de fabrieksinstellingen van uw iOS-apparaat en kies ervoor om te herstellen vanaf iCloud-back-up.
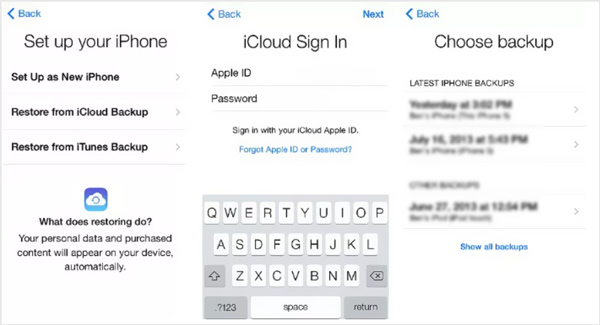
Herstel bladwijzers in Safari met behulp van iTunes Backup
Sluit je iPhone/iPad aan en open iTunes. Wanneer uw iOS-apparaat wordt gedetecteerd, kiest u uw apparaat en klikt u op het Back-up terugzetten knop. Selecteer de meest recente back-up met uw verwijderde Safari-bladwijzers. iTunes kan ook herstel uw Chrome-bladwijzers eenvoudig.
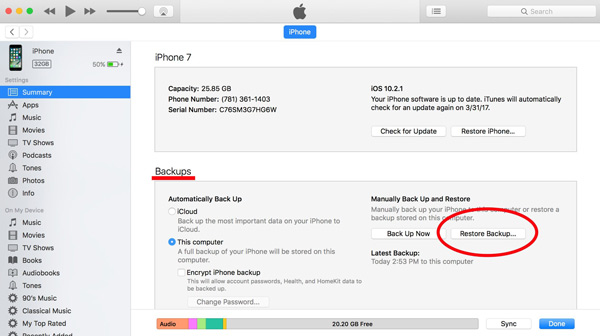
Betere manier om verwijderde Safari-bladwijzers op iPhone en iPad op te halen
Als u geen geschikte back-up hebt om uw verwijderde of verloren Safari-bladwijzers te herstellen, kunt u gerenommeerde iOS-software voor gegevensherstel gebruiken om ze te redden. Hier raden we ten zeerste de krachtige Apeaksoft aan iPhone Data Recovery om verschillende iOS-bestanden, waaronder Safari-bladwijzers, browsegeschiedenis, contacten, berichten, foto's, video's en meer, van uw iPhone of iPad te herstellen.

4,000,000 + downloads
Herstel verwijderde Safari-bladwijzers en geschiedenis van iPhone en iPad.
Herstel verloren bladwijzers in Safari van iCloud- en iTunes-back-ups.
Ondersteuning van alle veelgebruikte iOS-datumtypen en iPhone-/iPad-modellen.
Herstel verschillende iOS-bestanden als gevolg van per ongeluk verwijderen, fabrieksinstellingen herstellen en meer.
Stap 1 Download het geïntroduceerde iOS-gegevensherstel en installeer het. Sluit uw iPhone aan en voer de software uit. Kies de Herstellen van iOS-apparaat optie om uw verwijderde Safari-bladwijzers te herstellen.

Stap 2 Klik Start scannen en volg de instructies op het scherm om uw iPhone te scannen op verwijderde Safari-bladwijzers. Zodra de scan is voltooid, ziet u een lijst met herstelbare iOS-bestanden.

Stap 3 Ga naar Safari-bladwijzer or Safari geschiedenis om de bladwijzers te selecteren die u wilt ophalen. Klik dan op de Herstellen knop om ze terug te krijgen. U kunt deze manier ook gebruiken om herstel verwijderde Safari-geschiedenis op de iPhone.
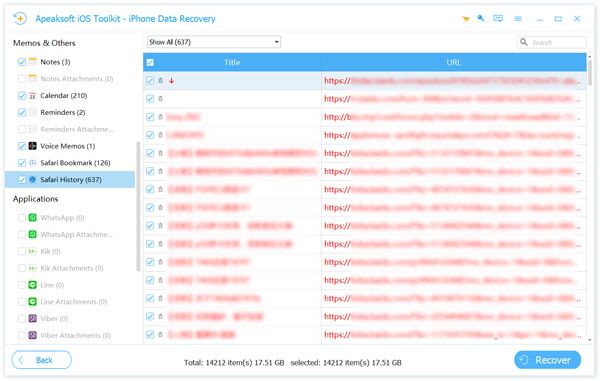
Deel 2. Hoe u verwijderde Safari-bladwijzers op uw Mac kunt herstellen
Het kan frustrerend zijn om per ongeluk Safari-bladwijzers op uw Mac te verliezen. Dit deel deelt drie effectieve methoden om bladwijzers op te halen in Safari op een Mac.
Vink iCloud Sync aan om bladwijzers in Safari te herstellen
Net als bij het herstellen van verwijderde Safari-bladwijzers op iPhone, moet u ervoor zorgen dat iCloud-synchronisatie is ingeschakeld voor Safari-bladwijzers op uw Mac. Open System Preferences op je Mac. Klik op uw Apple ID op de top. Selecteer iCloud vanuit de zijbalk en zorg ervoor dat het selectievakje ernaast staat Safari is aangevinkt.
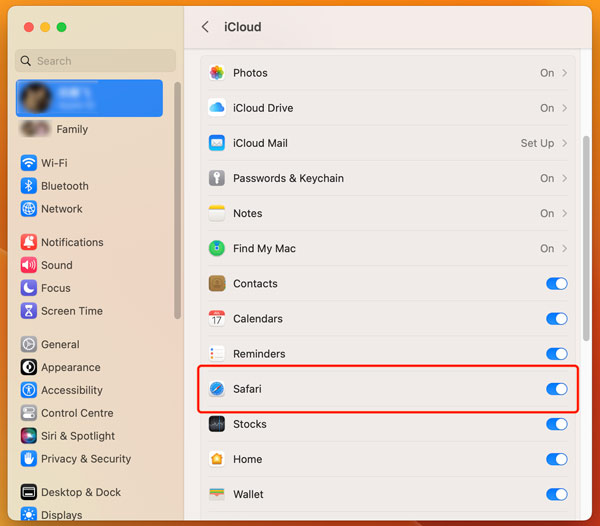
Navigeer naar de officiële iCloud-website en log in op uw account. Klik op de App Launcher knop rechtsboven en kies Gegevensherstel. Klik op de Bladwijzers herstellen optie en zoek de specifieke versie die u wilt herstellen en klik vervolgens op herstellen om uw operatie te bevestigen.
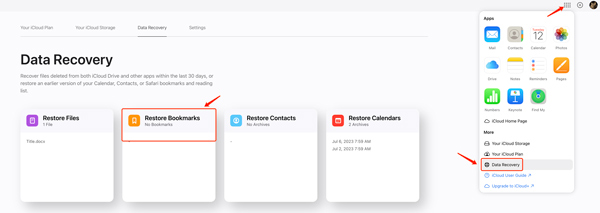
Herstel verwijderde Safari-bladwijzers van Time Machine-back-up
Als je regelmatig maak een back-up van uw Mac-gegevens Als u Time Machine gebruikt en een back-up hebt met uw verwijderde Safari-bladwijzers, kunt u deze herstellen vanuit Time Machine.
Sluit uw Time Machine-back-upschijf aan op uw Mac. Open Finder en ga naar de locatie waar uw Safari-bladwijzers zijn opgeslagen, ~/Library/Safari/.
Voer Time Machine in door te klikken op de tijd Machine knop in de menubalk. Gebruik de tijdlijn aan de zijkant om terug te keren naar een back-up met uw verwijderde Safari-bladwijzers. Zoek de map Safari en selecteer het bestand bookmarks.plist. Klik op de knop Herstellen om het bestand bookmarks.plist terug te zetten naar de oorspronkelijke locatie.
Herstel bladwijzers in Safari met behulp van Mac Data Recovery
U kunt ook vertrouwen op de allesomvattende Apeaksoft Mac Data Recovery om snel uw verwijderde of verloren Safari-bladwijzers op uw Mac te herstellen. Hiermee kunt u verschillende bestanden herstellen, waaronder Safari-bladwijzers, afbeeldingen, documenten, e-mails en andere, van uw Mac, Windows-pc, harde schijf, flashstation, mobiele telefoon en meer.
Stap 1 Open de Safari-hulpprogramma voor het herstellen van bladwijzers en kies Mac Data Recovery. Klik op de Start knop om verder te gaan.

Stap 2 Vink het gegevenstype aan dat u wilt herstellen en de harde schijf. Klik op de aftasten knop.

Stap 3 Zoek de Safari-bladwijzers die u wilt herstellen, selecteer ze en klik op de Herstellen knop.

Deel 3. Veelgestelde vragen over het herstellen van bladwijzers in Safari
Hoe verwijder je Safari-bladwijzers op je iPhone?
Om uw opgeslagen bladwijzers in Safari te beheren, kunt u de Safari-app openen, op de knop Bladwijzers onderaan tikken, op het tabblad Bladwijzers klikken en vervolgens naar beneden scrollen om alle bladwijzers te bekijken die u ooit hebt opgeslagen. Tik op Bewerken in de rechterbenedenhoek en tik vervolgens op de rode knop – vóór de bladwijzer om deze te verwijderen.
Kan ik de verwijderde Safari-geschiedenis op mijn iPhone zien?
Er is geen recentelijk verwijderde map om uw verwijderde Safari-geschiedenis op uw iPhone te controleren. Maar u kunt vertrouwen op de aanbevolen Apeaksoft iPhone Data Recovery om ze te vinden en te redden.
Waar de Safari-geschiedenis op een Mac controleren?
Open de Safari-app op je Mac, klik bovenaan op het menu Geschiedenis en selecteer vervolgens de optie Alle geschiedenis weergeven. Nu kunt u al uw browsegeschiedenis controleren.
Conclusie
Safari is een populaire browser die door miljoenen iPhone- en Mac-gebruikers wordt gebruikt. Dankzij de robuuste bladwijzerfunctie kunnen gebruikers hun favoriete websites opslaan en ordenen voor gemakkelijke toegang. U kunt echter per ongeluk enkele belangrijke Safari-bladwijzers verwijderen. Dit bericht geeft gedetailleerde stappen om haal verwijderde Safari-bladwijzers op op je iPhone en Mac. Wanneer uw bladwijzers uit Safari zijn verwijderd, volgt u de bovenstaande gids om ze terug te krijgen. Door regelmatig een back-up van uw iPhone- en Mac-gegevens te maken en uw Safari-bladwijzers met iCloud te synchroniseren, voorkomt u toekomstige incidenten met gegevensverlies.