Wanneer uw iPod een probleem heeft en plotseling in de war raakt, kan een eenvoudige herstart het probleem mogelijk niet oplossen. Mogelijk moet u de iPod terugzetten om softwareproblemen op te lossen. En er zijn veel verschillende manieren om iPod / iPod Touch / Classic / Shuffle / Nano te herstellen. En welke is beter of welke geschikt is voor jou. Hier introduceert het artikel drie delen over hoe je de iPod in verschillende richtingen kunt herstellen. U kunt verder lezen om een geschikte te vinden op basis van uw behoefte.

- Deel 1: Hoe iPod te herstellen
- Deel 2: Hoe iPod Touch te herstellen
- Deel 3: Hoe iPod classic / shuffle / Nano te herstellen
Deel 1: Hoe de iPod te herstellen
Als het gaat om het herstellen van de iPod, zou iTunes de oplossing moeten zijn die u mogelijk als eerste in overweging neemt. Maar eigenlijk heeft iTunes een aantal beperkingen die problemen veroorzaken, zoals een voorbeeld van de back-upbestanden en beperkte bestandsindelingen. En de beste oplossing is om de datumherstelsoftware te gebruiken, die slechts enkele eenvoudige klikken nodig heeft. iPhone Data Recovery zou de beste oplossing moeten zijn om de iPod met gemak te herstellen.
Functies van iPhone Data Recovery
- • De belangrijkste functie van iPhone Data Recovery is het back-uppen en herstellen van iOS-gegevens van iPhone, iPad en iPod zonder gegevens te verliezen.
- • Haal alle bestanden in verschillende typen die in dit programma zijn gemaakt op en herstel ze onmiddellijk.
- • Bekijk een voorbeeld van de gegevens van de iPod en ander iDevice, u kunt de gegevens controleren voordat u de verwijderde bestanden herstelt.
- • Drie modi om u te helpen de iPod te herstellen, herstellen van iOS-apparaten, herstellen van iTunes-back-upbestand en herstellen van iCloud-back-upbestand.
Hoe de iPod direct te herstellen
Stap 1. Download en start het programma
Download en installeer de nieuwste versie van iPhone Data Recovery van de officiële website. Na de installatie kunt u het programma starten.
Stap 2. Sluit de iPod aan op de computer
Klik op de knop "Scan starten" om te beginnen met scannen. Daarna worden alle gegevens op uw iPod op het scherm weergegeven.
Opmerking: als u een iPod touch 4 gebruikt, moet u met deze software een plug-in downloaden.

Stap 3. Herstel de iPod vanaf een iOS-apparaat
U kunt alle soorten bestanden aan de linkerkant van de interface bekijken, klik op een bestand dat u wilt herstellen en klik op de knop "Herstellen". Na een paar seconden heb je de iPod met succes hersteld.
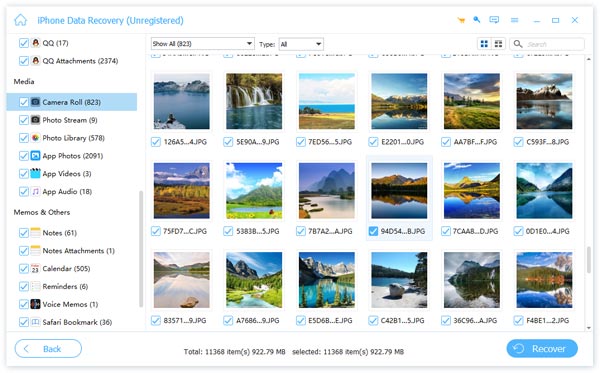
Hoe de iPod te herstellen van iTunes Backup
De tweede modus is om iPod-gegevens van iTunes Backup te herstellen. En de stappen zijn deels hetzelfde als de stappen van Recover from iPod. Het zal het dus eenvoudig introduceren.
Stap 1. Download en start het programma
Nadat u het programma hebt gestart, kiest u de Recover from iTunes Backup File-modus om de iPod vanaf de iTunes-back-up te herstellen.
Stap 2. Begin met het scannen van de iTunes-back-up
Nadat u de modus hebt gekozen, moet u het iTunes-back-upbestand in de onderstaande lijst kiezen. Klik vervolgens op de knop "Scan starten".
Stap 3. Kies bestanden om te herstellen vanaf de iPod
Aan de linkerkant van het scherm kunt u op bestanden klikken waarvan u een voorbeeld wilt bekijken. En kies welke u wilt herstellen. Tik daarna op de knop "Herstellen" om te beginnen met herstellen vanaf de iPod.

Hoe de iPod te herstellen van iCloud Backup
Herstellen van iCloud Backup is een andere handige modus, die u ook kan helpen bij het terughalen van bestanden van iCloud. En volg de onderstaande stappen om te leren hoe u de iPod kunt herstellen met iCloud Backup.
Stap 1. Start het programma op de computer
Na het downloaden en installeren, open het om de herstelmodus te kiezen - Herstel van iCloud-back-upbestand.
Stap 2. Begin met het scannen van de iPod
Als je de modus hebt geselecteerd, aan de rechterkant, kun je je iPod-apparaat kiezen en op "Start scan" klikken.
Stap 3. Herstel de iPod vanuit iCloud
Nadat de scan is voltooid, worden alle bestanden op uw iPod weergegeven. En u kunt bestanden kiezen die u wilt herstellen. Klik vervolgens op de knop "Herstellen" na selectie. En een paar minuten later heb je de iPod probleemloos hersteld.
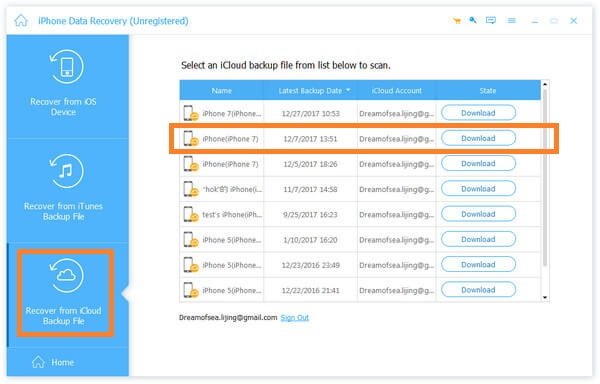
Deel 2: Hoe iPod Touch te herstellen
Het gebruik van iTunes om iPod- of andere iOS-apparaten te herstellen is de meest gebruikelijke manier. En hier is het gedetailleerde proces dat u moet kennen.
Stap 1. Sluit uw iPod aan op de computer
Sluit uw computer aan via USB en open iTunes op uw computer. Zorg ervoor dat iTunes is bijgewerkt naar de nieuwste versie.
Stap 2. Selecteer uw apparaat erop
Nadat je verbinding hebt gemaakt, kun je je apparaat aan de linkerkant van het iTunes-scherm vinden. Als u het frame erop niet kunt vinden, kunt u uw iPod selecteren in het vervolgkeuzemenu in de rechterbovenhoek van de interface. Als iTunes uw iPod niet kan detecteren wanneer u er verbinding mee maakt, moet u uw iPod mogelijk in de DFU-modus zetten.
Stap 3. Herstel de iPod vanuit iTunes
Klik op de knop "Back-up herstellen", die u kunt vinden op het tabblad "Samenvatting" zodra u het apparaat hebt gekozen. Het zal u vragen of u een back-up wilt maken en op "Ja" klikken als u uw gegevens, apps en instellingen wilt opslaan.
Op deze manier, jouw iPod wordt teruggezet naar de fabrieksinstellingen en gegevens worden vervangen door de iTunes-back-up.
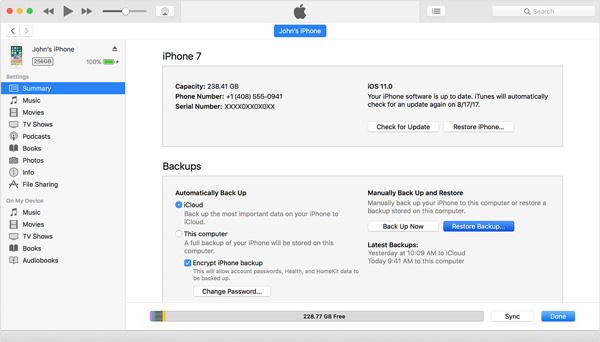
Deel 3: Hoe iPod Classic / Shuffle / Nano te herstellen
Stap 1. Start iTunes en sluit uw iPod aan op iTunes
Zorg er allereerst voor dat uw computer een actieve internetverbinding heeft en open vervolgens iTunes op uw computer. Zorg ervoor dat uw iTunes de nieuwste beschikbare versie is. Verbind vervolgens uw iPod met de computer via een USB-kabel.
Stap 2. Klik op de knop "Herstellen"
Nadat u verbinding heeft gemaakt met de computer, vindt u uw apparaat op het linkerframe. Als u het frame niet kunt vinden, kunt u uw apparaat selecteren in het vervolgkeuzemenu in de rechterbovenhoek van iTunes. Klik vervolgens op uw apparaat om het tabblad Samenvatting te openen en klik op "iPhone herstellen" om al uw gegevens te wissen en terug te zetten naar de fabrieksinstellingen.
Opmerking: als u een Mac-gebruiker bent, wordt u gevraagd om een beheerderswachtwoord in te voeren. Als u een Windows-gebruiker bent, zult u merken dat sommige opties iTunes promoten om de nieuwste iPod-software te downloaden. En u kunt de "Shift" -toets ingedrukt houden voordat u op de knop "Herstellen" klikt.
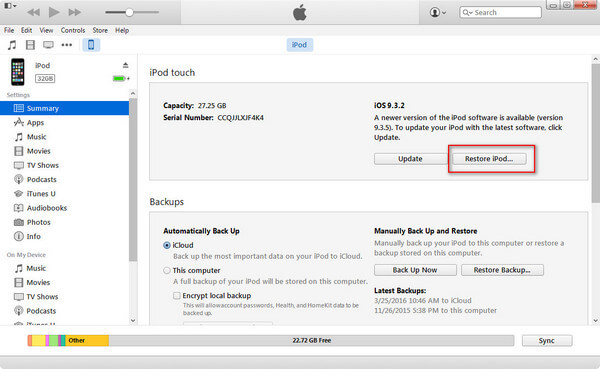
Stap 3. Herstel de iPod vanuit iTunes
Tijdens het herstelproces is er een voortgangsbalk op het scherm. Als het klaar is, presenteert u een van de twee berichten:
Ontkoppel de iPod en sluit hem aan op de iPod Power Adapter (voor oudere iPod-modellen).
Laat de iPod aangesloten op de computer om het herstel te voltooien (van toepassing op nieuwe iPod-modellen).
In het tweede proces is het belangrijk om de iPod aangesloten te houden. Enkele minuten later is het proces voltooid. U wordt gevraagd om uw iPod te hernoemen en de synchronisatieoptie te kiezen. Op dat moment is je iPod volledig hersteld.
Conclusie
Als uw iPod een probleem heeft en het opnieuw opstarten nog steeds geen zin heeft, moet u uw iPod wellicht herstellen naar de oorspronkelijke fabrieksinstellingen. En je kunt je afvragen "Hoe de iPod te herstellen?" Soms bent u er niet bekend mee. En dit artikel kan je veel helpen. Het maakt niet uit of u de efficiënte software of iTunes gebruikt, u kunt uw probleem allebei snel oplossen.




