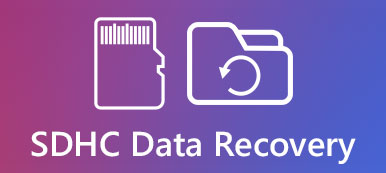– "Zojuist e-mail verwijderd op gloednieuwe iPhone..."
– "Hoe kan ik permanent verwijderde e-mails op iPhone 16 herstellen?"
– "Zojuist per ongeluk alle e-mails op de iPhone verwijderd. Hoe kan ik die verwijderde items terughalen?"
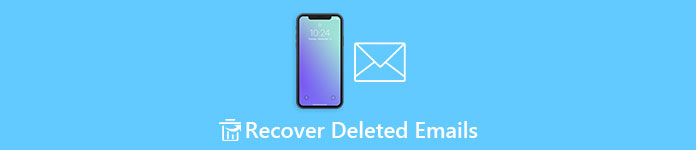
Er zijn veel soortgelijke vragen over het ophalen van verwijderde e-mails op de iPhone vanwege deze of die redenen. Soms veeg of tik je gewoon op een verkeerde optie om per ongeluk een e-mail te verwijderen. Het lijkt erop dat u verwijderde iPhone-e-mails niet terug kunt krijgen. Omdat er geen "Prullenbak" -map of "Ongedaan maken" -optie is die u direct kunt vinden.
Gelukkig betekent dit niet dat je dat niet kunt haal verwijderde iPhone-mails op. Dit artikel introduceert voornamelijk oplossingen om verwijderde e-mails op alle iOS-modellen te herstellen, inclusief de nieuwste iPhone 17. Laten we nu samen lezen om het probleem op te lossen.
Je zult het leuk vinden om te lezen: iPhone Email-problemen.
- Deel 1: kun je verwijderde e-mails op de iPhone met een shake terughalen
- Deel 2: Hoe verwijderde e-mails op iPhone uit archief
- Deel 3: Hoe verwijderde e-mails op de iPhone terughalen uit de prullenbak
- Deel 4: uw beste manier om permanent verwijderde e-mails op iPhone veilig te herstellen
Deel 1: Kunt u verwijderde e-mails op de iPhone met een shake terughalen?
Het is een snelle oplossing om per ongeluk verwijderde e-mails op de iPhone op te halen. Dus in welk geval zou u dit moeten nemen? Nou, je verwijdert gewoon per e-mail een e-mail. Gedurende deze tijd dient u de Mail-app niet te verlaten. Anders slaag je er niet in om een verwijderde e-mail op de iPhone op te halen.
Stap 1: Schud je iPhone
Zoek en kies de "Mail" -app op het startscherm, die een witte envelop heeft met een blauwe achtergrond. Schud uw Apple-apparaat totdat de melding "Archief ongedaan maken" verschijnt.
Stap 2: Krijg de verwijderde e-mail terug met de schudfunctie
Kies "Ongedaan maken" om te bevestigen dat u verwijderde e-mails op een iPhone wilt ophalen. Als gevolg hiervan wordt de verwijderde e-mail weer teruggebracht naar uw Inbox. Maar als u op "Annuleren" klikt, gebeurt er niets.
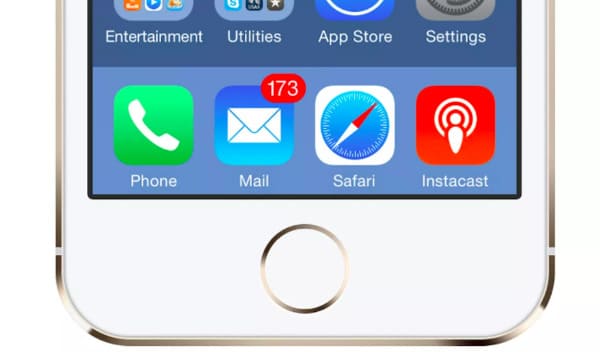
Deel 2: Hoe haal je verwijderde e-mails op de iPhone op via Archief
Soms kunt u gewoon niet vinden waar uw e-mail is. Misschien archiveer je het gewoon zonder kennisgeving. Dus deze sectie is bedoeld om je te laten zien hoe je verwijderde e-mails van Gmail op iPhone kunt ophalen via de archieffunctie.
Mis het niet: E-mailaccount op iPhone verwijderen.
Stap 1: Schakel de Gmail-archieffunctie in
Klik op de knop "Instellingen". Kies bovenaan 'E-mail, contacten, agenda's'. Kies vervolgens 'Gmail' onder de categorie 'Accounts'. Controleer of de optie "Berichten archiveren" is ingeschakeld.
Als dit niet het geval is, moet u het handmatig in de groene status "Aan" zetten om archivering in te schakelen. Bijgevolg worden al uw verwijderde e-mails gearchiveerd in de map "Alle e-mails".
Stap 2: Kies het specifieke e-mailaccount
Ga terug naar de "Mail" -app. Kies de optie "Menu" met drie regels in de linkerbovenhoek van het scherm. Selecteer uw e-mailaccount in het menu dat is gekoppeld aan uw verwijderde e-mails.
Stap 3: Er is een verwijderde e-mail op de iPhone opgehaald
Klik op 'Alle e-mails' om snel toegang te krijgen tot uw verwijderde e-mail. Bovendien kunt u onderaan op de pijlknop klikken om ook de openstaande e-mails te bekijken. Markeer ten slotte de items die u wilt ophalen en klik hieronder op de knop 'Verplaatsen'. Nou, het ziet eruit als een map die zich op de tweede plaats van links naar rechts bevindt.
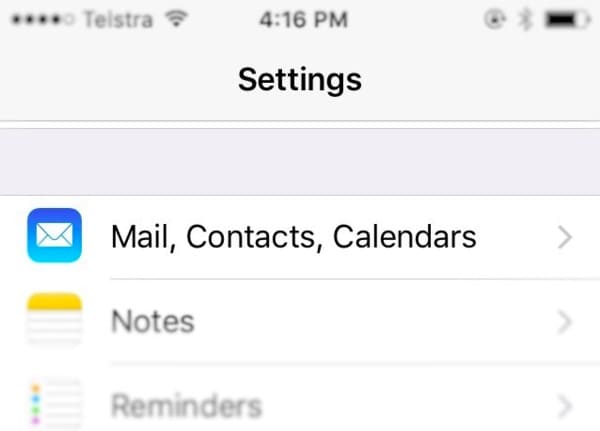
U moet de bovenstaande stappen herhalen als u verwijderde e-mails op de iPhone wilt ophalen per archief.
Deel 3: Hoe verwijderde e-mails op de iPhone terughalen uit de prullenbak
Door deze methode te gebruiken, kunt u verwijderde e-mails op de iPhone ophalen van alle e-mailaccounts. Om specifieker te zijn, als u meerdere accounts hebt gekoppeld aan de Mail-app, kunt u een van hen kiezen om de verwijderde e-mail op te halen.
Meer lezen: Verwijder e-mail van iCloud.
Stap 1: Selecteer een e-mailaccount
Open de "Mail" -app. Kies de optie "Menu" met drie regels in de linkerbovenhoek. Later wordt u automatisch naar de "Menu" -app geleid. Kies uw Gmail- of ander e-mailaccount.
Stap 2: Verwijderde e-mails op de iPhone uit de Prullenbak ophalen
Selecteer 'Prullenbak' in de lijst. Het bevat al uw verwijderde e-mails. Welnu, gearchiveerde e-mails zijn hier niet opgenomen. Open dus de verwijderde e-mail die u van de iPhone wilt ophalen. Kies vervolgens de tweede knop links om door het scherm "Verplaatsen" te navigeren. Stel ten slotte een map in waarin uw verwijderde e-mails worden hersteld.
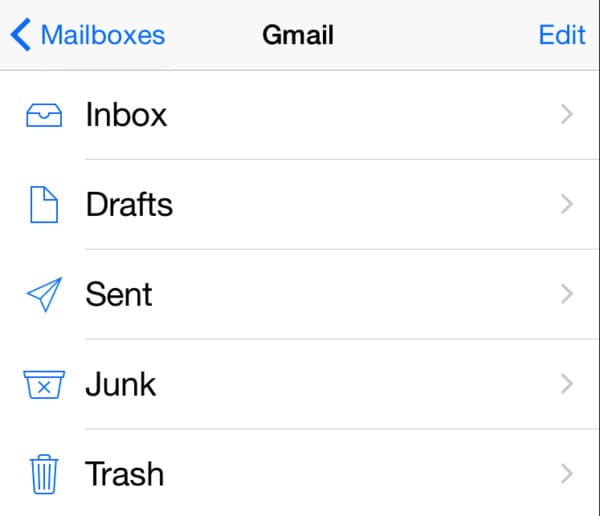
Deel 4: Uw beste manier om permanent verwijderde e-mails op iPhone veilig te herstellen
Apeaksoft iPhone Data Recovery stelt gebruikers in staat permanent verwijderde bestanden op te halen van iPhone, iTunes-back-up en iCloud-back-up. Het belangrijkste verschil tussen veelvoorkomende hulpprogramma's voor gegevensherstel en iPhone Data Recovery is dat je permanent verwijderde e-mails op iPhone selectief kunt herstellen op 3-manieren.
Belangrijkste kenmerken van iPhone Data Recovery
- Haal verloren gegevens op en exporteer ze van elk iOS-apparaat, waaronder iPhone 17/16/15/14/13/12/11, enz.
- Bekijk een voorvertoning en selecteer elk bestand dat u wilt ophalen uit de iTunes-back-up zonder gegevensverlies.
- Download en haal het geselecteerde gegevenstype uit de iCloud-back-up in de lucht.
- Krijg uw verloren of verwijderde bestanden terug, inclusief berichten, belgeschiedenis, contacten, voicemail, notities en meer.
Hoe verwijderde e-mails op iPhone of iPad selectief en veilig te achterhalen
Stap 1: Start iPhone Data Recovery
Gratis download iPhone Data Recovery-software op uw Windows- of Mac-computer. Start dit programma na de installatie. Kies vervolgens "iPhone Data Recovery" in de hoofdinterface.

Stap 2: Start scan uw aangesloten iPhone
U bevindt zich in het standaardgedeelte "Herstellen van iOS-apparaat". Sluit de iPhone via een USB-kabel aan op de computer. Klik vervolgens onderaan op "Start Scan". Wacht even totdat het scanproces is voltooid.

Stap 3: Verwijderde e-mails op de iPhone ophalen
Alle herstelbare bestanden worden weergegeven in categorieën in het linkerdeelvenster. Kies dus één gegevenstype en gebruik het voorbeeldvenster in het rechterdeelvenster. U kunt de optie "Alleen de verwijderde item(s) weergeven" inschakelen. Kies gewoon voor het bestand dat u wilt ophalen. Klik ten slotte op "Herstellen" om te beginnen met het ophalen van verwijderde e-mails van iPhone naar computer.

Bovendien kunt u ook gemakkelijk proberen verwijderde bestanden uit iTunes of iCloud-back-up terug te halen. Download gewoon gratis iPhone Data Recovery voor een poging, en u zou geen spijt krijgen van uw keuze. Als u een ander goed idee heeft om verwijderde e-mails op de iPhone op te halen, aarzel dan niet om contact met ons op te nemen.