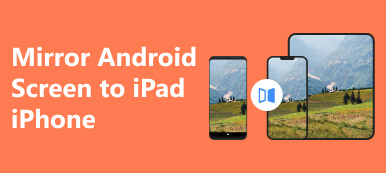Als 's werelds beste alles-in-één computer is de iMac voor de meeste mensen een goede keuze. In tegenstelling tot standaardcomputers zijn de functionaliteiten van iMac in één behuizing verpakt, inclusief de monitor. Dat zorgt ervoor dat het apparaat er compact uitziet. Het ingebouwde display is prachtig. De editie van 2023 is bijvoorbeeld uitgerust met een 24-inch display met M3-kracht. Daarom hoopt iemand dat iMac als monitor gebruiken. In deze handleiding wordt de workflow in detail uitgelegd.

- Deel 1: Wat u nodig heeft om de iMac als monitor te gebruiken
- Deel 2: Hoe u de iMac als monitor gebruikt
- Deel 3: Veelgestelde vragen over het gebruik van de iMac als monitor
Deel 1: Wat u nodig heeft om de iMac als monitor te gebruiken
Kun je een Mac als monitor gebruiken? Het antwoord is ja, maar u moet de systeem- en hardwarevereisten volgen om de verbinding tot stand te brengen tussen uw iMac en het andere apparaat, zoals een andere Mac, een Windows-computer of een iPad.
1. Een primaire Mac of Windows om de iMac aan te sluiten.
2. De iMac die u als monitor wilt gebruiken, moet macOS 10.15 of hoger hebben.
3. Een USB-C naar USB-A-kabel voor Mac of een Ethernet-kabel voor Windows.
4. Luna Display USB-C of Apple AirPlay 2.
Deel 2: Hoe u de iMac als monitor gebruikt
Afhankelijk van de primaire computer zijn er meerdere manieren om de iMac als monitor te gebruiken, waaronder de Target Display Mode, Luna Display, Duet Display, AirPlay en Open Core Legacy Patcher. We demonstreren respectievelijk de onderstaande procedures.
Manier 1: Mac gebruiken als monitor met doelweergavemodus
Op deze manier is het mogelijk om de iMac te gebruiken als monitor voor Intel Mac Mini en MacBook Air/Pro. Uw iMac moet tussen 2009 en 2014 zijn aangeschaft met de doelweergavemodus. De primaire Mac moet een Mini DisplayPort-, Thunderbolt 1- of Thunderbolt 2-poort hebben.
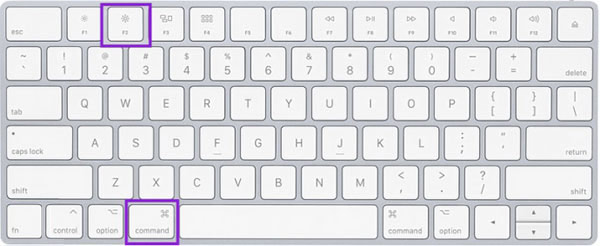
Stap 1 Zet de iMac aan.
Stap 2 Sluit hem aan op de primaire computer met een Mini DisplayPort-kabel of Thunderbolt-kabel.
Tip: Als u Windows als primaire computer gebruikt, gebruik dan een HDMI- of DisplayPort-kabel.
Stap 3 Uw iMac zou automatisch naar de doelweergavemodus moeten gaan. Als dit niet het geval is, drukt u op de CMD + F2 toetsen op uw toetsenbord om het te activeren. Vervolgens ziet u op de iMac het scherm van uw primaire Mac.
Manier 2: iMac gebruiken als beeldscherm via AirPlay
Omdat de doelweergavemodus niet beschikbaar is op Apple Silicon Macs, kunt u de iMac als monitor gebruiken met AirPlay. Alle MacBooks vanaf 2018 en later en iMacs vanaf 2019 en later ondersteunen AirPlay.
Stap 1 Zorg ervoor dat op uw iMac macOS Monterey of hoger draait en op de primaire Mac macOS 10.8 Mountain Lion of hoger. Verbind de twee machines met hetzelfde Wi-Fi-netwerk en schakel Bluetooth op beide computers in.
Stap 2 Klik op de Appel menu op uw iMac, ga naar System Preferencesen kies Delen. Vink het vakje aan AirPlay-ontvangerEn Select Huidige gebruiker aan de hand van de Sta AirPlay toe voor optie.
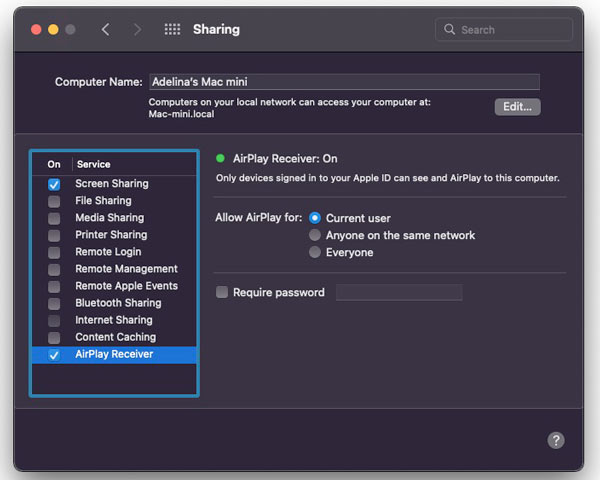
Stap 3 Open de System Preferences dialoogvenster op de primaire Mac. Kiezen Dock & Menubalkselecteer screen Mirroringen vink het vakje aan Weergeven in menubalk. Kiezen Altijd uit de vervolgkeuzelijst.
Stap 4 Verbind de twee machines met Wi-Fi en voer de menu Bar op het primaire apparaat. Klik op de screen Mirroring knop en spiegel het beeldscherm, of gebruik de iMac als afzonderlijk beeldscherm.
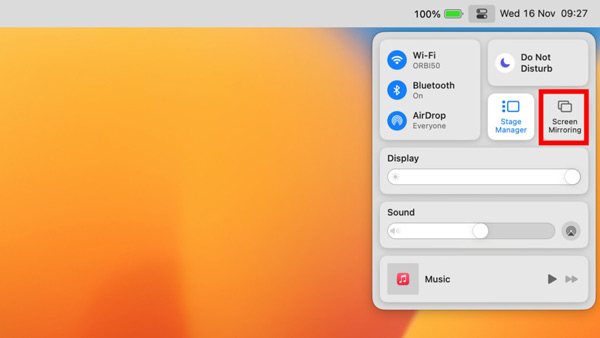
Stap 5 Klik ten slotte op screen Mirroring knop in de menu Bar nogmaals, selecteer Weergavevoorkeurenen ga naar de Regeling tabblad. Regel vervolgens de weergaven met uw muis.
Manier 3: iMac als monitor gebruiken met Luna Display
De Luna Display is een apparaat waarmee u een iMac kunt gebruiken als extern beeldscherm voor uw primaire computer. Hiermee kunt u genieten van de volledige 5K-resolutie van uw iMac. Het apparaat moet worden aangesloten op een USB-C-poort die Thunderbolt of DisplayPort ondersteunt.
Stap 1 Plaats Luna Display in uw primaire Mac of pc. Gebruik vervolgens een geschikte kabel om de iMac en de primaire machine aan te sluiten.
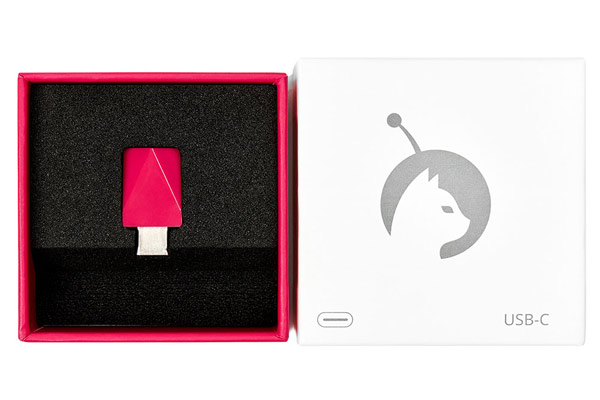
Stap 2 Download de primaire Luna Display-app op de primaire machine en open deze.
Stap 3 Download en open vervolgens de Luna Secondary-app op uw iMac. Dan zullen de twee machines elkaar automatisch herkennen. Configureer uw iMac als monitor.
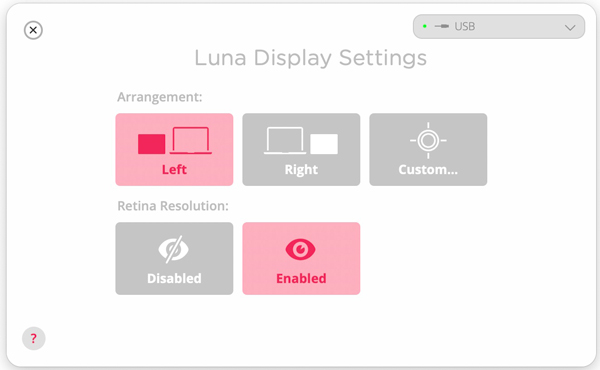
Aanbevelen: de beste manier om pc als monitor te gebruiken

Als u van plan bent een pc als monitor voor een iPad/iPhone of een Android-telefoon te gebruiken, Apeaksoft Telefoonspiegel is de beste optie. Hiermee kunt u een telefoonscherm draadloos of met een USB-kabel naar een Windows-computer spiegelen. Het beknopte ontwerp maakt het een uitstekende keuze voor beginners.

4,000,000 + downloads
Spiegel uw iOS- of Android-scherm met één klik naar een pc.
Bied verschillende methoden aan om de verbinding tot stand te brengen.
Bedien uw telefoon vanaf de pc in real time.
Bied bonusfuncties, zoals scherm- en audio-opname.
Ondersteuning van een breed scala aan iPhones, iPads en Android-telefoons.
Deel 3: Veelgestelde vragen over het gebruik van de iMac als monitor
Kan ik mijn iMac uit 2017 als monitor gebruiken?
Ja, je kunt de iMac uit 2017 gebruiken als monitor voor een primaire MacBook of pc. Houd er rekening mee dat Apple de ondersteuning voor de doelweergavemodus voor de 5K iMac heeft stopgezet, dus je moet de klus klaren met AirPlay of een tool van derden.
Kan ik mijn PS4 op mijn iMac aansluiten?
Ja, je kunt een PS4 op een iMac aansluiten met behulp van de Remote Play-applicatie van PlayStation. Bovendien kun je de PS4 bedienen vanaf je iMac.
Wat moet ik doen als de doelweergavemodus niet werkt?
Druk op de commando + Fn + F2 toetsen om de doelweergavemodus te activeren. Controleer de kabel en zorg ervoor dat deze correct is aangesloten. Als u een toetsenbord van een derde partij gebruikt, schakel dan over naar het originele toetsenbord.
Conclusie
Deze gids heeft drie manieren gedemonstreerd gebruik Mac als monitor voor Mac en Windows. De Target Display Mode en AirPlay zijn de ingebouwde functies om de klus te klaren. Als ze niet voor u werken, probeer dan een tool van derden, zoals Luna Display. We hebben ook een manier aanbevolen om een pc als monitor te gebruiken, Apeaksoft Phone Mirror. Overige vragen? Schrijf ze dan op onder dit bericht.