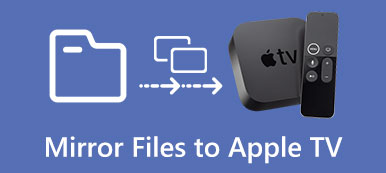Je kunt veel instructievideo's zien op YouTube en andere platforms voor het delen van video's. Die video's zijn typische screencasts. U kunt online cursussen geven, ideeën uitwisselen en laten zien hoe u een programma op het scherm kunt gebruiken door middel van screencasts. Je vraagt je misschien af wat screencast is en hoe je zelf een screencast kunt maken. Lees gewoon verder om het volledige antwoord op deze twee vragen te krijgen.
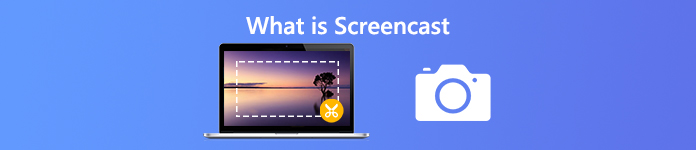
- Deel 1: Wat is screencast
- Deel 2: Screencasten op Windows en Mac
- Deel 3: Hoe gratis online screencasten
- Deel 4: veelgestelde vragen over Screencast
Deel 1: Wat is screencast
Screencast is een soort digitale schermopname van uw computer. U kunt zien wat er op het computerscherm gebeurt en de gesynchroniseerde gesproken tekst horen. Je kunt een screencast dus beschouwen als een video-opname met audio. In veel gevallen moet u schermvideo opnemen met audio van browser, programma, computer, microfoon en meer. Het hangt af van uw echte behoeften.
Houd er rekening mee dat screencast niet hetzelfde is als screenshot. Het zijn totaal verschillende dingen. Screencast is een schermopname video of schermopnamebestand. Terwijl screenshot alleen een stilstaand beeld is.
Deel 2: Screencasten op Windows en Mac
Als je niet steeds opnieuw voor groepen wilt lesgeven, kun je cast-lesvideo's of instructievideo's weergeven. Om schermvideo, webcam en audio perfect op te nemen, hebt u nodig Apeaksoft Screen Recorder. Het is een eenvoudige en professionele screencast-software voor desktopgebruikers. Jij kan elke online video opnemen zonder vertraging. Het ingebouwde tekenpaneel is ook krachtig. Dit zijn de belangrijkste kenmerken van de screencast-software voor Windows en Mac.

4,000,000 + downloads
Maak een screencast met volledig scherm of aangepast schermformaat.
Leg video / audio op het scherm vast met originele kwaliteit.
Voeg tekst, lijn, pijl, vorm en andere annotatietools toe met flexibele grootte en kleur.
Sla screencasts op met een brede selectie van output videoformaat en kwaliteitsopties.
Deel uw screencast-video's rechtstreeks op YouTube, Facebook, Twitch en meer.
Stap 1 Gratis download en installeer Apeaksoft Screen Recorder. Start het programma. Klik Videorecorder voor Windows screencast. U kunt dezelfde optie ook kiezen voor Mac-screencast.

Stap 2 Enable Display en stel het schermvastleggingsgebied in. Aanzetten Webcam als je zowel desktop als je gezicht in dezelfde video wilt opnemen. Schakel dan in System Sound en Microfoon om een screencast met audio vast te leggen.

Stap 3 Klik REC om een videoscreencast op te nemen. U kunt de opname pauzeren en hervatten zonder tijdslimiet. Klik op om annotatie aan een screencast toe te voegen Edit om toegang te krijgen tot die tools.

Stap 4 Na het opnemen verschijnt er een voorbeeldvenster, hier kunt u een voorbeeld van de screencast-video bekijken en inkorten. Klik ten slotte op Bespaar om uw screencast-bestand te downloaden.

Deel 3: Hoe gratis online screencasten
Er is ook een online gratis screencast-tool die u kunt gebruiken, namelijk Apeaksoft gratis online schermrecorder. In vergelijking met de volledige versie zijn veel geavanceerde functies niet beschikbaar. De hardwareversnelling wordt ook geannuleerd. Maar als u snel een screencast-video en -audio wilt maken, kunt u de onderstaande stappen volgen.
Stap 1 Bezoek de officiële site van Apeaksoft Gratis online schermrecorder. Klik Opname starten. Download een lichtgewicht launcher zoals de instructies op het scherm laten zien.
Stap 2 Open de online screencast-tool. Selecteer het gebied voor schermopname door te slepen. In- of uitschakelen Webcam, systeemaudio or Microfoon op basis van uw behoefte.
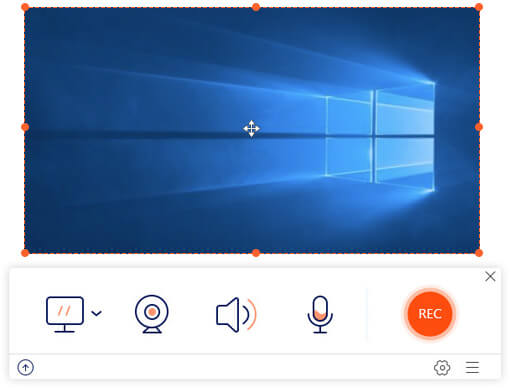
Stap 3 Klik op de Record knop om een screencast online op te nemen. Wanneer u kiest voor de stop knop, zal het opnemen stoppen en de screencast direct opslaan.

Deel 4: veelgestelde vragen over Screencast
Hoe screencasten op de iPhone?
Voor gebruikers van iOS 11/12/13 kunt u iOS-schermopname gebruiken om op iPhone te screencasten. Maar deze screencast-functie werkt niet voor iOS 10 en eerdere gebruikers. Gedurende deze tijd kunt u spiegel iPhone naar Mac of Windows of gebruik een iOS-emulator-app om screencasts te maken.
Hoe screencasten naar Roku?
U kunt Android of Windows spiegelen op Roku TV met online en offline video's. U kunt bijvoorbeeld YouTube-video in spiegelbeeld weergeven op Roku voor een groter scherm. Om een screencast op Roku TV te maken, kunt u een desktop- of online schermrecorder gebruiken die hierboven is genoemd.
Hoe screencasten naar tv?
Het is ook gemakkelijk om je telefoon te spiegelen en screencasten naar een smart-tv. Om je cast-inhoud op te nemen, kun je een Android screencast-app gebruiken. Of u kunt de Android-telefoon op uw computer spiegelen om meer functies te krijgen.
Al met al kun je hier de definitie en instructie van screencast kennen. Wat is screencast? Eigenlijk is het een video-opname op het scherm. U kunt de bovenstaande 2 schermopnametools gebruiken om gemakkelijk een screencast vast te leggen. Trouwens, je kunt de iPhone of Android op je computer spiegelen voor een betere screencast.