Gebruikershandleiding
- Introductie
- Installeren en registreren
- Video opnemen
- Geluid opnemen
- Spel opnemen
- Opnamevenster
- Neem webcam op
- Neem telefoon op
- Screenshot maken
- Opname-instellingen
- Taakschema en meer
- Verschillende opnameoplossingen
Probeer het nu!
Introductie
Apeaksoft Screen Recorder is een professionele schermopname-applicatie met meerdere praktische functies. Hiermee vindt u het zo gemakkelijk en interessant om alle activiteiten op het scherm op te nemen die u leuk vindt in originele afbeeldingen/geluidskwaliteit. Het kan games soepel opnemen met zijn framesnelheid van 60 fps en het scherm vastleggen in PNG/JPG/GIF/BMP/TIFF-formaat. Zowel video's als audio zijn eenvoudig op te nemen. En u kunt de opgenomen video's opslaan in verschillende formaten, zoals WMV, MP4, VOB, AVI, FLV en andere. Wat nog meer? U kunt uw favoriete elementen toevoegen aan opgenomen video's. Bedankt voor uw vertrouwen en voor uw keuze voor ons. Hier zijn de details van Screen Recorder. Als u vragen heeft. Neem dan contact met ons op en wij helpen u het op te lossen.

Installeren en registreren
Install
Stap 1: Nadat u klaar bent met het downloaden van het .exe-bestand van Screen Recorder, zoekt u het in de doelmap en opent u het. Het volgende venster wordt weergegeven.

Voor uw eigen persoonlijke behoefte kunt u klikken Pas de installatie aan in de rechterbenedenhoek. In het dropdown-venster kunt u het installatiepad en andere installatieopties instellen, zoals een bureaubladpictogram maken en installeren voor alle gebruikers.

Stap 2: Klik op als u zeker weet dat de instellingen in orde zijn Install op groene achtergrond. Dan wordt de software binnen enkele seconden geïnstalleerd.

Ten slotte zal het u eraan herinneren dat het klaar is. En u kunt de software onmiddellijk starten.

Registreren
Stap 1: Om deze schermopnamesoftware te registreren, kunt u klikken Registreren in de rechterbenedenhoek in het pop-upvenster dat verschijnt telkens wanneer u de software opent.

Stap 2: Na het klikken op de Registreren knop, het zal u het kleine venster tonen om uw e-mailadres in te voeren dat u gebruikt om de registratiecode en registratiecode te ontvangen. Klik vervolgens op Actief om te registreren.

Overigens kunt u ook op het sleutelpictogram in de rechterbovenhoek van de hoofdinterface klikken. Voer uw e-mailadres in dat u gebruikt om de registratiecode en registratiecode te ontvangen, klik vervolgens op Actief om te registreren.

Opmerking:
1: Nadat u het met succes hebt gekocht, wordt de registratiecode verzonden naar uw e-mailadres dat u hebt ingevuld in het bestelformulier.
2: Met de gratis proefversie kunt u slechts 3 minuten aan opnames opslaan. Als u de beperking wilt opheffen, koop dan hier de volledige versie. Als u de beperking wilt opheffen, koop dan hier de volledige versie.
E-mailadres: Het e-mailadres dat u op het bestelformulier invult.
Registratiecode: Een reeks tekens gemarkeerd als activeringssleutel, licentiecode of KEYCODE (S) in de bevestigingsbrief die u na de succesvolle aankoop hebt ontvangen.
Video opnemen
Stap 1: Start schermrecorder
Nadat u deze schermopnamesoftware hebt geïnstalleerd, kunt u deze op uw pc uitvoeren.

Stap 2: Selectie opnamegebied
Kies de optie Screen Recorder uit de vervolgkeuzelijst van de hoofdinterface. Voordat u gameplay, Skype-chats, onlinevergaderingen of streaming video's opneemt met deze schermopnamesoftware, moet u eerst het opnamegebied kiezen.

na het klikken op Videorecorder, het zal u de rode stippellijn tonen. Het wordt gebruikt om het opnamegebied af te bakenen. U kunt de grootte van het opnamegebied selecteren door het rode punt aan de zijkant te slepen. En u kunt ook de breedte en lengte op de balk invoeren om de grootte te selecteren.

Of klik Eigen om een vaste regio te kiezen. Het heeft ook vijf typen: 1920*1080, 1280*720, 854*480, 1024*768 en 640*480.
En u kunt ook rechtstreeks een regio / venster selecteren.

Stap 3: Pas audio-instellingen aan
Als u een videoconferentie of Skype-chat wilt opnemen, moet u mogelijk zowel systeemaudio als microfoon selecteren. Klik op systeemgeluid en microfoon om ervoor te zorgen dat de vinkjes verschijnen.
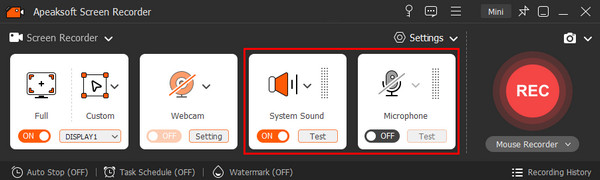
Bovendien biedt deze software mogelijkheden om de kwaliteit van uw audio-opname te optimaliseren door de audio-instellingen aan te passen.
Klik op de vervolgkeuzelijst van de pijl-omlaag van Microfoonen vink het vakje aan Microfoonruisonderdrukking en Microfoonverbetering, die audio-echo kan stoppen tijdens het opnemen. Bovendien kunt u de microfoonbron wijzigen als u meer dan één microfoon hebt aangesloten.

Als u computerluidsprekeraudio wilt opnemen, verschijnt de vervolgkeuzelijst naast System Sound kan u helpen de geluidsbron te veranderen, open volumemixer om het volume aan te passen voor andere toepassingen.

De Geluid controle optie onder Microfoon en System Sound leidt u naar de geluidsvoorkeuren waar u gedetailleerde instellingen voor het geluid kunt maken.

Stap 4: Computerscherm opnemen
Nadat u het opnamegebied en de audio hebt ingesteld, klikt u op REC aan de rechterkant van dit videoscherm om de opname te starten.

En het zal je de sneltoetsen tonen. U kunt het aanpassen aan uw behoefte.

Tijdens de opname kunt u naar wens tekeningen maken of aantekeningen maken door op het kofferpictogram te klikken.

1. Teken de rand, lijn, pijlen en elke gewenste vorm. U kunt de grootte en kleur ervan selecteren. Het betekent altijd benadrukken.

2. Luchtborstel. Je kunt ook de grootte en kleur ervan selecteren. Het zou een poedereffect toevoegen aan je opgenomen video's.

3. Tekst. Door op het grote T-pictogram te klikken, kunt u de gewenste woorden voor uw video's invoeren.

4. Vergrootglas. Klik op het vergrootglaspictogram.

Beweeg uw cursor naar het gedeelte dat u wilt inzoomen. U kunt de vergroting aanpassen door het aantal Times in de linkerbenedenhoek. Verander de grootte, vorm en het patroon van het omcirkelde gebied zoals u wilt.

5. Toelichting. Hiermee kunt u de volgorde van de inhoud markeren. Naast de grootte en kleur kunt u ook de kleur van het nummer en de achtergrondkleur instellen en het volgende beginnummer selecteren door op de omhoog- en omlaagtoetsen naast de callout te klikken.

6. Afbeelding. Met deze functie kunt u uw foto of elementen die het programma u biedt, op het scherm plaatsen dat u aan het opnemen bent.

7. Concentreren. Wanneer u deze functie gebruikt, kunt u de inhoud eenvoudig markeren en scherpstellen wanneer u het scherm opneemt.

Als u het verkeerde effect maakt, kunt u op het gumpictogram klikken om het verkeerde effect te wissen of op het prullenbakpictogram klikken om alle items die u toevoegt te wissen. U kunt ook op de pictogrammen Ongedaan maken en Opnieuw klikken om het effect dat u net hebt toegevoegd, aan te passen.

U kunt ook op het klokpictogram klikken om de lengte van de doelvideo in te stellen en een momentopname te maken door op het camerapictogram te klikken.

Als u vergeet het geluid in te stellen of het venster wilt verplaatsen tijdens het opnemen, kunt u op het wielpictogram in de rechterbovenhoek van de interface klikken om dit te doen.

Stap 5: Sla de opgenomen video op
Klik op het rode vierkant in de linkerbovenhoek om de opname te voltooien.

Het toont de video die u opneemt. En u kunt het meteen bekijken.

1. U kunt de video bijsnijden door het aantal balken in te voeren.
2. Klik op het camerapictogram om een screenshot te maken.
3. Pas het volume aan
4. Neem de video opnieuw op en sla deze op.
Om de video op te slaan, wordt u eraan herinnerd het opslagpad te selecteren. Zorg ervoor dat u het gewenste pad kiest.

Daarna worden alle opgenomen bestanden aan u getoond. Het biedt ook andere tools aan de rechterbalk om video's te bewerken.

Opmerking: Hoe krachtig de Screen Recorder ook is, het stelt u in staat om de instellingen die u verkiest van tevoren te maken, dan kunt u de volgende keer video opnemen met behulp van deze instellingen. Het is erg handig als u veel activiteiten op het scherm hebt om op te nemen in dezelfde vraag.
Geluid opnemen
Stap 1: Installeer Screen Recorder
Nadat u de video- en audiorecordertool hebt gedownload, installeert en start u Apeaksoft Screen Recorder op uw Windows-pc.

Stap 2: Kies Audio Recorder
Kies de tweede optie, Audiorecorder wanneer u de vervolgkeuzelijst van de hoofdinterface opent.

Stap 3: Maak audio-instellingen
Schakel online in om online audio, muziek of radio's op te nemen Systeem Audioen schakel uit Microfoon op deze audiorecorder daarvoor. Als u de stem van anderen of uw eigen stem wilt opnemen, kunt u gewoon Microfoon en begin met opnemen. Pas het volume naar wens aan.

Vergelijkbaar met Video Recorder, hier kunt u de gedetailleerde audio-instellingen aanpassen.
Vanaf System Sound, verandert u de geluidsbron als u meer dan één audiotoepassing op uw computer hebt draaien.
De Volumemixer Met deze functie kunt u het volume van de luidspreker aanpassen voor afzonderlijke audiotoepassingen tijdens het opnemen.

De vervolgkeuzelijst naast Microfoon helpt u de audiokwaliteit te verbeteren en audioruis te verwijderen. U kunt ook de microfoonopnamebron wijzigen om degene te kiezen die u wilt vastleggen.
Ten slotte Geluid controle Met de optie Geluid kunt u snel door de geluidsvoorkeuren in deze software navigeren.

Klik REC aan de rechterkant van dit videoscherm om de opname te starten.
En het zal je de sneltoetsen tonen. En u kunt ze ook wijzigen.

Als u vergeet het geluid in te stellen of het venster wilt verwijderen tijdens het opnemen, kunt u op het wielpictogram in de rechterbovenhoek van de interface klikken om dit te doen.

U kunt ook op het klokpictogram klikken om de lengte van de doelaudio in te stellen.

Stap 4: Sla de opgenomen video op
Klik op het rode vierkant in de linkerbovenhoek om de opname te beëindigen. Het zal de video die u opneemt tonen. En u kunt er direct een preview van bekijken.

1. U kunt de video bijsnijden door het aantal balken in te voeren.
2. Pas het volume aan
3. Neem de video opnieuw op en sla deze op.
Om de video op te slaan, wordt u eraan herinnerd het opslagpad te selecteren. Zorg ervoor dat u het gewenste pad kiest.

Daarna worden alle opgenomen bestanden aan u getoond. Het biedt ook andere tools aan de rechterbalk om bestanden te bewerken.

Spel opnemen
Stap 1: Start schermrecorder
Na het downloaden van deze game-opnametool, installeer en start u Apeaksoft Screen Recorder op uw computer.
Stap 2: Selecteer Gamerecorder
Kies de optie Game Recorder van de hoofdinterface. Deze game-opnamefunctie kan alle lopende games op uw computer opnemen. Voordat u een game-opname start, moet u ervoor zorgen dat het gameproces wordt uitgevoerd.

Stap 3: Selecteer het spel
Klik Selecteer het spel vervolgkeuzepijl om de gameplay te selecteren die u wilt opnemen.

Stap 4: Pas audio-instellingen aan
Als je een game wilt opnemen met game-audio en -stem, moet je beide inschakelen System Sound en Microfoon opties. Tijdens de opname kunt u inschakelen Webcam om een foto te maken met je webcam.

Stap 5: Neem het spel op
Als alles is ingesteld, kunt u klikken op REC knop om de spelopname te starten. Tijdens de spelopname kunt u tekeningen maken bij de opname en een snelle momentopname maken.

Stap 6: Sla de spelopname op
Wanneer de gameplay voorbij is, klikt u op de knop Stop om de spelopname te stoppen. Vervolgens wordt u naar het voorbeeldvenster geleid. U kunt de opnameduur aanpassen door het begin en einde in te stellen. Klik vervolgens op de knop Bespaar knop om de game-opname op de computer op te slaan.

Opnamevenster
Stap 1: Start schermrecorder
Na het downloaden van deze game-opnametool, installeer en start u Apeaksoft Screen Recorder op uw computer.
Stap 2: Selecteer Vensterrecorder
Kies de Vensterrecorder Selecteer de functie uit de vervolgkeuzelijst. U kunt deze functie gebruiken om slechts één specifiek venster op uw computer op te nemen.

Stap 3: Selecteer het venster
Klik op de vervolgkeuzepijl naast Vensterrecorder om het venster te selecteren dat u wilt opnemen.

Stap 4: Start opnamevenster
Dan kunt u op de klikken Opname starten om te beginnen met het opnemen van het venster.

Neem webcam op
Stap 1: Start schermrecorder
Nadat u deze schermopnamesoftware hebt geïnstalleerd, kunt u deze op uw computer uitvoeren.
Stap 2: Selecteer Webcam Recorder
kies Webcam om het Webcam Recorder-venster te openen. Voordat u deze functie gebruikt, moet u Camera-instellingen inschakelen om apps toegang te geven tot uw camera.

Stap 3: Webcaminstellingen aanpassen
Dan kun je je camera verplaatsen en ervoor zorgen dat deze in de juiste hoek staat om vast te leggen wat je wilt. Als je meerdere webcams hebt, kun je op de vervolgkeuzepijl klikken om de juiste webcam te selecteren.

Deze webcam recorder biedt verschillende webcam weergave opties. U kunt kiezen uit de weergaven 640*480 30fps, 320*240 30fps, 640*360 30fps, 1280*720 30fps, 1280*800 30fps, 1920*1080 30fps.

Onderaan kunt u ook de microfoon selecteren, de rotatie aanpassen, de opnameduur instellen, een screenshot maken, etc.
Stap 4: Neem webcamvideo op
Klik Record knop om uw webcamvideo op te nemen. Als u de opname wilt stoppen, kunt u op de knop Stoppen klikken om deze te stoppen.

Stap 5: Bekijk alle opnames
Wanneer de webcamopname is voltooid, wordt deze weergegeven in de opnamelijst. U kunt een voorbeeld van de webcamopname bekijken, deze hernoemen of verwijderen, of de webcamopname delen op populaire sociale netwerkplatforms.

Neem telefoon op
Stap 1: Installeer Screen Recorder
Download de software Screen Recorder van de officiële website en installeer deze. Vervolgens kunt u de software op uw computer gebruiken.
Stap 2: Kies Telefoonrecorder
Klik op de Telefoonrecorder optie uit de vervolgkeuzelijst op de hoofdinterface.

Stap 3: Selecteer apparaattype
Nadat u het venster Telefoonrecorder hebt geopend, kunt u het apparaattype selecteren als: iOS-recorder or Android-recorder volgens uw telefoontype.

iOS-recorder
Stap 1: Sluit het apparaat aan
Voordat u uw apparaat op de computer aansluit, dient u ervoor te zorgen dat de computer en uw apparaat op hetzelfde WLAN/LAN zijn aangesloten.
Bedien uw telefoon later op basis van de tekst op het scherm of de GIF-gids om uw telefoon op de computer aan te sluiten.
Als u het scherm van uw telefoon wilt opnemen, kiest u de optie Schermspiegeling en bedien vervolgens uw telefoon met de volgende stappen: veeg vanaf de rechterbovenhoek naar beneden of veeg vanaf de onderkant (niet het volledige scherm) van uw telefoon omhoog om het Bedieningspaneel te openen en klik vervolgens op screen Mirroring knop die zich meestal linksonder op de telefoon bevindt om de vervolgkeuzelijst te openen en te selecteren Apeaksoft Screen Recorder.

Of als u de audio van uw telefoon wilt opnemen, kiest u de optie Audio spiegelen en bedien vervolgens uw telefoon: veeg omlaag vanaf de rechterbovenhoek of veeg omhoog vanaf de onderkant (niet het volledige scherm) van uw telefoon om het Bedieningspaneel te openen, klik op het kleine witte pictogram in de rechterbovenhoek om het menu voor het afspelen van muziek uit te vouwen en selecteer Apeaksoft Screen Recorder.

Opmerking: Als je nog steeds problemen hebt om verbinding te maken, klik je op Kan niet verbinden? bevindt zich linksonder en dan kun je manieren vinden om het op te lossen.

Stap 2: Schermopname-instellingen
Nadat u succesvol verbinding hebt gemaakt, kunt u het schermopnamevenster openen. Hier kunt u enkele instellingen aanpassen voordat u uw telefoonscherm opneemt.
Klik op de vervolgkeuzelijst naast de Resolutie, kunt u de resolutie van uw telefoonscherm aanpassen wanneer het in deze software wordt gepresenteerd. U kunt kiezen uit 4K, 2K, 1080p, 720p, enzovoort. Klik op de pull-down naast de Output Resolution, kunt u de uitvoerresolutie van uw schermopnamebestand selecteren.

U kunt ook de hoek van uw telefoonscherm aanpassen met behulp van de Roteren kenmerk.
Klik op de Horizontaal spiegelen pictogram, en dan wordt het scherm van uw telefoon horizontaal omgedraaid zoals op deze afbeelding wanneer het in deze software wordt gepresenteerd.
Klik op de Verticaal spiegelen pictogram, en dan wordt het scherm van uw telefoon verticaal omgedraaid zoals op deze afbeelding wanneer het in deze software wordt gepresenteerd.
Klik op de Links draaien pictogram en vervolgens kunt u het scherm van uw telefoon 90 graden naar links draaien, zoals op de afbeelding in deze software wordt weergegeven.
Klik op de Rechts draaien pictogram en vervolgens kunt u het scherm van uw telefoon 90 graden naar rechts draaien, zoals op de afbeelding in deze software wordt weergegeven.
U kunt ervoor kiezen om zowel video als audio op te nemen of alleen video/audio van uw telefoonscherm terwijl u deze functie gebruikt door op de pulldown naast de knop te klikken. Inhoud opnemen.
Vink het vakje aan Opname lengte, kunt u bepalen hoe lang de video die u wilt opnemen zal zijn door getallen te typen. Daarnaast kunt u op de wijzigen knop om de opnamelengte aan te passen. En als u alleen de audio van uw telefoon opneemt, kunt u de opnamelengte op dezelfde manier instellen.

U kunt de actie instellen na het voltooien van de opname door het vakje van . aan te vinken Afsluiten wanneer de opname stopt, en u kunt de frequentie van deze actie kiezen door het selectievakje Alleen deze keer or Elke keer weerAls je de audio van je telefoon opneemt, kun je ook op die manier te werk gaan.

Bovendien kunt u de settafel verbergen door op de Instellingen verbergen optie onder het telefoonscherm.

Stap 3: Neem het telefoonscherm op
Als je alles hebt vastgelegd, klik je op de Record knop om het opnemen van het telefoonscherm te starten. Daarnaast kunt u screenshots maken door op de knop te klikken Momentopname knop voor het opnemen en tijdens het opnameproces. En als u alleen de audio wilt opnemen, kunt u deze ook starten door op de knop te klikken Record knop.

Stap 4: Sla de schermopname op
Als u het proces van schermopname wilt onderbreken, klikt u op de pauze knop. Wanneer u klaar bent met het opnemen van het telefoonscherm, klikt u op de stop knop, en dan wordt de video automatisch opgeslagen. Het opnemen van de audio van uw telefoon kan alleen op dezelfde manier worden bediend.

Android-recorder
Stap 1: Verbind Android met de computer
Er zijn 3 manieren om te kiezen. Als u ervoor kiest om de WIFI-verbinding te gebruiken, kunt u de twee apparaten verbinden via PIN-code or QR Code.

Methode 1: Open FoneLab Open Mirror app op je Android-telefoon en vind PincodeVoer het nummer in op Apeaksoft Screen Recorder en tik op Start verbinden op uw Android-telefoon.

Methode 2: Klik op QR Code op Apeaksoft Screen Recorder en doe hetzelfde op je Android-telefoon. Tik op Scan QR-code en verbind de twee apparaten.

Methode 3: Als u de voorkeur geeft aan de USB-verbinding, kunt u een USB-kabel gebruiken om de twee apparaten te verbinden. Tik op OK voor USB-foutopsporing toestaan op uw Android-telefoon.

Stap 2: Stel opname-instellingen in
Onderaan het opnamevenster kunt u de Resolutie (weergave), Uitvoerresolutie en Opname-inhoud wijzigen. Wanneer alle instellingen zijn voltooid, klikt u op Opnemen om de opname te starten.

Tijdens de opname kunt u op de camera pictogram om snapshots te maken. Klik stop wanneer u de opname wilt beëindigen.

Stap 3: Opgenomen video exporteren
In het voorbeeldvenster kunt u het begin en einde van de video instellen. Als u tevreden bent met het resultaat, klikt u op Exporteren.

Screenshot maken
Stap 1: Download en installeer Screen Recorder
Download, installeer en voer Apeaksoft Screen Recorder gratis uit op uw Windows 7/8/10/11-computer.

Stap 2: Kies de schermopnamefunctie
Als u schermafbeeldingen op uw computer wilt maken, kunt u op het vervolgkeuzemenu klikken en op de knop Screen Capture icoon.

Dan heeft uw muis de vorm van een kruis. U kunt het gewenste gebied selecteren.

Nadat u het gebied hebt geselecteerd waarvan u schermafbeeldingen wilt maken, kunt u met deze functie tekst, getallen, afbeeldingen en meer op uw schermafbeeldingen plaatsen.

Kies Schuifvenster uit de vervolgkeuzelijst van Momentopname.

Selecteer het gebied dat u wilt opnemen en scroll naar beneden met de muis, druk op de spatiebalk op uw toetsenbord of klik met de linkermuisknop. Tik esc als u het proces wilt beëindigen.

Kies Pop-upmenu Vastleggen uit de momentopname.

Beweeg je muis over het menu. Hiermee kunt u het menuvenster afzonderlijk vastleggen.

Stap 3: Teken of annoteer de opname
Nadat u het scherm hebt aangepast, wordt het automatisch voor u vastgelegd. En u kunt het volgende venster zien.

1. Teken de rand, lijn, pijlen en elke gewenste vorm. U kunt de grootte en kleur ervan selecteren. Het betekent altijd benadrukken.

2. Luchtborstel. Je kunt ook de grootte en kleur ervan selecteren. Het zou een poedereffect toevoegen aan je opgenomen video's.

3. Tekst. Door op het grote T-pictogram te klikken, kunt u de gewenste woorden voor uw video's invoeren.

4. Toelichting. Hiermee kunt u de volgorde van de inhoud markeren. Naast de grootte en kleur kunt u ook de kleur van het nummer en de achtergrondkleur instellen en het volgende beginnummer selecteren door op de omhoog- en omlaagtoetsen naast de callout te klikken.

5. Vervagen. Door op de vier kleine vierkantjes te klikken, kunt u het doelgebied selecteren en de mate van vervaging instellen door te slepen.

Als u de verkeerde bewerking uitvoert, kunt u op het gumpictogram klikken om het verkeerde effect te wissen of op het vuilnisbakpictogram om alle items te wissen die u toevoegt. U kunt ook klikken op pictogrammen ongedaan maken en opnieuw uitvoeren om het effect dat u zojuist toevoegt aan te passen.

Aan de rechterkant hebt u ook keuzes te maken.

1. Kopieer de schermafbeelding en zet deze op een andere plek.
2. Sla de gemaakte schermafbeelding op
3. Sluit het venster om de schermafbeelding te verwijderen
4. Volledig scherm om een voorbeeld van de schermafbeelding te bekijken
5. Vastzetten op scherm.
Stap 4: Bewaar de screenshot
Klik op het schijfpictogram om de gemaakte foto op te slaan. Er verschijnt een venster waarin u het opslagpad kunt selecteren.
Opname-instellingen
Voor persoonlijke behoeften bieden we ook verschillende voorkeuren.
Klik op de Instellingen optie op de interface van de video-/audiorecorder, waarna u de opname-instellingen ziet.

U kunt het ook in het menu vinden.

Opnemen
In dit pop-upvenster heb je diverse opties. Je kunt bijvoorbeeld de aftelling vóór de opname weergeven, een pieptoon laten horen bij het starten van de opname, de opnamegrens weergeven, de zwevende balk verbergen tijdens de opname, het opnamegebied verplaatsen tijdens de opname, bureaubladpictogrammen verbergen tijdens de opname, de systeemtaakbalk automatisch verbergen tijdens de opname, de hoofdinterface verbergen bij het maken van een screenshot en het voorbeeldvenster en de bibliotheekinterface automatisch openen na het beëindigen van de opname.

uitgang
Om uitvoerbestanden in te stellen, kunt u op het out-icoon van de interface klikken. In dit gedeelte kunt u het videoformaat en de codex, framesnelheid, etc. instellen.

Geluid
De Geluid Met de instelling kunt u snel de audio-instellingen van de luidspreker en de microfoon aanpassen.
Verplaats de schuifbalk om het volume van het computersysteemgeluid en de microfoon aan te passen. Het vinkje van Microfoonruisonderdrukking en Microfoonverbetering kan audio-echo stoppen tijdens het opnemen, zodat u een audio-opname van hoge kwaliteit krijgt.
De Start de soundcheck kunt u een audio-opname testen, zodat u deze beter kunt aanpassen voordat u een video- of audio-opname start.

Hier kunt u Microfoonruisonderdrukking en Microfoonverbetering inschakelen om een microfoonaudio-opname in hoge kwaliteit te maken.
Muis
Door te klikken op de Instellingen optie op de interface, kunt u de muisinstellingen zien.

U kunt klikken op muisklikken en muisgebied opnemen, zelfs de kleur.

Sneltoetsen
Om het gebruik te vergemakkelijken, biedt de schermrecorder gebruikers ook de sneltoetsinstellingen om uw bediening te vereenvoudigen door op het FIQ-pictogram te klikken. Wat kunt u selecteren?
Start / stop record
Pauzeer / hervat record
Schermopname
Webcam openen / sluiten
Float-paneel tonen / verbergen

Andere
Om in dit deel te komen, moet u een van de andere vier voorkeuren openen en klikken anderen.

Taakschema en meer
Taakschema
In elke hoofdinterface van de schermrecorder ziet u de Taakschema.

U kunt nieuwe taken toevoegen en de instellingen ervan bewerken.

Stel de begintijd, de lengte en frequentie van de opname enz. In.
Dan zal deze software automatisch voor u opnemen volgens uw instellingen.

Stel recordlengte in
Door de lengte van de opname in te stellen, hoeft u niet te berekenen wanneer u moet stoppen. De software stopt automatisch met opnemen.

Meer voorinstelling
In het vervolgkeuzemenu op de hoofdinterface kunt u hier een zien: Eigen module.

De Eigen onderdeel zou nuttig voor u zijn. Door op te klikken Beheren Klik op de knop en je ziet de verschillende opties voor je opgenomen video's in de onderstaande afbeeldingen. Nadat je deze hebt ingesteld, kun je snel de gewenste video's krijgen, zonder dat je ze hoeft te converteren of aan te passen.

1. Recordgebied
2. Webcam, geluid en microfoon
3. Formaat van video's en audio
Verschillende opnameoplossingen
Voor uw verschillende behoeften hebben we hieronder een aantal specifieke oplossingen voor u op een rijtje gezet. Klik op de gewenste oplossing om deze te bekijken. Hopelijk is het nuttig voor u!
Video opnemen
Oproepen opnemen
Games opnemen
Record koers
Schermopname
Gebruikershandleiding
- Introductie
- Installeren en registreren
- Video opnemen
- Geluid opnemen
- Screen Capture
- Recordlengte instellen
- Verschillende opname-oplossingen
Probeer het nu!
Introductie
Apeaksoft Mac Screen Recorder is een professionele schermopname-applicatie met meerdere praktische functies. Hiermee vindt u het zo gemakkelijk en interessant om alle activiteiten op het scherm op te nemen die u leuk vindt in originele afbeeldingen/geluidskwaliteit. Het kan games soepel opnemen met zijn 60 fps framesnelheid en het scherm vastleggen in PNG/JPG/GIF/BMP/TIFF-formaat. U kunt het ook gebruiken om webcam op te nemen en screenshots te maken. Zowel video's als audio zijn eenvoudig op te nemen. En u kunt de opgenomen video's opslaan in verschillende formaten, zoals WMV, MP4, VOB, AVI, FLV en andere. Wat nog meer? U kunt uw favoriete elementen toevoegen aan opgenomen video's. Bedankt voor uw vertrouwen en uw keuze voor ons. Hier zijn de details van Screen Recorder.
Installeren en registreren
Install
Nadat u klaar bent met het downloaden van het DMG-bestand van Mac Screen Recorder, zoekt u het in de doelmap en opent u het. Dubbelklik erop en u hoeft het alleen maar naar de Application-map op Mac te slepen.
Wacht even en het zal de installatie voltooien.

Registreren
Om deze schermopnamesoftware te registreren, kunt u klikken Registreren in de rechterbenedenhoek in het pop-upvenster dat verschijnt telkens wanneer u de software opent.

Na het klikken op de Registreren knop, het zal u het kleine venster tonen om uw e-mailadres in te voeren dat u gebruikt om de registratiecode en registratiecode te ontvangen. Klik vervolgens op Registreren om te registreren.

Overigens kunt u ook op het sleutelpictogram in de rechterbovenhoek van de hoofdinterface klikken. Voer uw e-mailadres in dat u gebruikt om de registratiecode en registratiecode te ontvangen, klik vervolgens op Registreren om te registreren.

Opmerking:
1. De registratiecode wordt per e-mail naar u verzonden. Als u geen e-mail van ons hebt ontvangen, neem dan contact op met ons supportteam.
2. Met de gratis proefversie kunt u slechts 3 minuten aan opnames opslaan. Als u de limiet wilt opheffen, koop dan de volledige versie.
E-mailadres: Het e-mailadres dat u op het bestelformulier invult.
Registratiecode: Een reeks tekens gemarkeerd als activeringssleutel, licentiecode of KEYCODE (S) in de bevestigingsbrief die u na de succesvolle aankoop hebt ontvangen.
Video opnemen
Stap 1: Start schermrecorder
Nadat u deze schermopnamesoftware hebt geïnstalleerd, kunt u deze op uw Mac uitvoeren.
Stap 2: Selectie opnamegebied
Kies de optie Screen Recorder uit de vervolgkeuzelijst van de hoofdinterface. Voordat u gameplay, Skype-chats, onlinevergaderingen of streaming video's opneemt met deze schermopnamesoftware, moet u eerst het opnamegebied kiezen.

na het klikken op Videorecorder, het zal u de rode stippellijn tonen. Het wordt gebruikt om het opnamegebied af te bakenen. U kunt de grootte van het opnamegebied selecteren door het rode punt aan de zijkant te slepen. En u kunt ook de breedte en lengte op de balk invoeren om de grootte te selecteren.
Of klik Eigen om een vaste regio te kiezen. Het heeft ook vijf typen: 1920*1080, 1280*720, 854*480, 1024*768 en 640*480.

En u kunt ook rechtstreeks een regio / venster selecteren.
Stap 3: Pas audio-instellingen aan
Als u een videoconferentie of Skype-chat wilt opnemen, moet u mogelijk zowel systeemgeluid als microfoon selecteren. Klik op systeemgeluid en microfoon om ervoor te zorgen dat de vinkjes verschijnen. U kunt ook de interne camera openen en een foto maken.

Stap 4: Stel voorkeuren in
Voor persoonlijke behoeften bieden we ook verschillende voorkeuren.
Opnemen
Klik op het tandwielpictogram en u ziet de opname-instellingen.

In dit pop-upvenster heb je diverse opties. Je kunt bijvoorbeeld de aftelling vóór de opname weergeven, een pieptoon laten horen bij het starten van de opname, de opnamegrens weergeven, de zwevende balk verbergen tijdens de opname, het opnamegebied verplaatsen tijdens de opname en het dock verbergen tijdens de opname.

Muis
Door op het muispictogram op de interface te klikken of met uw muis over de voorkeursinterface te rollen, ziet u de muisinstellingen.

U kunt klikken op muisklikken en muisgebied opnemen, zelfs de kleur.

Sneltoetsen
Om het gebruik te vergemakkelijken, biedt de schermrecorder gebruikers ook de sneltoetsinstellingen om uw bediening te vereenvoudigen door op het FIQ-pictogram te klikken. Wat kunt u selecteren?
Start / stop record
Pauzeer / hervat record
Schermopname
Webcam openen / sluiten
Float-paneel tonen / verbergen

uitgang
Om uitvoerbestanden in te stellen, kunt u op het out-icoon van de interface klikken. In dit gedeelte kunt u het videoformaat en de codex, framesnelheid, etc. instellen.

Andere
Om in dit deel te komen, moet u een van de andere vier voorkeuren openen en klikken Andere.

Stap 5: Computerscherm opnemen
Nadat u het opnamegebied en de audio hebt ingesteld, klikt u op REC aan de rechterkant van dit videoscherm om de opname te starten.

Stap 6: Sla de opgenomen video op
Klik op het rode vierkant aan de linkerkant om de opname te voltooien.

Het toont de video die u hebt opgenomen.

1. U kunt een voorbeeld van de video bekijken.
2. Geef de video een andere naam.
3. Open de map.
4. Deel de video-opname.
5. Verwijder de video.
Geluid opnemen
Stap 1: Start schermrecorder
Nadat u deze schermopnamesoftware hebt geïnstalleerd, kunt u deze op uw Mac uitvoeren.
Stap 2: Pas audio-instellingen aan
Kies de optie Audiorecorder van de hoofdinterface.

Klik op het systeemgeluid en de microfoon om ervoor te zorgen dat de vinkjes verschijnen. U kunt ook een foto maken door op het camerapictogram in de rechterbovenhoek te klikken.

Stap 3: Stel voorkeuren in
Voor persoonlijke behoeften bieden we ook verschillende voorkeuren.
Opnemen
Klik op het tandwielpictogram en u ziet de opname-instellingen.

In dit pop-upvenster heb je diverse opties. Je kunt bijvoorbeeld de aftelling vóór de opname weergeven, een pieptoon laten horen bij het starten van de opname, de opnamegrens weergeven, de zwevende balk verbergen tijdens de opname, het opnamegebied verplaatsen tijdens de opname en het dock verbergen tijdens de opname.

Muis
Door op het muispictogram op de interface te klikken of met uw muis over de voorkeursinterface te rollen, ziet u de muisinstellingen.

U kunt klikken op muisklikken en muisgebied opnemen, zelfs de kleur.

Sneltoetsen
Om het gebruik te vergemakkelijken, biedt de schermrecorder gebruikers ook de sneltoetsinstellingen om uw bediening te vereenvoudigen door op het FIQ-pictogram te klikken. Wat kunt u selecteren?
Start / stop record
Pauzeer / hervat record
Schermopname
Webcam openen / sluiten
Float-paneel tonen / verbergen

uitgang
Om uitvoerbestanden in te stellen, kunt u op het out-icoon van de interface klikken. In dit gedeelte kunt u het videoformaat en de codex, framesnelheid, etc. instellen.

Andere
Om in dit deel te komen, moet u een van de andere vier voorkeuren openen en klikken Andere.

Stap 4: Begin met opnemen
Klik REC aan de rechterkant van dit videoscherm om de opname te starten.

Vervolgens wordt de opnamebalk weergegeven.

Stap 5: Sla de opgenomen video op
Klik op het rode vierkant aan de linkerkant om de opname te beëindigen. Het zal de video die u opneemt tonen. En u kunt er direct een preview van bekijken.

1. U kunt een voorbeeld van de video bekijken.
2. Geef de video een andere naam.
3. Open de map.
4. Deel het audio-opnamebestand.
5. Verwijder de video.
Screen Capture
Stap 1: Start Screen Recorder voor Mac
Download, installeer en voer Apeaksoft Screen Recorder voor Mac uit op je MacBook Pro / Air of iMac.
Stap 2: Kies Schermopname
Kies de optie Screen Capture van de hoofdinterface.

Dan heeft uw muis de vorm van een kruis. U kunt het gewenste gebied selecteren.

Stap 3: Teken of annoteer de opname
Nadat u het scherm hebt aangepast, wordt het automatisch voor u vastgelegd. En u kunt het volgende venster zien.

1. Teken de rand, lijn, pijlen en elke gewenste vorm. U kunt de grootte en kleur ervan selecteren. Het betekent altijd benadrukken.

2. Luchtpenseel. U kunt ook de grootte en kleur ervan selecteren. Het zou poedereffect toevoegen aan je opgenomen video's.

3. Tekst. Door op het grote T-pictogram te klikken, kun je de gewenste woorden in je video's invoeren.

4. Bijschrift. Hiermee kunt u de volgorde van de inhoud markeren. Afgezien van de grootte en kleur, kunt u ook de kleur van het nummer en de achtergrond in kleur instellen en het volgende beginnummer selecteren door op de toetsen omhoog en omlaag naast de toelichting te klikken.

5. Blur. Door op vier kleine vierkantjes te klikken, kunt u het doelgebied selecteren en de mate van vervaging instellen door te slepen.

Als u de verkeerde bewerking uitvoert, kunt u op het gumpictogram klikken om het verkeerde effect te wissen of op het vuilnisbakpictogram om alle items te wissen die u toevoegt. U kunt ook klikken op pictogrammen ongedaan maken en opnieuw uitvoeren om het effect dat u zojuist toevoegt aan te passen.

Aan de rechterkant hebt u ook keuzes te maken.
1. Kopieer de schermafbeelding en zet deze op een andere plek.
2. Sla de gemaakte schermafbeelding op
3. Sluit het venster om de schermafbeelding te verwijderen
4. Volledig scherm om een voorbeeld van de schermafbeelding te bekijken
5. Vastzetten op scherm.
Stap 4: Bewaar de screenshot
Klik op het schijfpictogram om de gemaakte foto op te slaan. Er verschijnt een venster waarin u het opslagpad kunt selecteren.
Recordlengte instellen
In elke hoofdinterface van de schermrecorder ziet u de Recordlengte instellen.

Door de lengte van de opname in te stellen, hoeft u niet te berekenen wanneer u moet stoppen. De software stopt automatisch met opnemen.

Verschillende opname-oplossingen
Voor uw verschillende behoeften hebben we hieronder een aantal specifieke oplossingen voor u op een rijtje gezet. Klik op de gewenste oplossing om deze te bekijken. Hopelijk is het nuttig voor u!


