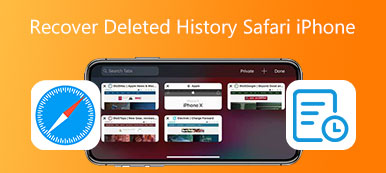Het toevoegen van een Safari-pictogram of -pagina aan het startscherm van uw iPhone is een snelle manier om toegang te krijgen tot uw favoriete websites. Als je ooit Apple Safari hebt uitgeschakeld of de Safari-app hebt verwijderd, kun je deze handleiding raadplegen voeg Safari weer toe aan het startscherm van je iPhone. Bovendien kun je leren een Safari-pagina toe te voegen aan het startscherm op een iPhone.
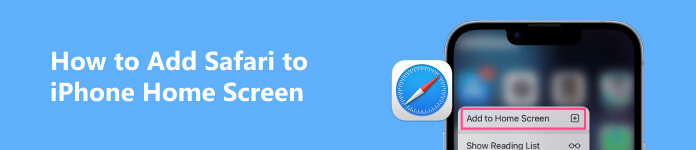
- Deel 1. Voeg Safari toe aan het iPhone-startscherm
- Deel 2. Safari-snelkoppeling toevoegen aan iPhone-startscherm
- Deel 3. Veelgestelde vragen over het toevoegen van Safari aan het iPhone-startscherm
Deel 1. Safari toevoegen aan het startscherm van de iPhone
Safari is de officiële browser-app die vooraf is geïnstalleerd op Apple-apparaten zoals iPhones, iPads en Macs. Het biedt een snelle en gemakkelijke manier om internet te ervaren met aanpassingsmogelijkheden en krachtige privacybescherming. Als u per ongeluk het pictogram van de Safari-app van het startscherm van uw iPhone verwijdert of verbergt, kunt u de twee eenvoudige manieren volgen om het terug te krijgen.
Gebruikelijke manier om Safari toe te voegen aan het startscherm van de iPhone
Als u het Safari-pictogram op uw iPhone kunt vinden, houdt u het ingedrukt totdat het begint te wiebelen en sleept u het vervolgens eenvoudig naar het startscherm van uw iPhone. U kunt ook op het app-pictogram blijven tikken en het selecteren Beginscherm bewerken keuze. Verplaats het vervolgens naar de gewenste positie.
Voeg Safari toe aan het iPhone-startscherm met Zoeken
Nadat u de Safari-app hebt verwijderd of als u deze niet kunt vinden op uw iPhone, kunt u de ingebouwde app gebruiken Zoek functie om het snel te vinden.
Je kunt tikken Zoek of veeg snel ergens op uw iPhone-scherm naar beneden om het zoekveld weer te geven. Type Safari in het zoekveld om de app te vinden. Tik en houd het pictogram van de Safari-app vast om meer opties weer te geven. Kiezen Zet in beginscherm om Safari op het startscherm van je iPhone te zetten.
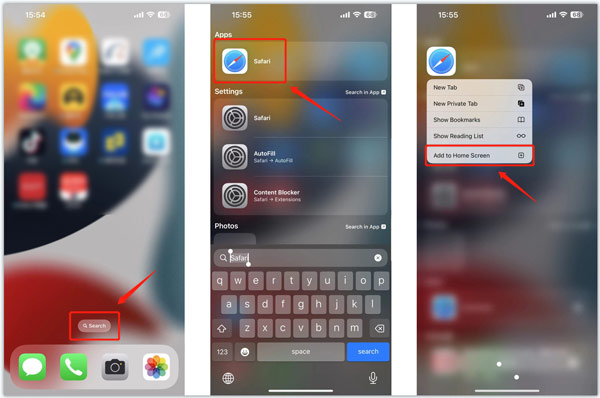
Voeg Safari toe aan het iPhone-startscherm vanuit de app-bibliotheek
Net als de bovenstaande methode kunt u gebruiken App-bibliotheek om Safari toe te voegen aan het startscherm van je iPhone. U kunt uw iPhone-scherm van links naar rechts vegen totdat u bij App Library bent.
Gebruik het zoekveld van de app-bibliotheek om het Safari app. Tik en houd het Safari-pictogram vast om meer menu's te krijgen. Kraan Zet in beginscherm om terug te keren naar het startscherm.
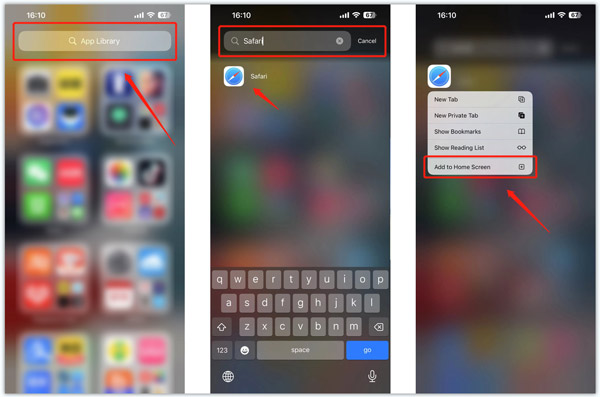
Houd er rekening mee dat als u de Safari-app op uw iPhone installeert, u de optie Toevoegen aan startscherm niet krijgt nadat u op het pictogram hebt getikt. U moet de eerste methode gebruiken om de positie te wijzigen.
Beste iPhone-gegevensherstel dat u misschien wilt weten
Apeaksoft iPhone Data Recovery is ontworpen om per ongeluk verwijderde of verloren bestanden te herstellen. Het ondersteunt het herstellen van alle veelgebruikte gegevenstypen, inclusief Safari-geschiedenis, bladwijzers, foto's, video's, oproeplogboeken, notities, berichten, contacten, spraakmemo's, enz. U kunt het gratis downloaden om uw iOS-gegevens opnieuw te gebruiken.

4,000,000 + downloads
Herstel verwijderde of verloren iOS-bestanden op uw iPhone en iPad.
Recuse iPhone-gegevens van iOS-apparaten, iCloud-back-up en iTunes-back-up.
Herstel iPhone Safari-gegevens, foto's, video's, contacten, herinneringen en meer.
Ondersteuning van verschillende situaties van gegevensverlies, zoals fabrieksinstellingen herstellen, per ongeluk verwijderen, enz.

Deel 2. Safari-websites en -pagina's toevoegen aan het startscherm van de iPhone
Het is een effectieve manier om direct uw favoriete websites te openen door Safari-snelkoppelingen te maken op het startscherm van de iPhone. Dit deel vertelt hoe u Safari-pagina's kunt toevoegen aan de startschermen van uw iOS-apparaten.
Stap 1 Open Safari op je iPhone en navigeer naar de website die je aan het startscherm wilt toevoegen. Geef de onderste werkbalk in Safari weer en tik op het Delen knop.
Stap 2Blader door het pop-upmenu totdat u het ziet Zet in beginscherm optie.
Stap 3U kunt de titel van de website op het volgende scherm hernoemen. Kraan Toevoegen in de rechterbovenhoek om deze Safari-pagina aan uw iPhone-scherm toe te voegen. Daarna ziet u een gerelateerd pictogram op het startscherm verschijnen. U kunt de positie ervan herschikken door het pictogram ingedrukt te houden totdat de apps wiebelen.
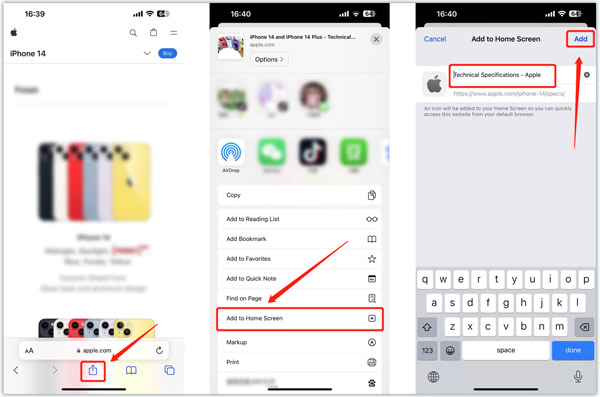 Gerelateerd aan:
Gerelateerd aan:Deel 3. Veelgestelde vragen over het toevoegen van Safari aan het iPhone-startscherm
Hoe Safari zichtbaar te maken op het startscherm van de iPhone?
Als je per ongeluk de Safari-app op de verborgen startpagina van je iPhone hebt geplaatst, kun je lang op een leeg gebied op het startscherm van je iPhone drukken, op de knop met de punt van de pagina tikken, de verborgen pagina met Safari zoeken en het teken aanvinken om zichtbaar te maken Het.
Hoe schakel je Safari uit op je iPhone?
iOS heeft een functie voor ouderlijk toezicht waarmee volwassenen kunnen voorkomen dat hun kinderen toegang krijgen tot bepaalde apps. Je kunt het gebruiken om Safari op een iPhone uit te schakelen. U kunt naar Schermtijd gaan in de app Instellingen, Inhouds- en privacybeperkingen kiezen, uw toegangscode invoeren en op Toegestane app tikken, de Safari-app zoeken en deze uitschakelen.
Waar kan ik de lay-out van het startscherm van mijn iPhone resetten?
Ga naar Instellingen, tik op Algemeen en kies de optie iPhone overzetten of resetten. Tik op Reset en vervolgens op Startschermindeling resetten om uw bewerking te bevestigen.
Conclusie
Als Safari is verdwenen van je startscherm, kun je de bovenstaande methoden gebruiken om het weer toe te voegen. Voor meer vragen over hoe Safari aan het startscherm van de iPhone toe te voegen, je kunt ons een bericht sturen in de comments.