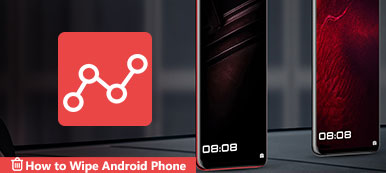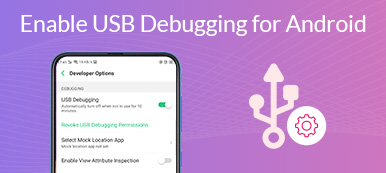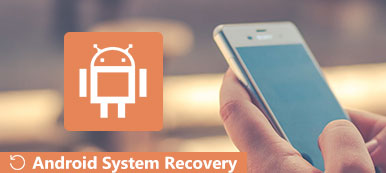Volgens een recent onderzoek draait wereldwijd meer dan 80% van de mobiele apparaten op Android. Bovendien bleek uit hetzelfde onderzoek dat Android-gebruikers hun Android-apparaten vaker voor zowel werk als privé gebruiken. In tegenstelling tot iOS wordt Android geleverd met minder services. Gelukkig heeft Google eindelijk een ingebakken oplossing uitgerold, Android Device Manager. Dit artikel introduceert het en laat zien hoe u uw smartphone kunt volgen, vergrendelen en op afstand wissen.

- Deel 1: Wat is Android-apparaatbeheer
- Deel 2: Android-apparaatbeheer downloaden
- Deel 3: Functies van Android Device Manager
- Deel 4: Android-apparaatbeheer gebruiken
- Deel 5: veelgestelde vragen over Android-apparaatbeheer
Deel 1: Wat is Android-apparaatbeheer
Android Device Manager, ook wel Find My Device genoemd, is een belangrijke functie die door Google is uitgebracht voor Android-gebruikers om verloren telefoons of tablets te vinden, hun handsets te vergrendelen of hun apparaten op afstand te wissen. Zodra je het op je Android-apparaat hebt ingesteld, kun je een deel van de afstandsbedieningen van je smartphone krijgen.
Deel 2: Android-apparaatbeheer downloaden
Volgens Google wordt elke telefoon met Android 4.4 KitKat en hoger ondersteund door Android Device Manager. Het werkt echter niet zonder instellingen. Bovendien moet u enkele instellingen aanpassen om uw smartphone te lokaliseren en op afstand te bedienen.
Stap 1Schakel eerst uw Android-telefoon in, voer het Instellingen app, kies Account, kraan Account toevoegenselecteer Googleen volg de instructies op het scherm om u aan te melden bij uw Google-account.
Stap 2Terug naar het scherm Instellingen, ga naar de Security binnenkomst, en ga naar Apparaat beheerders. Schakel vervolgens het Android Device Manager.
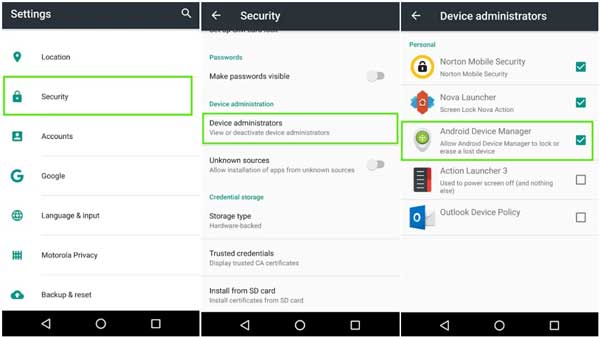
Stap 3Schakel vervolgens de Lokaliseer dit apparaat op afstand en Op afstand vergrendelen en wissen toestaan opties onder Android Device Manager.
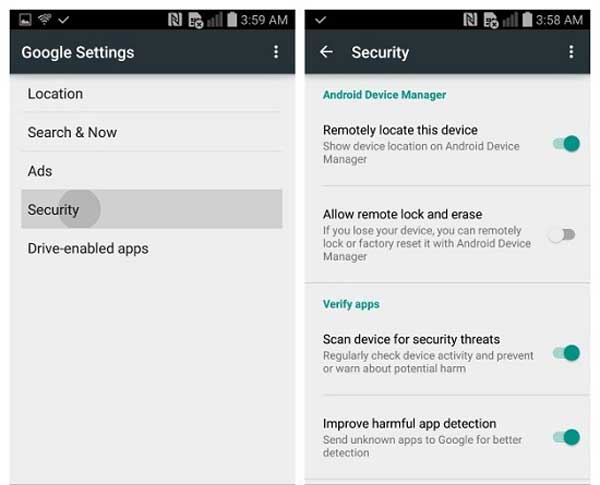
Stap 4Ga naar https://www.google.com/android/devicemanager in uw webbrowser en log in op het Google-account dat aan uw Android-apparaat is gekoppeld. Dan klikken Accepteren of een vergelijkbare optie om Android Device Manager te activeren.
Dat is alles. Nu krijgt u de functie-instellingen op uw Android-telefoon. Om deze service te gebruiken, moet u uw telefoon ook online houden via een Wi-Fi-netwerk of mobiel.
Deel 3: Functies van Android Device Manager
Nu is Android Device Manager hernoemd naar Find My Device. Hiermee kunt u uw Android-apparaat op afstand lokaliseren en bedienen. Het is een handige manier om uw smartphone terug te vinden en uw privacy te beschermen als u uw telefoon kwijtraakt.
Belangrijkste kenmerken van Android-apparaatbeheer
1. Geef de huidige locatie van uw Android-telefoon weer op Google Maps.
2. Toon informatie over elk van uw Android-apparaten die aan hetzelfde account zijn gekoppeld.
3. Wijzig de naam van het apparaat.
4. Ververs de locatie-informatie van uw smartphone.
5. Activeer een alarm als u uw telefoon niet kunt vinden.
6. Vergrendel uw Android-telefoon op afstand als deze wordt gestolen.
7. Veeg uw handset op afstand schoon om uw privacy te beschermen.
8. Stuur een snelkoppeling naar uw handset om de toegang tot de apparaatbeheerder in te stellen.
Houd er rekening mee dat het alleen het geheugen van je telefoon wist, maar niets te maken heeft met de SD-kaart. Bovendien, zelfs als uw telefoon geen simkaart bevat, werkt Android-apparaatbeheer.
Deel 4: Android-apparaatbeheer gebruiken
Om eerlijk te zijn heeft Android-apparaatbeheer drie hoofdfuncties: uw kwijtgeraakte telefoon laten overgaan, uw telefoon op afstand vergrendelen en uw apparaat wissen. Er zijn twee manieren om Google Android Device Manager te gebruiken en we demonstreren ze respectievelijk hieronder.
Manier 1: Android-apparaatbeheer op de website gebruiken
Stap 1Zodra u uw Android-telefoon niet kunt vinden, opent u uw webbrowser en gaat u naar de Android Device Manager-website. Die vind je in deel 2.
Stap 2Log in op uw Google-account dat is gekoppeld aan uw Android-apparaat en u krijgt de locatie van uw telefoon te zien op Google Maps.
Stap 3Als u zich met hetzelfde account op meerdere apparaten aanmeldt, selecteert u de gewenste telefoon. Dan krijg je een pop-upvenster met twee of drie opties, Ring en Vergrendelen en wissen inschakelenof Ring, Sloten Wissen.
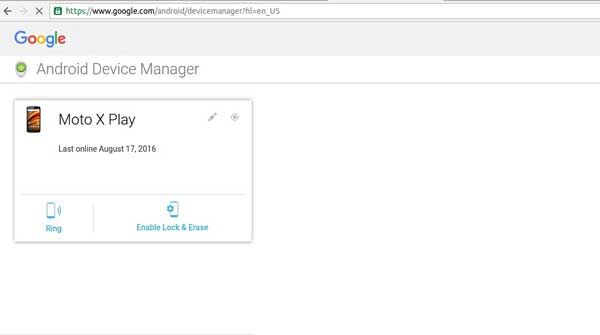
Stap 4Wanneer u op de knop klikt Ring knop, uw telefoon gaat over en geeft de locatie aan. Het is handig als je apparaat in de buurt is. Als uw Android-telefoon is gestolen, klikt u op de Vergrendelen en wissen inschakelen knop en selecteer de juiste optie.
NoteDe Slot Met deze optie kunt u een pincode of wachtwoord voor uw Android-apparaat instellen of wijzigen en een melding weergeven op het vergrendelde scherm. De Wissen optie zal je telefoon wissen.
Manier 2: de Android Device Manager-app gebruiken
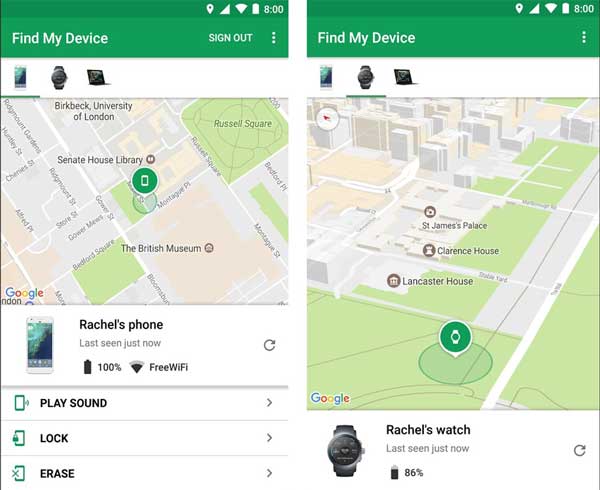
Stap 1Als je een ander Android-apparaat hebt om de verloren Android-telefoon te vinden, installeer dan de Find My Device app van Google Play. Het is volledig gratis.
Stap 2Voer vervolgens de app uit en log in op uw Google-account. Standaard ziet u het huidige apparaat in uw hand op Google Maps. Veeg onderaan langs de apparatenlijst en selecteer de verloren Android-telefoon.
Stap 3Net als op de website krijgt u twee of drie knoppen onder de apparaatnaam volgens uw Android-versie. Tik op om uw Android-telefoon te bellen Geluid afspelen. Als u uw telefoon wilt vergrendelen, drukt u op Sloten volg de instructies op het scherm om dit te doen. De Wissen -knop begeleidt u bij het wissen van uw Android-apparaat.
Verder lezen:Bonustip: beste Android-gegevensherstel na fabrieksreset

Het resetten of wissen van de fabrieksinstellingen van Android is een van de belangrijkste functies van Android-apparaatbeheer. Het wist al uw bestanden, gegevens en instellingen op uw Android-apparaat. In de meeste gevallen moet u een Android-fabrieksreset uitvoeren zonder back-up. Als gevolg hiervan ben je al je gegevens kwijt. Kan je ze terugkrijgen? Het antwoord is ja en alles wat je nodig hebt is Apeaksoft Android Data Recovery. Het is een totaaloplossing om u te helpen verloren gegevens op een Android-apparaat te herstellen.

4,000,000 + downloads
Herstel gegevens die van uw Android-telefoon zijn gewist.
Werk voor gegevensverlies als gevolg van fabrieksreset, onbedoelde verwijdering en meer.
Bekijk een voorbeeld van verwijderde gegevens op uw Android voor selectief herstel.
Beschikbaar voor een groot aantal Android-telefoons en -tablets.
Deel 5: veelgestelde vragen over Android-apparaatbeheer
Vraag 1. Waar is de Device Manager op Android?
Om Android-apparaatbeheer in te stellen, gaat u naar de app Instellingen op uw Android-telefoon. Als u van plan bent deze functie te gebruiken om uw telefoon te lokaliseren of te bedienen, kunt u dit doen in een webbrowser of de Find My Device-app.
Vraag 2. Is Android Device Manager veilig?
In het geval dat u uw smartphone kwijtraakt of als deze wordt gestolen, is Android-apparaatbeheer handig om deze op afstand te vinden en op afstand te vergrendelen of te wissen.
Vraag 3. Werkt Android Device Manager als de telefoon is uitgeschakeld?
Android-apparaatbeheer werkt alleen als uw telefoon online is. Als uw apparaat offline is, wordt de actie geactiveerd de volgende keer dat het verbinding maakt met internet.
Conclusie
Deze gids heeft gesproken over een van de belangrijke functies die door Google zijn ontwikkeld voor Android-gebruikers, Android Device Manager of Zoek mijn apparaat. Hiermee kunnen gebruikers hun Android-apparaten bellen, vergrendelen of wissen via Google-accounts, zelfs als ze de apparaten niet in hun handen hebben. Door onze gids te volgen, zou u deze functie duidelijk moeten begrijpen. Bovendien hebben we ook een Android-tool voor gegevensherstel aanbevolen, Apeaksoft Android Data Recovery. Als je andere vragen hebt over dit onderwerp, laat dan gerust je bericht achter onder dit bericht en we zullen er snel op reageren.