Hoe u het probleem met de Apple ID-verificatie op uw iPhone/iPad kunt oplossen
"Ik heb me aangemeld met mijn Apple ID op mijn iPhone, maar er verschijnt een melding dat de verificatie is mislukt en dat er een onbekende fout is opgetreden nadat ik het wachtwoord heb ingevoerd. Hoe kan ik dit probleem oplossen?" Om een iPhone of iPad succesvol te gebruiken, van het downloaden van apps tot het abonneren op Apple Music, van het activeren van iMessage tot het openen van iCloud, moet je je Apple ID-wachtwoord invoeren. Dit artikel legt uit hoe je dit kunt oplossen Apple ID verificatie mislukt fout op uw iPhone of iPad.
PAGINA-INHOUD:
Deel 1: Waarom Apple ID-verificatie mislukt
Als er iets misgaat bij het invoeren van je Apple ID-wachtwoord, zie je de foutmelding 'Verificatie mislukt, er is een onbekende fout opgetreden' op het scherm van je iPhone of iPad. Veelvoorkomende oorzaken zijn:
1.Slechte internetverbinding.
2. Inconsistente datum en tijd.
3. Softwareproblemen.
4.Verificatiecode ontbreekt.
5.Inconsistente netwerkinstellingen.
Deel 2: Hoe u het probleem met de mislukte Apple ID-verificatie kunt oplossen
Oplossing 1: Controleer Apple-servers
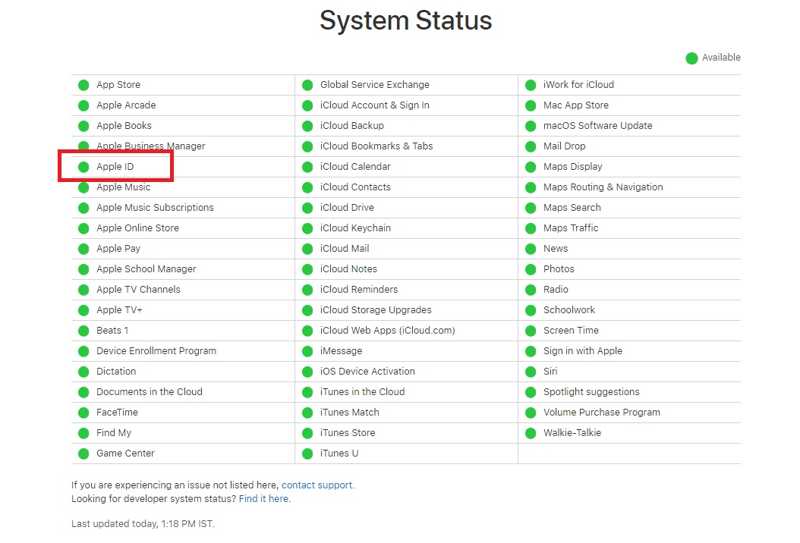
Zoals de melding 'Verificatie van Apple-account mislukt' aangeeft, is er een fout opgetreden bij het verbinden met de Apple ID-server. Wanneer u inlogt met uw Apple ID-gegevens, koppelt Apple deze aan de gegevens die op de servers zijn opgeslagen. Als een van de betreffende servers niet werkt, wacht u tot deze weer werkt.
Ga naar www.apple.com/support/systemstatus/ in uw webbrowser. Controleer vervolgens de status van de Apple-servers. Als sommige servers gemarkeerd zijn met gele of rode symbolen, betekent dit dat ze offline zijn. Wanneer ze weer werken, zijn ze gemarkeerd met groene cirkels.
Oplossing 2: controleer de internetverbinding
Een andere reden waarom je een foutmelding krijgt dat de Apple ID-verificatie mislukt met het juiste wachtwoord, is een slechte internetverbinding. De oplossing is simpel: controleer je internetverbinding op je iPhone of iPad en gebruik een stabiel netwerk.
Stap 1. Ga naar uw controle Center op uw apparaat.
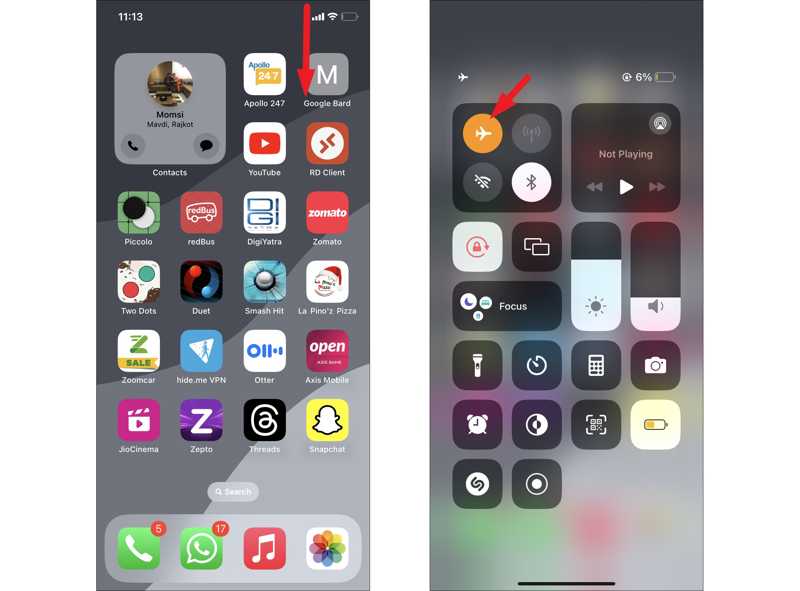
Stap 2. Druk op Vliegtuig om deze uit te schakelen als uw iPhone in de vliegtuigmodus staat.
Stap 3. Als het signaal van uw Wi-Fi-netwerk slecht is, ga dan naar de Instellingen app, tik op Cellulairen schakel in Mobiele data.
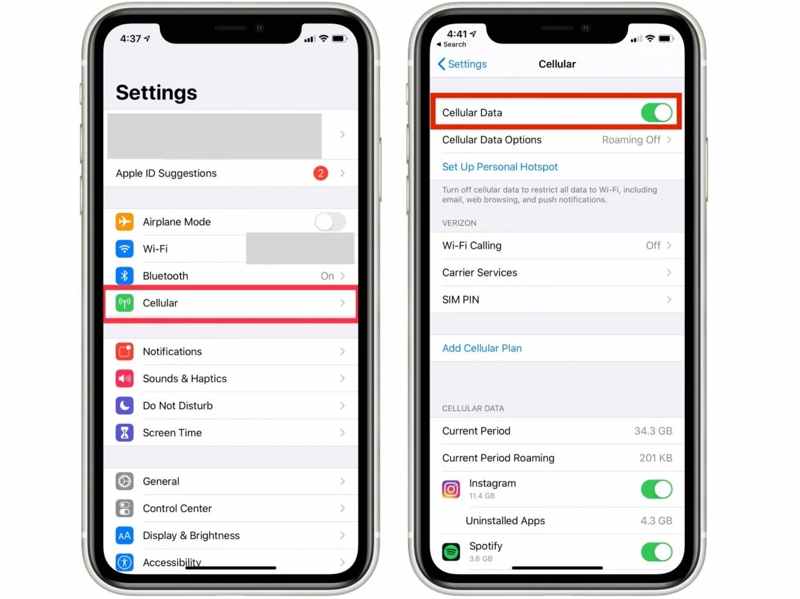
Als uw apparaat verbinding maakt met een onstabiele mobiele dataverbinding, schakel dan over naar een Wi-Fi-netwerk.
Stap 4. Bovendien moet u de VPN uitschakelen in de app Instellingen.
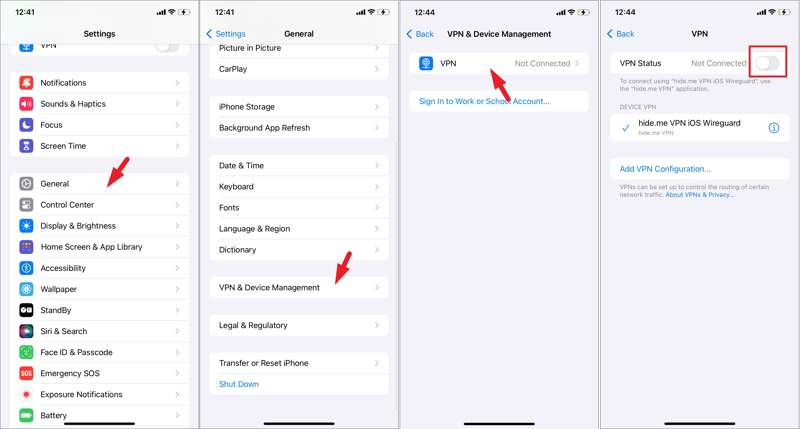
Oplossing 3: reset het Apple ID-wachtwoord
Als je Apple ID-verificatie is mislukt, maar je wachtwoord correct is, kun je je wachtwoord opnieuw instellen en de wijziging doorvoeren voor al je Apple-producten. Op deze manier worden je gegevens niet verstoord en heb je alleen je iPhone-toegangscode nodig.
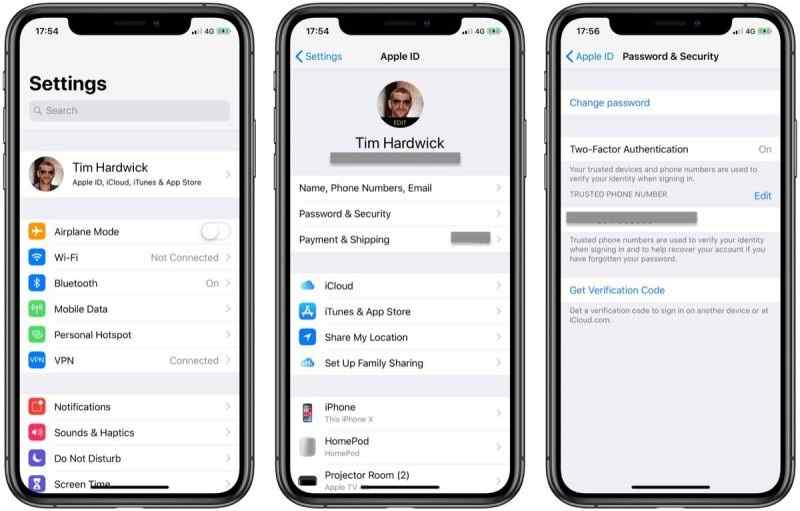
Stap 1. Zorg ervoor dat tweefactorauthenticatie is ingeschakeld op uw iPhone.
Stap 2. Voer de ... uit Instellingen app.
Stap 3. Tik op je profiel en kies Wachtwoord & Beveiliging or Inloggen en beveiliging.
Stap 4. Tik Wachtwoord wijzigen en voer uw iPhone-toegangscode in.
Stap 5. Maak een nieuwe Apple ID aan, voer deze opnieuw in en tik op Veranderen.
Opmerking: Als 2FA op uw apparaat is uitgeschakeld, moet u uw Apple ID-wachtwoord opnieuw instellen via iForgot met uw telefoonnummer of e-mailadres.
Oplossing 4: juiste datum en tijd
Inconsistente datum- en tijdinstellingen zijn een andere factor die kan leiden tot een mislukte Apple ID-verificatie. Gelukkig kunt u de datum en tijd op uw iPhone of iPad eenvoudig corrigeren. Voor deze oplossing is een internetverbinding vereist.
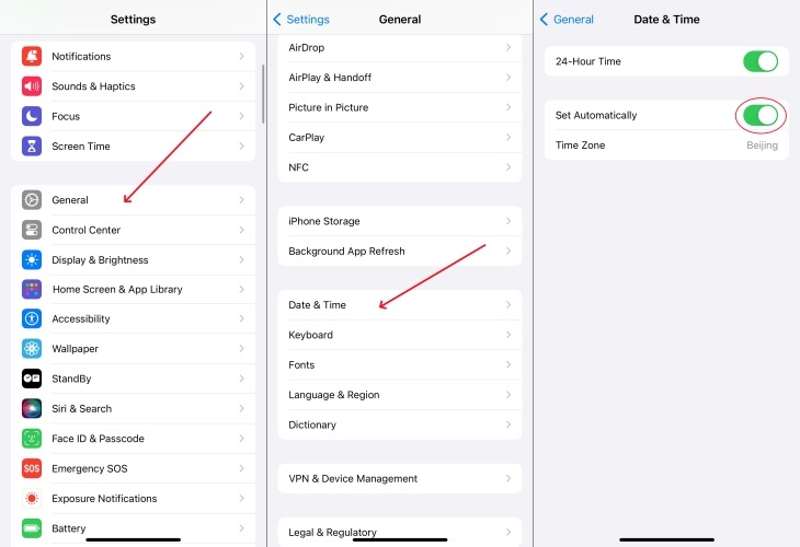
Stap 1. Zorg ervoor dat uw iPhone verbinding maakt met een netwerk.
Stap 2. Start de Instellingen app.
Stap 3. Ga naar uw Snel naar en tik op Datum en tijd.
Stap 4. Schakel in Automatisch instellenVervolgens corrigeert uw apparaat automatisch de datum en tijd.
Oplossing 5: reset netwerkinstellingen
Netwerkinstellingen kunnen de oorzaak zijn van de foutmelding over de mislukte verificatie van je Apple-account. Het is echter lastig om elke netwerkinstelling op je iOS-apparaat te controleren. Gelukkig kun je met iOS alle netwerkinstellingen resetten.
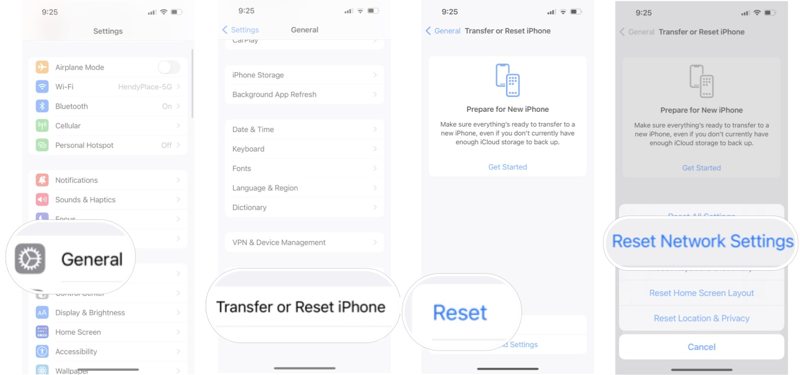
Stap 1. Open je Instellingen app.
Stap 2. Ga naar uw Snel naar en tik op iPhone overzetten of resetten.
Stap 3. Druk op Reset knop en kies Reset netwerk instellingen.
Stap 4. Voer uw iPhone-toegangscode in wanneer u hierom wordt gevraagd.
Stap 5. Tik vervolgens op Reset netwerk instellingen om het te bevestigen.
Stap 6. Zodra het proces is voltooid, wordt uw iPhone opnieuw opgestart en logt u opnieuw in met uw Apple ID.
Deel 3: Ultieme oplossing voor het oplossen van een mislukte Apple ID-verificatie
Voor gewone mensen is het lastig om de oorzaak van een mislukte Apple ID-verificatie te achterhalen en het probleem op te lossen. Gelukkig Apeaksoft iOS-ontgrendelaar biedt een eenvoudige oplossing. Het kan het huidige Apple ID-account van je iPhone of iPad verwijderen. Vervolgens kun je inloggen met een nieuw account.
Ultieme oplossing voor het oplossen van een probleem met de Apple ID-verificatie op de iPhone
- Wis uw Apple ID zonder beperkingen van uw apparaat.
- Beschikbaar voor een breed scala aan situaties.
- Staat u toe MDM omzeilen of Schermtijd-toegangscode.
- Ondersteunt de nieuwste modellen iPhone, iPad en iPod.
Veilige download
Veilige download

Hoe u de foutmelding 'Apple ID-verificatie mislukt' op de iPhone kunt oplossen
Stap 1. Apple ID-verwijderingstool installeren
Start de beste Apple ID-verwijderingssoftware nadat je deze op je computer hebt geïnstalleerd. Verbind je iPhone met je computer via een Lightning-kabel. Kies de Verwijder Apple ID modus en klik op de Start knop.
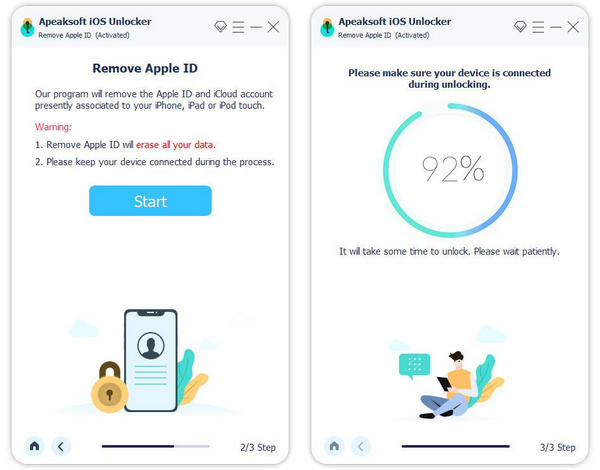
Stap 2. Verwijder uw Apple ID
Als Zoek mijn is uitgeschakeld op uw apparaat, verwijdert de software uw Apple ID automatisch. Meld u na afloop aan met een nieuw Apple ID-account op uw iPhone.
Als Zoek mijn is ingeschakeld, zijn er twee situaties.
Situatie 1: Op iOS 11.3 of eerder
Open de Instellingen app, kies Snel naar, kraan Reseten kies Instellingen herstellenZodra je iPhone opnieuw is opgestart, doet de software de rest.
Situatie 2: Op iOS 11.4 of later
Zorg ervoor dat u 2FA inschakelt. Voer in 0000 en klik op Bevestigen om uw apparaatgegevens te laden. Vink elk item aan en klik Start om de firmware te downloaden. Tenslotte, voer in 0000 en klik op ontsluiten om te beginnen met het verwijderen van uw Apple ID. Let op: deze stap kan fabrieksinstellingen uw iOS-apparaat.

Conclusie
In dit artikel worden zes oplossingen genoemd om het probleem te verhelpen. Apple ID-verificatiecode mislukt op uw iPhoneU kunt de gebruikelijke oplossingen volgen om het probleem op te lossen. Als deze niet beschikbaar zijn, kan Apeaksoft iOS Unlocker u helpen uw Apple ID van uw apparaat te wissen, zodat u een nieuw account kunt gebruiken. Als u nog andere vragen over dit onderwerp heeft, kunt u gerust een bericht onder dit bericht achterlaten.
Gerelateerde artikelen
Kun je Face ID ontgrendelen met een foto op je iPhone? Dit artikel beantwoordt de vraag en legt uit hoe je een iOS-apparaat ontgrendelt.
Als uw scherm vastgelopen is en niet meer reageert, kunt u leren hoe u een vastgelopen iPhone of iPad kunt ontgrendelen door onze concrete tutorial te volgen.
Als je de foutmelding 'iPhone ontgrendelen om accessoires te gebruiken' krijgt, maak je dan geen zorgen. Je kunt onze oplossingen vinden om dit probleem op te lossen.
Is het mogelijk om een iPhone te ontgrendelen met Siri? Je vindt het antwoord en hoe je je iOS-apparaat correct kunt ontgrendelen zonder toegangscode.

