Nu heeft Apple iOS 26 vrijgegeven voor het grote publiek en veel iPhone- en iPad-gebruikers hebben hun apparaten bijgewerkt naar de nieuwste iOS-versie. Het is waar dat Apple verbazingwekkende nieuwe functies heeft geïntroduceerd in iOS 26. Er zijn echter veel bugrapporten over deze update. Bijvoorbeeld,
"Ik heb vorige maand een iPhone 15 gekregen en alles werkte prima totdat ik de update naar iOS 26 uitvoerde. Nu kan ik geen internet gebruiken omdat blijkt dat het mobiele datanetwerk niet kan worden geactiveerd. Is er een manier om dit probleem op te lossen?"

Als u hetzelfde probleem ondervindt, hebt u geluk, want we zullen u meerdere oplossingen vertellen om dit probleem binnen een paar minuten op te lossen. Leer meer gedetailleerde informatie over de oplossingen om het cellulaire datanetwerk te activeren.
- Deel 1: Kan mobiel gegevensnetwerk niet activeren? Zorg dat de mobiele gegevens zijn ingeschakeld
- Deel 2: verhelpen dat iPhone-cellulaire gegevens niet werken zonder gegevensverlies
- Deel 3: Kan mobiel gegevensnetwerk niet activeren? Zorg dat de mobiele gegevens zijn ingeschakeld
- Deel 4: verhelpen dat iPhone-cellulaire gegevens niet werken zonder gegevensverlies
- Deel 5: Kan mobiel gegevensnetwerk niet activeren? Zorg dat de mobiele gegevens zijn ingeschakeld
Deel 1: Kan mobiel gegevensnetwerk niet activeren? Zorg dat de mobiele gegevens zijn ingeschakeld
Vandaag kunnen we niet leven zonder internet. De meeste van onze acties zijn afhankelijk van internet. We luisteren bijvoorbeeld naar muziek online, bekijken video's stomen, online winkelen en meer. Veel mensen krijgen het bericht dat het cellulaire gegevensnetwerk niet kan worden geactiveerd omdat ze vergaten om mobiele gegevens in te schakelen of per ongeluk uit te schakelen. U kunt de onderstaande tips bekijken om ervoor te zorgen dat de mobiele gegevens zijn ingeschakeld:
- 1. Ga naar "Instellingen"> "Mobiel" op de iPhone of "Instellingen"> "Mobiele gegevens" op de iPad en schakel de schakelaar in om deze in te schakelen. Als het is ingeschakeld, schakelt u het uit en schakelt u mobiele gegevens een paar seconden later in.
- 2. Als u internationaal reist, moet u dataroaming instellen in "Instellingen"> "Mobiel"> "Mobiele data-opties"> "Dataroaming".
- 3. Controleer Vliegtuigmodus. Veeg op een willekeurig scherm omhoog om het "Controlecentrum" te openen. Als de ‘Vliegtuigmodus’ is ingeschakeld, tikt u erop om deze uit te schakelen.
- 4. Als u een abonnement op mobiele data abonneert, moet u ervoor zorgen dat er nog steeds verkeer beschikbaar is.
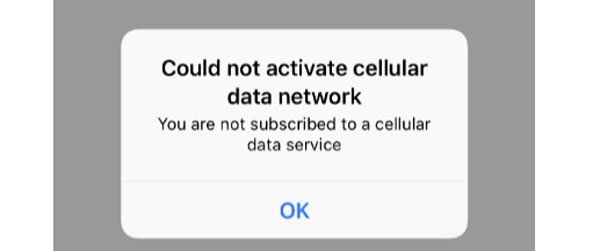
Voordat u echter de mobiele instellingen controleert, moet u eerst controleren of uw iPhone stond op de zwarte lijstAls dat zo is, moet u het eerst van de zwarte lijst verwijderen.
Deel 2: Verhelpen dat iPhone-cellulaire gegevens niet werken zonder gegevensverlies
Om het probleem op te lossen dat de iPhone het mobiele gegevensnetwerk niet zonder gegevensverlies zou kunnen activeren, hebt u mogelijk een eenvoudige tool nodig, zoals Apeaksoft iOS Systeemherstel. De belangrijkste kenmerken zijn:

4,000,000 + downloads
Gebruik een geavanceerd algoritme om problemen met mobiele gegevens op iOS-apparaten te diagnosticeren.
Los de problemen met mobiele gegevens op in verschillende iOS-problemen in één klik.
Repareer iOS-apparaten zonder gegevens te verliezen.
Hiermee kunt u iOS-apparaten herstellen in de herstelmodus en de DFU-modus.
Ondersteunt alle iOS-apparaten, zoals iPhone 17/16/15/14/13/12/11, etc.
Compatibel met Windows 11/10/8/8.1/7/XP en macOS.
Kortom, het is de beste manier om u te helpen de fout kwijt te raken die gezegd werd dat het geen mobiel gegevensnetwerk kon activeren.
Oplossen kan het mobiele gegevensnetwerk niet activeren
Stap 1. Installeer het hulpprogramma voor het herstellen van het mobiele netwerk op uw computer
Download en installeer de nieuwste versie van iOS-systeemherstel op uw computer. Verbind uw apparaat met de computer en start het programma. Klik in de linkerzijbalk op "Meer tools" en kies vervolgens "iOS-systeemherstel" in de rechter toolbox.

Stap 2. Diagnose van iOS-apparaat in DFU-modus
Wanneer het uw iOS-apparaat herkent, klikt u op de knop "Start" om vast te stellen waardoor de mobiele gegevens niet werken. Klik vervolgens op de knop 'Vraag' op het bovenste lint om te laten zien hoe u uw apparaat in de DFU-modus kunt zetten.

Stap 3. Fix cellular network issue in één klik
Nadat het iOS-apparaat is opgestart in de DFU-modus, krijgt u het Info-venster te zien, zorg ervoor dat alle informatie correct is en klik op de knop "Downloaden" om de bijbehorende firmware op te halen. Vervolgens wordt uw iOS-apparaat automatisch hersteld.
Wanneer dit is gebeurd, kunt u proberen opnieuw verbinding te maken met het mobiele netwerk.

Deel 3: Reset netwerkinstellingen om probleem met niet-geactiveerd mobiel netwerk op te lossen
In sommige gevallen zijn onverwachte fouten of bugs over netwerkinstellingen verantwoordelijk voor de berichten die het mobiele gegevensnetwerk niet konden activeren. Momenteel, het resetten van uw netwerkinstellingen op iOS-apparaat kan dit probleem eenvoudig oplossen.
Stap 1. Open de app "Instellingen" vanaf uw startscherm.
Stap 2. Zoek naar "Algemeen"> "Reset" en tik op de optie getiteld "Reset netwerkinstellingen".
Stap 3. Voer bij vragen uw wachtwoord in om te bevestigen dat u de eigenaar bent en het proces te starten.
Stap 4. Na het resetten start je je iOS-apparaat opnieuw op en maak je opnieuw verbinding met je mobiele gegevensnetwerk.

Deel 4: Controleren op Carrier-update om probleem met niet-geactiveerd mobiel netwerk op te lossen
Een andere oplossing is Carrier-instellingen bijwerken om het probleem op te lossen dat de iPhone het mobiele gegevensnetwerk niet kon activeren. Over het algemeen werkt iOS de instellingen automatisch bij, maar soms moet je de update handmatig installeren.
Stap 1. Verbind uw apparaat met een Wi-Fi-netwerk.
Stap 2. Ga naar "Instellingen"> "Algemeen"> "Over", en dan krijgt u een optie te zien om uw netwerkinstellingen bij te werken als er een update beschikbaar is.
Stap 3. En u kunt de koerierinstellingen bevestigen in "Instellingen"> "Algemeen"> "Over"> "Vervoerder".
U kunt proberen uw simkaart opnieuw in te voeren om ervoor te zorgen dat de verbinding tussen uw apparaat en de draadloze aanbieder goed werkt. Als u een nieuwe SIM-kaart gebruikt, moet u de netwerkinstellingen op uw apparaat downloaden.
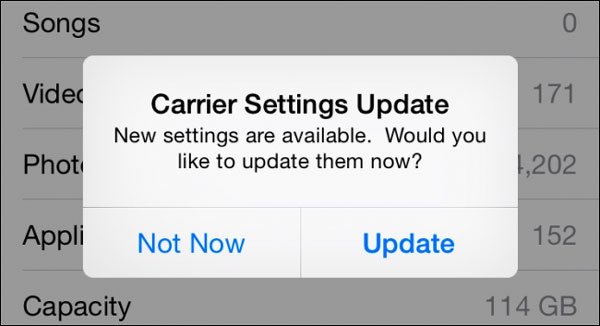
Deel 5: Fabrieksreset en herstel om probleem met niet-geactiveerd mobiel netwerk te herstellen
De laatste oplossing om de bug te repareren kan het mobiele gegevensnetwerk niet activeren is om de fabrieksinstellingen te herstellen. Deze manier is drastischer in vergelijking met andere oplossingen.
En het zal alle gegevens van uw iOS-apparaat wissen, inclusief netwerkinstellingen en persoonlijke informatie, dus u kunt beter een back-up maken.
Stap 1. Maak een back-up van uw iOS-apparaat met iTunes of iCloud.
Stap 2. Start de "Instellingen" app, ga naar "Algemeen"> "Reset" en selecteer "Reset alle inhoud en instellingen" om te beginnen met het wissen van gegevens op uw apparaat.
Stap 3. Wanneer het proces is voltooid, wordt uw iOS-apparaat opnieuw opgestart en wordt het welkomstscherm weergegeven. Selecteer "Uw apparaat instellen" en klik vervolgens op "Herstellen vanaf iCloud-back-up". Als je wilt herstel uw apparaat vanuit iTunes, ga direct naar stap 5.
Stap 4. Log in op uw Apple ID en wachtwoord om toegang te krijgen tot de back-upbestanden en deze terug te zetten naar uw apparaat.
Stap 5. Verbind uw iPhone met een computer, start iTunes, ga naar het tabblad Samenvatting en klik op de knop "Back-up herstellen" om uw apparaat te herstellen.
U kunt proberen uw simkaart opnieuw in te voeren om ervoor te zorgen dat de verbinding tussen uw apparaat en de draadloze aanbieder goed werkt. Als u een nieuwe SIM-kaart gebruikt, moet u de netwerkinstellingen op uw apparaat downloaden.
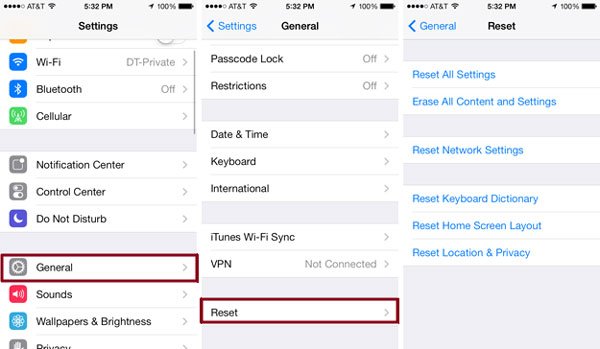
Conclusie
Tegenwoordig is mobiele telefoon een onderdeel van ons leven geworden. Veel mensen zeiden dat ze niet zonder hun iPhones konden leven. Maar als u ziet dat het bericht het mobiele datanetwerk niet kon activeren, geen paniek, volg de bovenstaande handleidingen, u kunt uw apparaat verbinden met mobiele data en zoals gewoonlijk online surfen.




