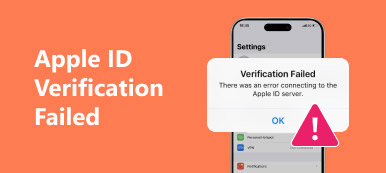"Ik krijg elke dag de foutmelding 'Opstartschijf - plaats systeemschijf en druk op enter'-fout elke dag wanneer ik mijn bureaublad probeer op te starten. Wat is opstartfout schijf plaats systeemschijf? Hoe kan ik deze opstartfout verhelpen?"
Wanneer u uw Windows-computer opstart, stopt uw computer met opstarten en verschijnt er een bericht met de tekst "DISK BOOT FAILURE. INSERT SYSTEM DISK AND PRESS ENTER".
Je hebt vast geen idee welke systeemschijf je moet invoegen.
Geen zorgen, en deze pagina zal uitleggen waarom opstartschijffout treedt op en hoe het probleem op eenvoudige 5-manieren kan worden opgelost.

- Deel 1: Over "Disk Boot Failure"
- Deel 2: Hoe de "Schijfopstartfout" -fout te herstellen (5 oplossingen)
- Deel 3. Hoe u gegevens kunt redden van het opstarten van de diskette
- Deel 4. Veelgestelde vragen over het mislukken van het opstarten van de schijf
Deel 1: Over "Schijfopstartfout"
Veel mensen hebben eerder een opstartfout gehad tijdens het opstarten. Naarmate de tijd verstrijkt, veroorzaakt het andere gerelateerde problemen, zoals zwart of Blue Screen of Death, systeemcrash, enz. Maar er is iets belangrijks dat je moet leren voordat je de opstartfout van je schijf Windows 7, Windows 8, Windows 10 en anderen onmiddellijk hebt opgelost. Je kunt maar beter de echte reden vinden waarom je een systeemschijfbericht op de harde schijf hebt geplaatst.
- Onjuiste BIOS-opstartvolgorde
Als u de verkeerde BIOS-opstartvolgorde instelt, zal uw computer de verkeerde volgorde volgen om op te starten. Het bericht verschijnt dus met "Disk boot failure - Insert system disk and press enter". - Onjuiste nieuwe harde schijf configuratie of verbinding
Wanneer u een nieuwe harde schijf installeert maar alleen de opstartfout van de schijf ontvangt, betekent dit dat er iets mis is met de nieuwe harde schijf. Om dit probleem te verhelpen, kunt u de pc opstarten vanaf de systeeminstallatie-cd. - Beschadigde harde schijf of partitie
Windows kan niet opstarten met een beschadigde of beschadigde harde schijf. Daarom moet u de defecte partitie vervangen of Windows OS opnieuw installeren. - Software conflicten of Windows systeemfout
Het komt voor dat je software of systeeminstellingen niet compatibel zijn met elkaar. U moet het besturingssysteem dus opnieuw installeren om conflicten op te lossen. - Virus opstartsector
Als u de malware installeert of last hebt van virusaanvallen zoals cerber (probeer cerber decryptor), dan raken je opstartsectoren gemakkelijk geïnfecteerd. Later kunt u het foutbericht voor het opstarten van de schijf krijgen tijdens het rebooten op de pc.

Kortom, u moet niet alleen de opstartinstellingen maar ook alle aangesloten componenten controleren. De volgende zijn verwante methoden voor het herstellen van het opstarten van de schijf Windows 10 / 8 / 7 / XP / Vista, lees en leer gewoon.
Deel 2: Hoe de "Schijfopstartfout" -fout te herstellen (5 oplossingen)
Wanneer u een opstartfout ziet, plaatst u de systeemschijf en drukt u op Enter Widows 10 en andere computers. U kunt de volgende methoden proberen om uw computer gemakkelijk te herstellen.
oplossing 1: Wijzig BIOS-opstartvolgorde
Stap 1. Open BIOS op pc
Allereerst moet u uw computer van tevoren opnieuw opstarten. Druk vervolgens op de betreffende toets voordat het Windows-logo verschijnt om het BIOS op pc te openen. Als u niet zeker weet op welke toets u moet tikken, kunt u Esc, Del, F2, F8, F10 of F12 op verschillende computers proberen.
Stap 2. Herstel het opstarten van de schijf via BIOS-instellingen
Kies de optie "Opstarten" en verander de volgorde om uw harde schijf als eerste in te stellen. Sla uw wijzigingen op en start uw computer opnieuw op om toe te passen.
BIOS-wijziging is de eerste optie voor uw computer harde schijf raakt vast in slechte sectoren of problematische boot.

oplossing 2: Voer Chkdsk uit om Disk Boot Failure op te lossen op Windows 10 / 8 / 7
Stap 1. Boot-pc met een Windows-installatieschijf
Plaats een Window-installatie-CD in uw computer. U moet opstarten vanaf een Windows-installatieschijf en de opstartfout herstellen en op een willekeurige toets drukken om door te gaan. Kies de taaltijd en toetsenbordinvoer zoals vereist, en dan kunt u instellen om uw computer te repareren.
Stap 2. Kies Opdrachtprompt
Selecteer uw Windows-installatiestation en druk op "Volgende" om verder te gaan. In de meeste gevallen kunt u op station C klikken als uw standaard Windows-installatiestation. Vervolgens kunt u op "Opdrachtprompt" klikken onder "Systeemherstel" -opties.
Stap 3. Voer het hulpprogramma chkdsk uit
Typ het commando "chkdsk C: / f" en tik vervolgens op "Enter" op je toetsenbord. Eigenlijk kunt u "C:" vervangen door de letter van de locatie waar uw Windows-besturingssysteem is geïnstalleerd.
Deze oplossing is universeel om een aantal veel voorkomende problemen op te lossen, zoals USB wordt niet herkend, harde schijf wordt niet weergegeven, etc.

oplossing 3: Controleer de vaste schijf en herstel met een opstartbare CD / DVD / USB
Stap 1. Brand de pc in een opstartbare cd / dvd / usb
Download en installeer één programma om een opstartbare ISO-image te branden. Als u uw computer al hebt gebrand, kunt u deze stap overslaan en naar de volgende bewerkingen gaan. Gedurende deze tijd kunt u Easy Recovery Essentials kiezen, die u kunnen helpen bij het herstellen van de harde schijf en het automatisch herstellen van het opstarten van de schijf.
Stap 2. Oplossing voor het opstarten van de schijf
Kies "Geautomatiseerde reparatie" en tik op "Doorgaan" om de opstartfout van de schijf te herstellen, plaats de systeemschijf en druk op Windows XP en andere computers automatisch invoeren. En deze herstelsoftware voor opstartproblemen kan ook elke mogelijke oorzaak melden die verband houdt met de harde schijf of het RAM-geheugen.

oplossing 4: Verwijder nieuw geïnstalleerde hardware, controleer datakabels en jumpers
Stap 1. Verwijder de nieuw toegevoegde hardware en herstart de pc.
Stap 2. Controleer of alle kabels correct op de pc zijn aangesloten.
Stap 3. Kijk eens naar jumpers van de harde schijf.

oplossing 5: Koppel de diskette of USB los in de Windows-computer
Stap 1. Controleer of er een diskette of USB in de computer zit.
Stap 2. Controleer of er geen schijf, USB-jumpdrive en een externe harde schijf op de pc is.
Stap 3. Scan en vervang de beschadigde of ontoegankelijke harde schijf indien nodig.

Deel 3: Gegevens redden na een opstartfout op de schijf
De bovenstaande oplossingen zijn nuttig om het opstartfout van de schijf te herstellen. Als een ongeluk echter gegevensverlies veroorzaakt tijdens het reparatieproces en u geen back-up hebt gemaakt, gebruikt u Apeaksoft Data Recovery alleen om u te helpen bij het redden van gegevens.

4,000,000 + downloads
Herstel gegevens van de harde schijf, externe harde schijf, USB-stick, enz.
Herstel verschillende gegevens zoals foto's, muziek, video's, documenten, e-mails, etc.
Rescue-gegevens van schijf die is beschadigd, geformatteerd, gecrasht, etc.
Compatibel met Windows 10 / 8 / 7.
Stap 1. Scan schijf
Gratis download Data Recovery op uw computer. In de hoofdinterface moet u het gegevenstype en het station aanvinken.
Klik op "Scannen" om een snelle scan van uw computerschijf te starten.

Stap 2. Herstel gegevens van schijf
Nadat de scan is voltooid, wordt het resultaat standaard gecategoriseerd in "Type List". U kunt het wijzigen als "Padlijst".
Selecteer het gegevenstype in de linkerzijbalk en bekijk de gedetailleerde mappen of items in het rechtervenster.
Vink aan welke gegevens u wilt redden en klik op "Herstellen" om gegevens op uw computer op te slaan.
Deel 4: Veelgestelde vragen over het mislukken van het opstarten van de schijf
1. Wat gebeurt er als mijn opstartschijf defect raakt?
Wanneer uw opstartschijf mislukt, kunt u de volgende problemen tegenkomen: bestanden die verdwijnen, de computer loopt vast, beschadigde gegevens, slechte sectoren, enz.
2. Waarom start Windows 10 niet op?
Het kan worden veroorzaakt door opstartende malware of door oververhitting van het systeem. Dit probleem kan ook worden veroorzaakt door een inconsistente voeding, conflict in het BIOS of een beschadigd register.
3. Hoe maak ik een Windows-opstartdiskette?
Om een opstartbare Windows-schijf te maken, kunt u zich wenden tot een maker van de opstartschijf van Windows.
Conclusie
Deze pagina is bedoeld om uit te leggen waarom opstartschijffout optreedt en 5-oplossingen om dit probleem op uw Windows-computer op te lossen. Bovendien laat het u de gemakkelijke manier zien om gegevens van een mislukte opstartschijf te herstellen met Data Recovery. Ik hoop dat je het probleemloos kunt oplossen en je schijfgegevens veilig kunt bewaren.