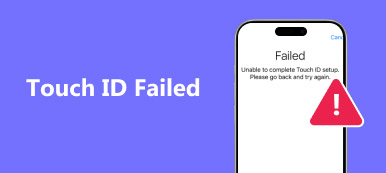– Ik kan geen verbinding maken met iCloud vanaf mijn MacBook… er staat dat er een fout is opgetreden bij het verbinden met de Apple ID-server."
– Ik kan vanaf geen enkele telefoon verbinding maken met mijn Apple ID. Ik krijg een foutmelding bij het verbinden met de Apple ID-server iPad …"
– Wanneer ik probeer in te loggen op mijn iTunes en App Store in mijn instellingen, krijg ik steeds de melding 'Verificatie mislukt. Er is een fout opgetreden bij het verbinden met de server'. Ik weet niet hoe ik dit moet oplossen."
Als een van de trouwe Apple-fans, ongeacht hoeveel Apple-producten worden uitgebracht, kun je gewoon stoppen met het kopen ervan. Als gevolg hiervan kunt u allerlei fouten hebben, waaronder de Apple ID server down error. Om specifieker te zijn, kunt u zich niet aanmelden bij iCloud, iTunes of App Store met uw Apple ID op nieuwe telefoons, Mac en elk digitaal product. Als u last heeft van bovenstaande situaties of vergelijkbare problemen met Apple ID server-fouten, kunt u de onderstaande stappen volgen om een probleemloze verbinding te verhelpen.

- Methode 1: Controleer of de servers van Apple niet beschikbaar zijn
- Methode 2: zorg dat u een stabiele internetverbinding hebt
- Methode 3: Vermijd fouten van andere toepassingen
- Methode 4: Afmelden bij Apple iTunes-account
- Methode 5: Datum-, tijd- en taalinstellingen
- Methode 6: harde reset iPhone
- Methode 7: Herstel "Een fout bij het verbinden met de Apple ID Server" met iOS-systeemherstel
Methode 1: Controleer of de servers van Apple niet beschikbaar zijn
Stap 1. Open de Apple Status-serverstatus
Open de officiële site van Apple. Zoek het menu "Ondersteuning" en typ "Systeemstatus". Vervolgens kunt u op de hyperlink onder de eerste keuze klikken. Daarna kunt u door al die beschikbare Apple-services, winkels en iCloud bladeren.
Stap 2. Controleer de systeemstatus
Apple geeft alle services weer, inclusief Apple ID, Siri, Game Center, etc. Als je aan de linkerkant een groene vlek ziet, betekent dit dat deze Apple ID-server goed werkt. Sommige mensen melden dat er naast de services van Apple geel, rood of oranje is. Nou, het geeft aan dat de Apple ID-server niet actief is, onderbroken is of niet werkt zoals bedoeld.

Methode 2: Zorg dat u een stabiele internetverbinding hebt
De slechte internetverbinding kan een fout veroorzaken bij het verbinden met een Apple ID-server op pc, Mac, iPhone, iPad en iPod. U moet dus controleren of de internetverbinding stabiel is of niet. U moet bijvoorbeeld de Wi-Fi-netwerkinstellingen op uw digitale apparaat openen om te zien of deze verbonden zijn met een draadloos netwerk.
Later kunt u elke webpagina of video openen om de Wi-Fi-snelheid en verbindingsstatus te testen. Om veelvoorkomende Wi-Fi-problemen op te lossen, kunt u uw router beter opnieuw opstarten of een andere stabiele internetverbinding wijzigen. Anders kunt u een melding ontvangen "Er is een fout opgetreden bij het verbinden met de Apple ID-server-pc".

Methode 3: Vermijd fouten van andere applicaties
U moet ook de toepassingen op de achtergrond controleren om systeemcrashes en glitches te voorkomen. De algemene oplossing is het opruimen van cache in uw apps. Bovendien kunt u stoppen met stoppen of apps opnieuw installeren om de Apple ID-serverfout te voorkomen.
Stap 1. Toegang tot alle apps
Open de app "Instellingen" op de iPhone. Scrol omlaag om op "Apps" te klikken en druk vervolgens op de app-naam.
Stap 2. Cache wissen
U kunt op "Opslag" tikken en vervolgens op "Cache wissen" klikken ruim opslagruimte op. Het is een handige manier om te voorkomen dat de Apple ID-server te vol raakt.

Methode 4: Afmelden bij Apple iTunes-account
Stap 1. Log uit bij een iTunes-account
Klik op "App en iTunes Store" in iPhone-instellingen. Kies uw account en tik vervolgens op "Afmelden" om u af te melden bij uw Apple iTunes-account. U kunt vergelijkbare bewerkingen volgen om ook uit te loggen bij de App Store.
Stap 2. Log opnieuw in op Apple iTunes-account
Log vervolgens opnieuw in op Apple iTunes-account met uw inloggegevens. Als gevolg hiervan kunt u "Er is een fout opgetreden bij het verbinden met de Apple ID-server iTunes Windows 7" en soortgelijke problemen oplossen.

Methode 5: Datum-, tijd- en taalinstellingen
Stap 1. Open de pagina Tijd en taal
Open de app "Instellingen" vanuit het menu "Start" op uw Windows-computer. Klik op 'Tijd en taal' onder uw Windows-instellingenmenu.
Stap 2. Controleer en corrigeer gegevens, tijd en taalinstellingen
Ga naar het gedeelte "Datum & tijd" en zorg ervoor dat u "Tijd automatisch instellen" en "Tijdzone automatisch instellen" hebt ingeschakeld. U kunt ook handmatig de datum en tijd, tijdzone, extra kalenders en andere opties instellen. Kies later "Regio en taal" in het linkerdeelvenster om de taalinstellingen aan te passen. U kunt het probleem met de Apple ID-server dus effectief oplossen.

Methode 6: Harde iPhone resetten
Harde reset iPhone 6s en eerdere iOS-versies:
Houd ingedrukt en druk op de Home-knop en de Power-knop samen gedurende ongeveer 10 seconden. Laat ze niet los tot je het Apple-logo ziet.

Harde reset iPhone 7 / 7 Plus:
Houd de aan / uit-knop en de knop Volume zachter gedurende 10 seconden of zo ingedrukt. Laat twee knoppen niet los totdat het Apple-logo verschijnt om iPhone 7 / 7 Plus opnieuw op te starten.

Harde reset iPhone 8 en hoger:
Druk kort op de knop Volume omhoog en druk vervolgens snel op de knop Volume omlaag. Druk op de "Aan/uit"-knop om het opnieuw opstarten van iPhone 8 en latere modellen (inclusief iPhone 16-serie) te forceren om de iPhone-fout bij het verbinden met de Apple ID-server op te lossen.

Methode 7: "Een fout bij het verbinden met de Apple ID-server" oplossen met iOS-systeemherstel
De eenvoudigste en veiligste methode om "Er is een fout opgetreden bij het verbinden met de Apple ID-server iPad, iPhone, MacBook, Windows ..." problemen op te lossen, is het gebruik van Apeaksoft iOS systeemherstel. Al uw systeemfouten kunnen worden opgelost zonder gegevensverlies. Alles gaat goed met eenvoudig te gebruiken filters. U kunt dus met gemak een fout herstellen door verbinding te maken met de Apple ID-server met behulp van iOS System Recovery.
- Bepalen iPhone vast in DFU-modus, herstelmodus, bevroren, blauw scherm en andere abnormale situaties terug naar de normale status.
- Ondersteunt alle iOS-modellen zoals iPhone 16/15/14/13/12/11/X, etc.
- Eenvoudig te gebruiken en veilig genoeg om geen gegevensverlies van het iOS-systeemherstel op Mac of pc te veroorzaken.
Stap 1. Voer iOS systeemherstel uit
Gratis download en installeer iPhone-systeemherstelsoftware op uw Windows- of Mac-computer. Start het en klik op "iOS-systeemherstel" om de hoofdinterface te openen.

Stap 2. Verbind iPhone met pc
Sluit de iPhone aan op uw computer via een bliksem USB-kabel. Houd er rekening mee dat uw iOS-apparaat standaard wordt hersteld en vervolgens wordt bijgewerkt naar de nieuwste versie.

Stap 3. Betreed de DFU-modus
Tik op de knop "Start" en volg de instructies op het scherm om je iPhone erin te plaatsen DFU mode. Dan kan iOS System Recovery je Apple-apparaat volledig detecteren.

Stap 4. Controleer en corrigeer de gedetecteerde iPhone-info
Wanneer u de gedetecteerde iPhone-informatie ziet, vergelijkt u deze met uw exacte iPhone-info. Anders kunt u uw iPhone niet repareren.

Stap 5. Repareer het iOS-systeem
Tik op de knop "Repareren" om het downloaden en automatisch herstellen van de Apple ID-serverfout te starten.

Nadat u fouten op de Apple ID-server hebt gecontroleerd en opgelost, kunt u uw digitale apparaat terugbrengen naar de oorspronkelijke staat en repareren Apple ID-wachtwoord werkt niet probleem. Als gevolg hiervan kunt u de volgende keer dat u op de hoogte wordt gesteld van een fout bij het verbinden met de Apple ID-server, de bovenstaande oplossingen volgen om het probleem gemakkelijk op te lossen.