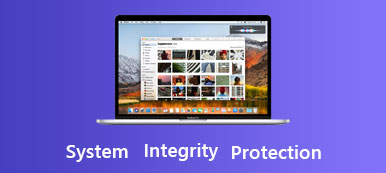Veel mensen houden van video's maken met een digitale camera (DC of DV) of een smartphone. Omdat de videoresolutie zich ontwikkelt van SD, HD (720p, 1080p) tot 4K (2160p), zelfs 8K, wordt de grootte van een video groter en groter.
Als u 4K-video's op een harde schijf op uw computer wilt opslaan en afspelen, moet u ervoor zorgen dat de schrijfsnelheid en de leessnelheid van de schijf snel genoeg zijn.
Hoe weet ik dat de harde schijf snel of langzaam is? Hoe weet je dat de schijf geschikt is voor het opnemen en afspelen van super high definition video's of niet? We introduceren een schijfsnelheidstesttool: Blackmagic Design Disk Speed Test.

Deze schijfsnelheidstesttool is een zeer nuttige toepassing die de lees- en schrijfsnelheid van een harde schijf kan meten en de referentie na de test kan afgeven. Als u zich ooit hebt afgevraagd of uw opslagschijf geschikt is voor het opnemen en afspelen van een bepaald videoformaat, kunt u Schijfsnelheidtest gebruiken om dit te achterhalen.
Hoe Blackmagic Disk Speed Test te gebruiken
Schijfsnelheidstest is ontworpen door Blackmageic Design, een van 's werelds toonaangevende innovators en fabrikanten van creatieve videotechnologie. De schijfsnelheidstest is inbegrepen in de Blackmagic Desktop Video-software. Er zijn Mac-, Windows- en Linux-versies voor respectieve besturingssystemen. Als u de schijfsnelheid wilt testen, kunt u de volgende gids gebruiken.
1. Begin
Nadat u Blackmagic Desktop Video hebt gedownload en geïnstalleerd, wordt de Schijfsnelheidstest automatisch geïnstalleerd.
Voer de Disk Speed Test uit, klik op de START MET knop, en deze tool begint met het testen van de schrijfsnelheid en leessnelheid van de lokale harde schijf op uw computer. Disk Speed Test zal een tijdelijk bestand op de schijf schrijven en het bestand zal automatisch worden verwijderd wanneer u het programma sluit. Als u tijdens de test nogmaals op de knop START klikt, stopt de test.
Wanneer de test is voltooid, worden de resultaten weergegeven op de interface. Op het dashboard kunt u de schrijfsnelheid en leessnelheid van uw schijf zien. Op de onderste panelen kunt u zien welke videoformaten door uw schijf kunnen worden ondersteund.
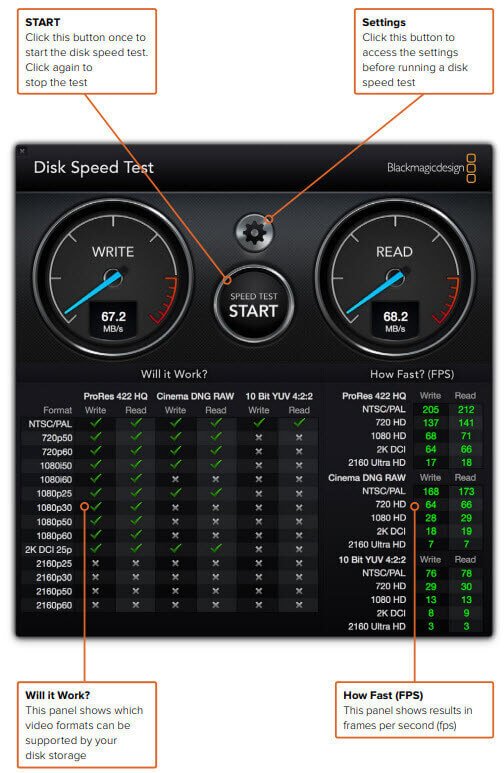
2. instellingen
Klik op de tandwielknop boven START en er verschijnt een pop-upmenu. Alle instellingen staan in dit menu.
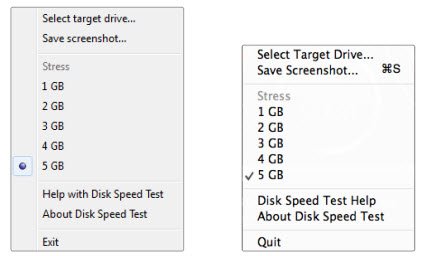
Selecteer doelstation
Als u een ander station (een andere lokale vaste schijf, een USB-station of een mobiele harde schijf) wilt testen, kunt u klikken op Doelstation selecteren om het opslagstation te selecteren. U moet ervoor zorgen dat u lees- en schrijfrechten voor de doelschijf hebt voordat u op de knop START klikt.
Schermafbeelding opslaan
Als u uw schijfsnelheidresultaten wilt opslaan, kunt u klikken op Screenshot opslaan en een map kiezen om de schermafbeelding op te slaan.
Spanning
Met de optie Stress kunt u de grootte van het tijdelijke bestand opgeven (van 1GB tot 5GB) dat de Schijfsnelheidstest naar de doelschijf zal schrijven. Hoe groter het tijdelijke bestand, hoe nauwkeuriger de resultaten zijn. De meeste mensen zouden de 5GB-optie moeten selecteren voor de meest technisch accurate test.
Disk Speed Test Help
Klik op Disk Speed Test Help om de PDF-handleiding te starten die na installatie op uw computer wordt opgeslagen.
3. Resultaten
Nadat u de instellingen hebt gewijzigd en op de knop START hebt gedrukt om de schijfsnelheidstest uit te voeren. Er wordt een tijdelijk bestand op de doelschijf geschreven en de schrijfsnelheid wordt links van het dashboard weergegeven. De schrijftest duurt maximaal 8 seconden.
Wanneer de schrijftest is voltooid, begint de Disk Speed Test met het lezen van het tijdelijke bestand om de leestest uit te voeren en wordt de leessnelheid rechts van het dashboard weergegeven.
Nadat de test is voltooid, geeft de Disk Speed Test de referentie weer volgens de prestaties van de schijf in Will It Work? en hoe snel? (FPS) panelen.
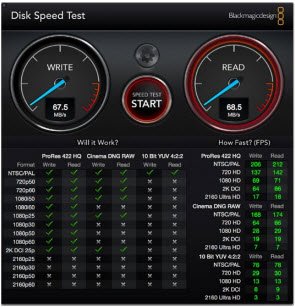
De Zal het werken paneel toont algemene video-indelingen en toont direct een vinkje of kruisje om aan te geven of de schijfprestaties voldoende zijn voor het gewenste videoformaat. Dit paneel kan u ook helpen om te bepalen welke videoformaten uw schijf kan ondersteunen bij het vastleggen of afspelen.
De Hoe snel (FPS) paneel toont de framesnelheden die uw schijf kan opnemen of video's in frames per seconde afspelen.
Conclusie en aanbeveling
Schijfsnelheidstest is een handig hulpmiddel om te testen of uw schijf geschikt is voor het opnemen of afspelen van videobestanden. Maar als u per abuis een videobestand verwijdert, hebt u mogelijk een programma voor gegevensherstel nodig om uw video op te halen. Apeaksoft Gegevensherstel is zo'n tool, die veilig en betrouwbaar is om je verloren bestanden terug te krijgen van opslagapparaten met het bestandssysteem NTFS, FAT16, FAT32, exFAT, EXT en meer. Naast video's kunt u hiermee ook verwijderde afbeeldingen, documenten, e-mails, audio en meer herstellen. Of je wilt herstel gegevens uit de prullenbak, harde schijf, Windows-pc, Mac, flashstation, geheugenkaart of digitale camera, mobiele telefoons, het kan u een groot plezier doen.
U kunt na het lezen van deze pagina een volledig beeld krijgen van de Disk Speed Test. Als je nog steeds een puzzel hebt, kun je ons berichten achterlaten in de reactie.