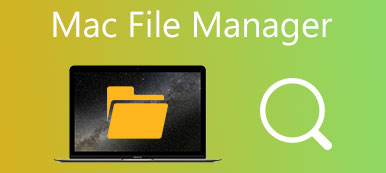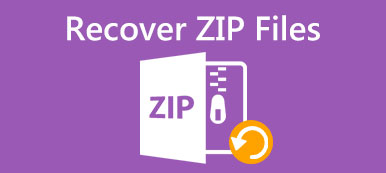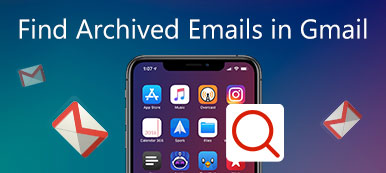Wat moet u doen om te verhelpen dat de inhoud van dit bestand niet kan worden uitgepakt met de unarchiver op Mac? Als je zojuist een groot ZIP-bestand van anderen hebt ontvangen, maar het niet kunt openen via de standaard unarchiver op Mac. Waarom kan Mac het bestandstype niet herkennen? Het kan de reden zijn dat de ZIP bestand unarchiver voor Mac ondersteunt niet alle bestanden.
Bovendien kunt u de volgende fouten krijgen, zoals: Kan ZIP niet archiveren in CPGZ or Bestand te groot. Als u in de war bent met de fouten, is hier de ultieme gids die u moet volgen. Lees het artikel voor meer informatie over het uitpakken van grote ZIP-bestanden op Mac.

- Deel 1. De ultieme oplossing om zip-bestanden op Mac uit te pakken
- Deel 2. Hoe ZIP-bestanden in software te openen
- Deel 3. Hoe ZIP-bestanden in de Terminal uit te pakken?
- Deel 4. Veelgestelde vragen over het uitpakken van zip-bestanden op Mac
Deel 1. De ultieme oplossing om zip-bestanden op Mac uit te pakken
Wanneer het standaard Mac-hulpprogramma ZIP-bestanden op Mac niet kan uitpakken, of de bestanden nu te groot zijn om te openen, er onvoldoende vrije ruimte is of het ZIP-formaat niet kan worden herkend, Apeaksoft Mac Cleaner is meer dan een zip-bestand unarchiver voor Mac. Hiermee kunt u archieven met verschillende extensies openen, uw systeemprestaties controleren, het programma verwijderen, taalbestanden verwijderen of de cachebestanden op Mac verwijderen.

4,000,000 + downloads
Archiveer ZIP-bestanden met extensies, zoals RAR, WIM, TAR, enz. op Mac.
Decomprimeer of comprimeer de bestanden eenvoudig van het internet of de lokale schijf.
Maak meer ruimte vrij of verwijder onnodige bestanden om ZIP-bestanden uit te pakken.
Leest en schrijft rechtstreeks archieven om het ZIP-bestand snel op Mac uit te pakken.
Stap 1 Nadat u Apeaksoft Mac Cleaner hebt geïnstalleerd, kunt u het programma op uw computer starten. Ga naar de Toolkit menu op de hoofdinterface en kies de Unarchiver optie om een ZIP-bestand op Mac uit te pakken.

Stap 2 Klik op de Bestand toevoegen optie om het RAR-bestand vanaf uw Mac toe te voegen. Kies vervolgens het decompressiepad en klik op de decompressie om het bestand uit RAR uit te pakken.

Stap 3 Als u meer ruimte wilt vrijmaken, klikt u op de schoonmaakster in de hoofdinterface. Kies de Systeemongeluk optie om de systeemcache, applicatiecache, systeemlogboeken en meer te kiezen.

Verder lezen:
Uw complete gids voor toegang tot gearchiveerde berichten op Facebook
Stapsgewijze zelfstudie om snel bestanden en mappen op de Mac te verbergen
Deel 2. Hoe gebruik je de standaard ZIP File Unarchiver op Mac
Als u gewoon dubbelklikt op het ZIP-bestand, zou u de vinder app herkent en opent ZIP-bestanden op Mac. Hier zijn de eenvoudige stappen die u moet volgen om de ZIP of RAR uit te pakken.
Stap 1 Nadat u het ZIP-bestand hebt gedownload, kunt u naar de vinder app op Mac. Daarna kunt u dubbelklikken op de geselecteerde ZIP-bestanden om ze uit te pakken naar uw MacBook.
Stap 2De gecomprimeerde bestanden worden gedecomprimeerd en bevinden zich in de vinder map. Als u meerdere ZIP-archieven moet uitpakken, worden deze gedecomprimeerd in een map met dezelfde naam als het ZIP-archief.
Stap 3Als u de put-bestanden van de unarchiver nog steeds niet kunt vinden, kunt u met de rechtermuisknop op het ZIP-archief klikken en de Open optie uit het contextmenu om een ZIP-bestand uit te pakken naar de gewenste map op Mac.
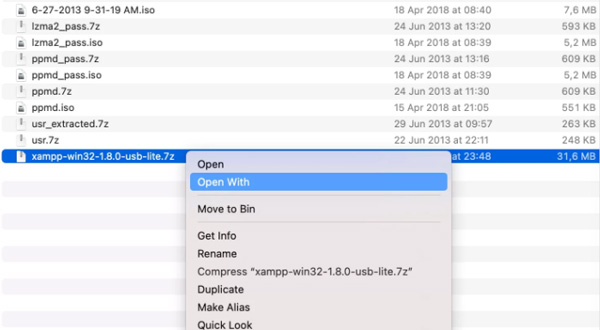
Deel 3. Hoe ZIP-bestanden in de Terminal uit te pakken?
Is er een ingebouwd alternatief om de ZIP-bestanden op Mac uit te pakken? De terminal op Mac is de gewenste oplossing om uw opdrachten uit te voeren, inclusief het uitpakken van ZIP-bestanden op uw MacBook.
Stap 1Wanneer u het ZIP-bestand op Mac via Terminal moet uitpakken. Ga naar de Launchpad optie en kies de terminal optie of Command + Spatie en typ Terminal.
Stap 2Kopieer en plak de volgende code in Terminal.Een map zippen: idem -c -k –sequesterRsrc –keepParent map archief.zip
Een archief uitpakken: idem -x -k archive.zip bestemming
Deel 4. Veelgestelde vragen over het uitpakken van zip-bestanden op Mac
Waarom kan ik geen RAR-bestanden op Mac uitpakken?
Met Finder op Mac kunt u alleen ZIP-bestanden uitpakken. Als u RAR probeert uit te pakken, hebt u een app van derden nodig. Maar als u geen bestanden uit een ZIP-map kunt extraheren, zorg er dan voor dat de bestanden niet beschadigd zijn.
Wat is het verschil tussen ZIP- en RAR-bestanden?
RAR-bestanden gebruiken efficiëntere compressie dan ZIP-bestanden, die de bestanden kunnen bereiken en comprimeren tot kleinere bestandsgroottes. Maar het ZIP-bestandsformaat is het open-sourceformaat, dat veel meer wordt gebruikt.
Waar plaatst de Terminal-unarchiver bestanden?
Wanneer u op enter drukt, wordt de opdracht uitgevoerd en wordt de inhoud van het zipbestand uitgepakt naar dezelfde locatie als waar het zipbestand zich bevindt. Natuurlijk kunt u de opdracht voor een bepaalde locatie invoeren.
Conclusie
Wanneer u een ZIP- of RAR-bestand uitpakken op je Mac, hier is de ultieme gids die je moet volgen. Apeaksoft Mac Cleaner is de veelzijdige oplossing om de bestanden uit het archief te halen, meer ruimte vrij te maken en meer. Natuurlijk kun je de oplossing om bestanden uit te pakken ook bekijken met Finder en Terminal op Mac.