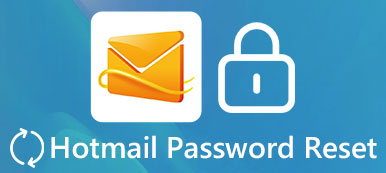"Een van mijn vrienden bracht me haar USB-flashdrive waar we allemaal op school aan hebben gewerkt van het afgelopen semester. Als ik hem op mijn computer aansluit, staat er nee herkend en weet ik niet echt wat ik nu moet proberen."

Het probleem dat flashdrive niet wordt herkend, gebeurt hier en daar. Externe harde schijven moeten gemakkelijk te gebruiken zijn bij het overbrengen van bestanden, het repareren of opnieuw installeren van het besturingssysteem. Maar het niet-herkennende probleem belemmert mensen om de draagbare harde schijven te gebruiken. Daarom gaan we u laten zien hoe u het probleem kunt oplossen dat een USB-flashstation niet herkend wordt.
- Part 1: Waarom wordt flash drive niet herkend
- Deel 2: Hoe het probleem met de "flashdrive niet herkend" op Windows op te lossen
- Deel 3: Hoe het probleem met de "flashdrive niet herkend" op Macintosh op te lossen
Deel 1: Waarom wordt Flash Drive niet herkend
Om de foutmelding USB flash drive niet herkend te verwijderen, zou u moeten begrijpen waarom deze fout optreedt. Er is een lange lijst met hardware en software die met dit probleem te maken hebben. De belangrijkste scenario's zijn als volgt:
- USB-poorten werken niet.
- USB-stuurprogramma's zijn verouderd.
- Besturingssysteem is niet compatibel met de USB-flashdrive.
- USB-firmware is beschadigd.
- USB-flashstation is beschadigd of werkt niet goed.
- Beveiligingssoftware blokkeert de USB-flashdrive.
- Onverwachte fouten.
Deel 2: Hoe het probleem met de "flashdrive niet herkend" in Windows op te lossen
In dit deel leert u over meerdere manieren om het probleem op te lossen dat het flash-station niet wordt herkend op de pc.
Way 1: Diagnose USB-problemen
Stap 1. Ontkoppel uw flashstation en plaats deze opnieuw in de poort van uw pc.
Stap 2. Dubbelklik op "Deze computer" op uw bureaublad, klik met de rechtermuisknop op de flashdrive en selecteer "Eigenschappen" om het eigenschappenvenster te openen.
Stap 3. Ga naar het tabblad "Extra" en klik op de knop "Nu controleren" onder het gedeelte "Foutcontrole". Vink in het pop-upvenster de twee selectievakjes aan en klik op de knop "Start" om vast te stellen wat er mis is met uw flashstation en om fouten automatisch op te lossen.
Stap 4. Het duurt even om uw USB-drive te diagnosticeren. Als het voltooid is, probeert u uw USB-station opnieuw. Nu zou het foutbericht niet moeten verschijnen.

Way 2: Voer het USB-formaat uit
Stap 1. Wanneer u de foutmelding krijgt dat het flashstation niet wordt herkend, gaat u naar Deze computer en klikt u met de rechtermuisknop op het USB-station.
Stap 2. Kies deze keer de optie "Formaat" om het instellingenvenster weer te geven.
Stap 3. Er is iets waar u op moet letten. Zorg ervoor dat u "NTFS" kiest in het vervolgkeuzemenu "Bestandssysteem" en vink de optie "Snel formatteren" uit.
Tip: Een volledig formaat voert een extra stap uit die het USB-station controleert op achterliggende sectoren.
Stap 4. Zodra u op de "Start" -knop klikt, worden de beschadigde bestanden, gegevens of virussen van uw USB-flashstation gewist. Nu kunt u de USB-drive opnieuw proberen.

Way 3: Update voor de USB-stuurprogramma's van Windows
Stap 1. Ga naar het "Start" menu en open het "Uitvoeren" commando, of druk op "Windows + R" toetsen om het direct te openen. Voer "devmgmt.msc" in en druk op "Enter" om door te verwijzen naar de apparaatbeheerder.
Stap 2. Ontdek het item "Universal Serial Bus-controllers" en vouw het open.
Stap 3. Klik met de rechtermuisknop op het subitem getiteld "Generic USB Hub" en klik op "Update Driver Software" om de update voor Windows USB-drivers te installeren. Voer dezelfde bewerking uit op andere subitems met de naam "Generic USB Hub".
Stap 4. Plaats nu uw USB-station in uw computer. De foutmelding dat het flashstation niet wordt herkend, moet verdwijnen.

Way 4: Installeer update voor Windows
Een andere manier om het flash-geheugen van de foutmelding te herstellen, wordt niet herkend, door de update voor uw Windows-besturingssysteem te installeren.
Stap 1. Open het menu "Start", zoek naar "Configuratiescherm" en open het.
Stap 2. Ga naar "Systeem en beveiliging" en klik op de optie "Controleren op updates" in het gebied "Windows Update".
Stap 3. Wanneer u een beschikbare Windows-update te zien krijgt, klikt u op de knop "Updates installeren" om Windows bij te werken.
Stap 4. Wanneer dit is gebeurd, start u Windows opnieuw op om de update te laten werken. Sluit vervolgens uw USB-station aan en gebruik deze normaal.

Deel 3: Hoe het probleem met de "flashdrive niet herkend" op Macintosh op te lossen
Er zijn iets dat je kunt doen als de foutmelding flashdrive niet wordt herkend op Mac.
Way 1: Sluit USB-drive opnieuw aan
Stap 1. Verwijder het USB-station van uw Mac en sluit het vervolgens opnieuw aan.
Stap 2. Navigeer naar "Toepassingen"> "Hulpprogramma's", klik op het tabblad "Apparaten" en selecteer de optie "Vraag me wat ik moet doen".
Stap 3. Selecteer uw USB-station in de lijst en klik op de knop "Min".
Stap 4. Ga vervolgens naar het menu "Apparaat", vouw het submenu "Externe apparaten" open en selecteer uw USB-stick om deze handmatig aan te sluiten.

Way 2: Reset het PRAM op Mac
Als het foutbericht dat het flash-geheugen niet wordt herkend, blijft bestaan, moet u proberen de RPAM opnieuw in te stellen, de parameter RAM, waarin dingen worden opgeslagen zoals schijfcache, virtueel geheugen, RAM-schijf, enz.
Stap 1. Koppel het USB-station los van uw Mac-computer en schakel het uit.
Stap 2. Voordat het grijze scherm verschijnt, drukt u tegelijkertijd op "Command" + "Option" + "P" + "R" om het probleem met de flashdrive op te lossen.
Stap 3. Wanneer uw Mac opnieuw wordt opgestart, laat u deze knoppen los.
Stap 4. Na het opstarten, plaats je je flash drive, deze zou nu zoals gewoonlijk door je computer herkend moeten worden.

Way 3: Format flash drive
Mac en Windows gebruiken verschillende bestandsindelingen, dus je kunt het foutbericht zien dat het flash-station niet wordt herkend bij het plaatsen van een USB-station dat wordt gebruikt op Windows in Mac. De oplossing is om je USB-drive voor Mac te formatteren.
Stap 1. Zorg ervoor dat u de beveiligingssoftware van derden afsluit als u er een op uw Mac heeft.
Stap 2. Plaats uw USB-stick opnieuw in uw Mac-computer en start het "Schijfhulpprogramma" in de map Toepassingen.
Stap 3. Zoek de naam van uw USB-station in de linkerzijbalk. Zoek vervolgens naar het rechterpaneel en ga naar het tabblad "Wissen".
Stap 4. Selecteer "FAT" in het vervolgkeuzemenu Formaat en zet een naam voor uw USB-flash. Als u klaar bent, klikt u op de knop "Wissen" en drukt u nogmaals op "Wissen" in het bevestigingsvenster om het formatteren onmiddellijk uit te voeren.

Mis het niet:
Hoe flash-drive gegevens te herstellen
Conclusie
In deze zelfstudie hebben we meerdere oplossingen gedeeld die u kunt uitproberen wanneer de flash-flashmelding niet wordt herkend op Windows- en Mac-computers. Als dit probleem zich op uw apparaat voordoet, kunt u de stapsgewijze handleidingen in dit artikel volgen om het binnen een paar minuten op te lossen.