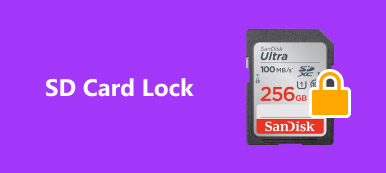"Ik wil de gegevens van mijn SD-kaart naar de computer overbrengen, maar klik per ongeluk op de formatteerknop. Help alstublieft hoe de SD-kaart te formatteren."

Met de indelingsfunctie kunt u met één klik alle gegevens op uw SD-kaart verwijderen. Maar als u er per ongeluk op tikt, zijn al uw bestanden permanent verwijderd. Dat is een ramp voor mensen die belangrijke bestanden op de SD-kaart opslaan. Wat betekent een SD-kaartformaat en is het omkeerbaar. In deze post gaan we deze vragen in detail beantwoorden.
- Deel 1: Wat betekent een SD-kaartformaat?
- Deel 2: Zal de SD-kaart opmaken om foto's te verwijderen
- Deel 3: Wat is het voordeel van het formatteren van een SD-kaart?
- Deel 4: een SD-kaart formatteren
- Deel 5: Hoe de SD-kaart te formatteren
Deel 1: Wat betekent een SD-kaartformaat?
SD-kaart formatteren is een eenvoudig proces om de kaart op te schonen. Het verwijdert niet alleen alle huidige gegevens, bestanden en informatie op de kaart, maar creëert ook een nieuw bestandssysteem. Technologiespecialisten stelden mensen dus voor om het SD-kaartformaat regelmatig uit te voeren. In tegenstelling tot het wissen van bestanden, wordt door het formatteren van de SD-kaart de hele kaart gewist, in plaats van alleen het bestandssysteem te vernietigen.
Deel 2: Zal de SD-kaart formatteren om foto's te verwijderen
Wat doet het formatteren van een SD-kaart? Zoals eerder vermeld, worden alle bestanden op je SD-kaart verwijderd, zoals foto's, video's, documenten, muziek en meer. Maar betekent dat dat je deze bestanden voor altijd zult verliezen? Het antwoord hangt af van uw beslissing. Als u verwijderde bestanden terug wilt halen van een geformatteerde SD-kaart, professioneel data recovery-programma's, zoals Apeaksoft Data Recovery, kan je helpen.
Deel 3: Wat is het voordeel van het formatteren van een SD-kaart?
Als het formatteren van de SD-kaart alle gegevens opschoont, waarom zouden we dit dan moeten doen? De voordelen zijn onder meer:
1. Allereerst is het een eenvoudige probleemoplossing. Als uw SD-kaart niet wordt gedetecteerd door uw smartphone, digitale camera of computer, kan het formaat van het bestandssysteem normaal worden.
2. Het maakt bestaande bestanden niet op, maar vernietigt ook virussen, schadelijke programma's, Trojaanse paarden, etc. Als u vermoedt dat uw SD-kaart is geïnfecteerd door een virus, kan het formatteren van de SD-kaart er eenvoudig vanaf.
3. Een ander voordeel van het formatteren van de SD-kaart is om het bestandssysteem opnieuw op te bouwen nadat de SD-kaart is beschadigd.
Deel 4: Hoe een SD-kaart te formatteren
In dit deel laten we u zien hoe u een SD-kaart kunt formatteren op Android-telefoon, Windows PC of Mac.
Hoe de SD-kaart te formatteren op Android-telefoon
Stap 1. Plaats je SD-kaart in je Android-telefoon, ontgrendel je telefoon en open de "Instellingen" -app vanuit App Tray.
Stap 2. Scroll naar beneden om de optie "Opslag" te vinden en tik erop. Zoek het gedeelte SD-kaart en klik op "SD-kaart formatteren" om alle gegevens erop te wissen.
Opmerking: kan de SD-kaart niet formatteren of wordt de SD-kaart niet geformatteerd op de smartphone? U kunt het in plaats daarvan op de computer proberen.
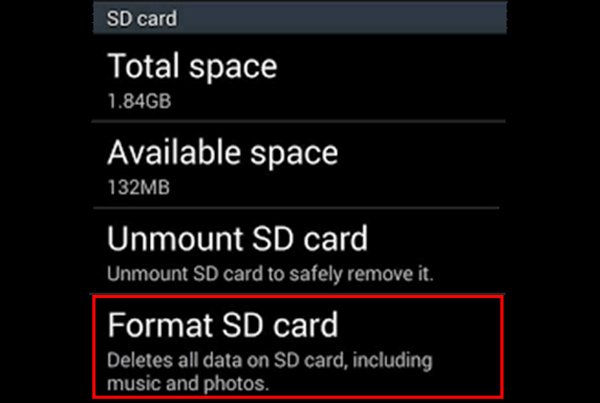
Hoe de SD-kaart te formatteren op Windows-pc
Stap 1. Plaats uw SD-kaart in uw Windows-pc, open "Deze computer" vanaf het bureaublad en u vindt de SD-kaart onder het gebied Draagbare apparaten.
Stap 2. Klik er met de rechtermuisknop op en selecteer "Formatteren" op de zwevende menubalk om het venster SD-kaart formatteren te openen.
Stap 3. Er zijn drie bestandssystemen:
NTFS is standaard Windows-besturingssysteemindeling;
FAT32 is een breed compatibel formaat;
exFAT is compatibel met Windows en Mac.
Als het niet de eerste keer is dat u de SD-kaart formatteert, vinkt u het vakje naast "Snel formatteren" aan.
Stap 4. Klik ten slotte op de knop "Start" om het proces te starten.

Hoe een SD-kaart te formatteren op Mac
Stap 1. Plaats ook de SD-kaart in de sleuf van uw Mac-computer. Open de Schijfhulpprogramma-app en zoek uw SD-kaart onder "Extern" in de linkerkolom.
Stap 2. Zoek naar het bovenste lint en klik op "Wissen" om het venster SD-kaart formatteren te openen.
Stap 3. Vouw het vervolgkeuzemenu van "Formatteren" open en selecteer een geschikt formaat, plaats een naam voor de SD-kaart en klik vervolgens op de knop "Wissen".
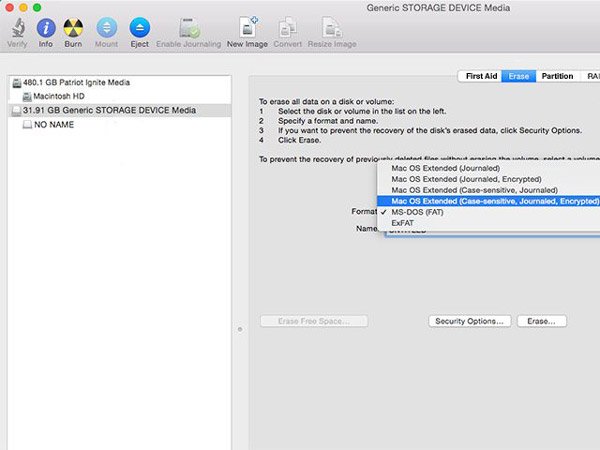
Aanbevolen: Apeaksoft Data Recovery
Sommige mensen formatteren SD-kaarten per ongeluk. Als resultaat worden alle gegevens van de SD-kaart verwijderd. Is het mogelijk om de SD-kaart niet te formatteren? Het antwoord is simpel, ja. Het enige wat je nodig hebt is een professional Hulpmiddelen voor het herstellen van SD-kaarten, zoals Apeaksoft Data Recovery. De belangrijkste kenmerken zijn:
1. Beschikken over de capaciteit om verwijderde bestanden terug te krijgen van SD-kaart, flashstation, geheugenkaart, digitale camera en andere opslagmedia in één klik.
2. Beschikbaar in verschillende situaties, zoals het SD-kaartformaat, per ongeluk verwijderen, virusaanval, systeemcrash en meer.
3. Ondersteunt een breder scala aan gegevenstypen, inclusief alle formaten voor afbeeldingen, documenten, audio, video en e-mail.
4. Krijg uw bestanden terug van een geformatteerde SD-kaart in origineel formaat en kwaliteit.
5. Bekijk een voorvertoning van de herstelbare bestanden en selecteer specifieke bestanden voor herstel.
6. Sneller, lichtgewicht en veilig.
7. Compatibel met Windows 10 / 8.1 / 8 / 7 / Vista / XP.
Kortom, het is de beste oplossing voor het unformat SD-kaart.
Deel 5: Hoe de SD-kaart te formatteren
Stap 1. Download en installeer Data Recovery op uw pc. Plaats de geformatteerde SD-kaart in uw computer en start de beste Herstelprogramma voor SD-kaarten.
Zoek naar het gegevenstypegebied en selecteer welke gegevenstypen u wilt herstellen. Ga vervolgens naar het locatiegebied en kies uw SD-kaart in het gedeelte Verwisselbare apparaten. Data Recovery zal werken zodra u op de "Scan" knop klikt.

Stap 2. Na snel scannen krijgt u het resultatenvenster te zien. Ga bijvoorbeeld naar het tabblad "Video" in de linkerzijbalk, u krijgt verschillende mappen met de namen AVI, MP4, 3GP, FLV, enz. Ga naar elke map en zoek naar de bestanden die u wilt herstellen. De "Filter" -functie op het bovenste lint kan u helpen om de bestanden snel te vinden.
Tip: Als u de gewenste foto's niet kunt vinden, klikt u op de knop "Diepe scan" om een diepgaande scan uit te voeren.

Stap 3. Vink de vakjes voor elk gewenst bestand aan en klik op de knop "Herstellen" om het formatteren van de SD-kaart te starten. Wacht tot het voltooid is, dan kunt u uw bestanden normaal openen en bewerken.

Conclusie:
Technologie verandert ons leven en maakt alles gemakkelijker. In sommige gevallen is het echter niet zo eenvoudig. Het per ongeluk formatteren van de SD-kaart kan gegevensverlies veroorzaken. Met de bovenstaande handleidingen en kennis kunt u de SD-kaart met Apeaksoft Data Recovery op elk moment unformatten.