iCloud is een geweldige cloudservice om iPhone-gegevens zonder verlies te back-uppen.
Veel gebruikers worden echter een beetje gek wanneer ze zien dat de resterende schattingstijd vier, vier dagen is, zelfs voor altijd.
Hoe lang duurt het om een iPhone te back-uppen naar iCloud?
De antwoorden verschillen van gebruikers, op basis van de internetverbinding, de grootte van het iPhone-gegevensbestand en andere instellingen op de iPhone.
Geen zorgen, we zullen het in details uitleggen en de gratis 5-tips weergeven voor versnellen iCloud-back-up.
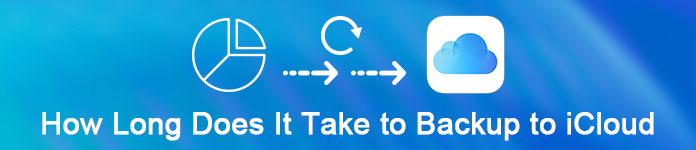
- Deel 1. Hoe lang duurt het om een iPhone te back-uppen naar iCloud?
- Deel 2. Hoe maak ik iCloud-backup sneller (5 gratis oplossingen)?
- Deel 3. De beste manier om voor altijd van de lange iCloud-back-up af te komen
- Deel 4. Veelgestelde vragen over iCloud-back-up
Hoe lang duurt het om een back-up te maken naar iCloud?
De schattingstijd van iCloud-back-up is voornamelijk afhankelijk van de grootte van de iPhone-gegevens en de internetverbinding. Natuurlijk zullen andere instellingen op de iPhone het resultaat beïnvloeden.
We controleren dit probleem, we hebben een test gedaan op iPhone 7, met de stabiele internetverbinding (1 Mbps).
Het vergde 3 uren om een back-up te maken van 1.5 GB-gegevens op de iPhone met de volgende gegevens:
- Foto's en video's in je filmrol.
- Apparaatinstellingen zoals telefoonfavorieten, achtergrond en e-mail, contacten, agenda-accounts.
- App data.
- Startscherm en app-organisatie.
- iMessage, tekst (SMS) en MMS-berichten.
- Ringtones.
- Visuele voicemail.
Wauw, zo lang.
Voor degenen die 2-dagen hebben voor de iCloud-back-up en de geschatte resterende tijd, kan het een ramp zijn.
Dus is er een manier om iCloud-back-up te versnellen?
Ja precies.
Ga verder met het volgende gedeelte om een langzame iCloud-back-up sneller te maken.
Hoewel het zo lang duurt om een back-up van de iPhone naar iCloud te maken, kun je nog steeds de gratis 5-tips volgen in dit gedeelte om de trage iCloud-back-up te versnellen.
Laten we eens kijken naar meer informatie over deze 5 oplossingen.
Oplossing 1. Controleer of kies een andere internetverbinding
Een van de invloedsfactoren is de snelheid van uw internet omdat iCloud-back-up gebeurt met Wi-Fi verbonden. Daarom, hoe meer bestanden u wilt back-uppen naar iCloud en hoe langzamer uw wifi-snelheid is, hoe langer het duurt om een back-up te maken naar iCloud.
Volg gewoon de onderstaande stappen om internetinstellingen te krijgen om de iCloud-back-upsnelheid te verbeteren.
Stap 1. Controleer eerst of er te veel draadloze apparaten verbonden zijn met uw wifi-netwerk. Als dit het geval is, schakelt u deze overbodige exemplaren uit.
Stap 2. U kunt ook de werkende toepassingen uitschakelen die internet gebruiken op uw iOS-apparaat.
Stap 3. Probeer reset netwerk op iPhone, en gebruik het opnieuw om een snelle internetverbinding te verplaatsen.
Stap 4. Als het nog steeds langzaam is, kunt u een andere betrouwbare en snelle internetverbinding wijzigen voor iCloud-back-up.
Stap 5. Wat meer is, in het geval dat u geen snelle internetverbinding heeft, kunt u contact opnemen met uw ISP om een back-up te maken.

Oplossing 2. Schakel grote bestanden uit Back-up
Het grootste deel van de tijd zijn foto's, video's, audio en apps groot van formaat. Ze nemen de hoofdruimte van je iPhone in beslag. Als gevolg hiervan zal het veel tijd kosten als u al deze bestanden back-upt naar iCloud. U moet de back-up van deze grote bestanden met deze stappen annuleren. Schakel het uitschakelen uit iCloud-back-up van foto's bij voorbeeld
Stap 1. Ga naar "Instellingen" van iPhone, en klik vervolgens op "iCloud".
Stap 2. Zoek vervolgens de knop "Foto's" en klik erop.
Stap 3. Schakel in de verschenen interface het uploaden van burst-afbeeldingen of andere mediabestanden uit.
Als je een back-up wilt maken van iPhone-foto's, maar ze wel een groot bestandsformaat hebben, probeer het dan gewoon iPhone-foto's overbrengen naar pc direct zonder iCloud.
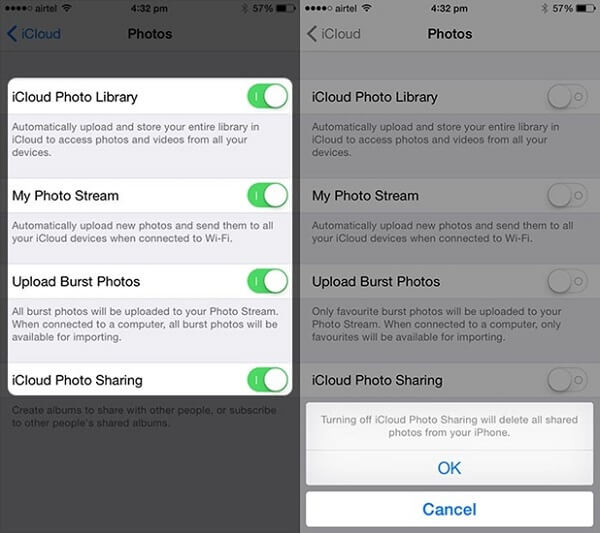
Oplossing 3. Schakel nutteloze back-up uit
De items waarvan iCloud automatisch een back-up maakt, zijn foto's en video's in uw filmrol, apparaatinstellingen, app-gegevens, startscherm en apps.
Een andere reden waarom de back-up van iCloud zo lang duurt, is de grootte van het gegevensbestand van de iPhone.
Wanneer u iCloud-back-up instelt voor alle gegevens, lijdt het geen twijfel dat de gegevensgrootte groot zal zijn.
In feite kunt u de grootte en iPhone-gegevens beheren waarvan u echt een back-up wilt maken, en die nutteloze back-ups uitschakelen om het back-upproces sneller te maken.
Om dit te doen, hoeft u alleen maar naar "Instellingen"> "iCloud"> "Opslag en back-up"> "Beheer opslag" te gaan en vervolgens de items te selecteren waarvan u een back-up wilt maken. Zoals u kunt zien, zijn er veel items waarvan iCloud een back-up zal maken. En de grootte van de bestanden waarvan u een back-up naar iCloud wilt maken, is een van de factoren die bepalen hoe lang het duurt om een back-up naar iCloud te maken.
Voor die iCloud-back-up die een aantal belangrijke gegevens bevat, maar u deze wilt uitschakelen, gebruikt u gewoon Back-up voor iCloud-back-up om eerst toegang te krijgen tot de belangrijke gegevens.

Oplossing 4. Back-up van grote bestanden naar de computer (foto's, video's, enz.) Met iCloud-alternatief
In de meeste gevallen nemen foto's en video's een groot deel van uw iPhone in beslag, dus het zal lang duren om een back-up te maken op iCloud. Foto's en video's zijn echter belangrijke herinneringen voor u en u wilt ze goed opslaan. Vervolgens kunt u ervoor kiezen om met iTunes een back-up op uw computer te maken in plaats van iCloud.
Hier is de specifieke gids.
Stap 1. Download en installeer iTunes op uw computer. Verbind je iPhone met de computer en iTunes wordt automatisch geopend.
Stap 2. Klik op "Apparaat" en kies vervolgens "Samenvatting" in het gedeelte "Instellingen". Vink vervolgens "Deze computer" aan en tik op "Nu back-up maken".
Stap 3. Wanneer het back-upproces is voltooid, kunt u uw back-up controleren door op "iTunes" te klikken, "Voorkeuren" te selecteren en "Apparaten" te kiezen.
Dan ben je in staat om vind iTunes back-up op de computer hier om de details te bekijken ..
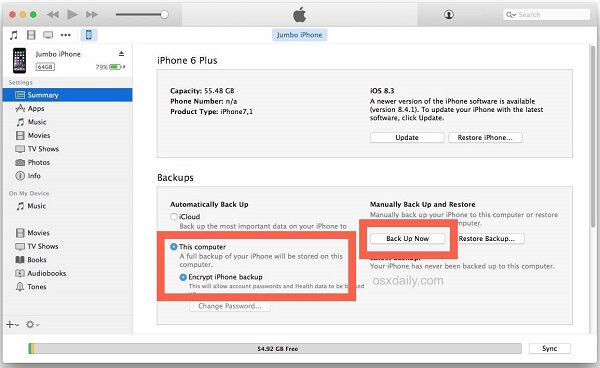
Oplossing 5. Ruim iPhone / iPad / iPod op
De laatste oplossing om iCloud-back-up te versnellen, is om je apparaat op te ruimen. Het is omdat als uw apparaat geclusterd is en er veel gegevens op uw apparaat staan, het proces van iCloud-back-up meer tijd in beslag zal nemen. Dus hoe maak je de opslag van je apparaat op? Er zijn de instructies.
Stap 1. Ga naar de "Instellingen" van je iPhone en klik op de knop "Algemeen".
Stap 2. Selecteer de optie "Beheer opslag", en dan kunt u de verschillende apps en gegevenstypen zien die de opslag van uw apparaat hebben verworven.
Stap 3. Kies de apps die u wilt wissen en verwijder vervolgens de caches van deze apps of verwijder eenvoudigweg deze nutteloze apps.
Mensen lezen ook:
- Hoe foto's te verwijderen van de iPhone
- Hoe muziek te verwijderen van de iPhone
- Hoe apps op iPhone te verwijderen

Afgezien van de 5-oplossingen die we hierboven hebben aangeboden om iCloud-back-up te versnellen, is er de beste manier om een back-up van de iPhone te maken. Hier zullen we gebruiken iOS-gegevensback-up en -herstel
Het is software waarmee u selectief een back-up kunt maken van en herstellen van wat u maar wilt van iOS-apparaten of back-up. Bovendien biedt het u de mogelijkheid om back-ups vrij en veilig te coderen.

4,000,000 + downloads
Het is snel om een back-up met één muisklik en herstel voor iPhone-gegevens te starten.
Maak een back-up van iPhone-gegevens op de computer zonder wifi of iCloud-opslag.
Maak back-ups van selectieve gegevens zoals foto's, berichten, video's, muziek, enz.
Compatibel met alle iOS-apparaten, zoals iPhone 17/16/15/14/13/12/11/X, iPad Pro, etc.
Stap 1. Download iOS-gegevensback-up en -herstel en start het op uw computer. Klik op de knop "iOS-gegevensback-up" op de interface.

Stap 2. Verbind uw apparaat met uw computer en het programma zal uw iOS-apparaat automatisch detecteren.
Stap 3. Selecteer de bestanden waarvan u een back-up wilt maken en klik vervolgens op de knop "Back-up" om het back-upproces te starten.
Stap 4. Wanneer het back-upproces is voltooid, kunt u een voorbeeld van alle back-upinhoud bekijken door op de knop "Nu bekijken" te klikken.
Deel 4: Veelgestelde vragen over iCloud-back-up
Hoe werkt iCloud-back-up?
iCloud Backup kan een back-up maken van de gegevens op uw iOS-apparaten. Wanneer u een back-up maakt van de gegevens in iCloud, kunt u de gegevens eenvoudig op uw nieuwe apparaat herstellen of de verloren gegevens terughalen.
Welke iCloud-back-up?
Dit is wat iCloud Backup omvat: app-gegevens, Apple Watch-back-ups, apparaatinstellingen, startscherm en app-organisaties, iMessage, tekst (sms), mms-berichten, foto's en video's, aankoopgeschiedenis, beltonen, visueel voicemailwachtwoord, enz.
Hoe toegang krijgen tot iCloud-back-ups?
U hebt toegang tot iPhone / iPad / iPod Touch-back-ups via iCloud.com. U moet inloggen op de website (https://www.icloud.com/) met uw Apple ID, gebruikersnaam en wachtwoord. Vervolgens ziet u alle soorten back-upbestanden op de website. Klik vervolgens om toegang te krijgen tot bepaalde gegevens.
Conclusie
Op deze pagina wordt uitgelegd hoe lang het duurt om een back-up van een iPhone naar iCloud te maken, waarom het zo lang duurt, en 5 gratis oplossingen om een langzame iCloud-back-up te versnellen. Bovendien kunt u, om van de langzame iCloud-back-up af te komen, een alternatief krijgen, iOS-gegevensback-up en -herstel, om een snelle back-up en herstel van iPhone naar computer te krijgen.




