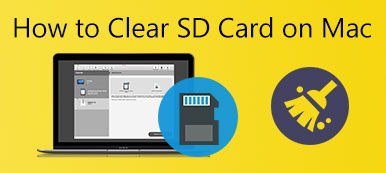Deze gids vertelt u hoe u: Windows op Mac uitvoeren. Mac is een veilig en stabiel systeem. Maar hoe blij je ook bent met je MacBook, er is altijd iets dat Windows kan bieden dat Mac niet kan. Tot nu toe is Microsoft's Windows nog steeds het meest voorkomende besturingssysteem wereldwijd, mede door de uitgebreide ondersteuning voor apps van derden. Het goede nieuws is dat u kunt genieten van de voordelen van dubbele systemen volgens onze gids.
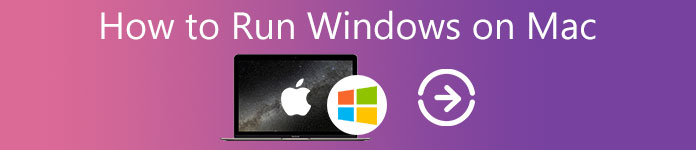
- Deel 1: Bereid je voor op het installeren van Windows op Mac
- Deel 2: Hoe Windows op Mac te draaien
- Deel 3: Veelgestelde vragen over het uitvoeren van Windows op Mac
Deel 1: Bereid je voor op het installeren van Windows op Mac
Kun je Windows op Mac installeren? Het antwoord is ja, maar er is iets dat u moet weten:
1. Allereerst moet uw Mac-computer of laptop een op Intel gebaseerde chip hebben. Als u het niet zeker weet, klikt u op de Appel menu, kies Over deze Mac, en u krijgt de informatie in de Gegevensverwerker pagina.
2. Niet alle computers zijn beschikbaar. U kunt de website van Apple bezoeken en zien of uw machine in de lijst staat (https://support.apple.com/en-us/HT211814).
3. Om gegevensverlies te voorkomen, kunt u beter een back-up van uw schijf maken met Time Machine of andere toepassingen.
4. Er is minimaal 64 GB vrije opslagruimte op uw opstartschijf. Dat is erg belangrijk en je hebt misschien een krachtig hulpmiddel nodig, zoals: Apeaksoft Mac Cleaner, om ongewenste systeembestanden en grote en oude bestanden te verwijderen om ruimte vrij te maken.


4,000,000 + downloads
Verwijder nutteloze bestanden en gegevens eenvoudig van Mac.
Verwijder ongewenste apps om de opstartschijf vrij te maken.
Controleer de status van uw geheugen en opslag.
Beschikbaar voor bijna alle Mac-computers en laptops.
Deel 2: Hoe Windows op Mac te draaien
Om een ander systeem op Mac te krijgen, moet u een virtuele Windows-machine voor Mac gebruiken. Er zijn verschillende opties op de markt, zoals Apple Boot Camp, Virtual Machine, Wine, Remote Desktop Software, enz. We gebruiken Apple Boot Camp als voorbeeld omdat het een virtuele machine is die is uitgebracht door Apple. Om u te helpen de procedure duidelijk te begrijpen, verdelen we deze in 5 fasen.
Fase 1: Windows ISO downloaden
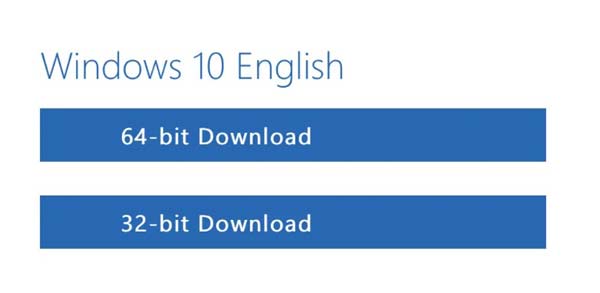
Stap 1 Open uw Safari en ga naar de Windows-downloadpagina van Microsoft.
Stap 2 Klik op de Selecteer editie en selecteer Windows 10. Windows 11 is nu niet compatibel met Boot Camp op Mac.
Stap 3 Media Bevestigen om het verzoek te verifiëren. Zorg er dan voor dat u de juiste versie van Windows ISO op Mac downloadt. Het ISO-bestand is ongeveer 6 GB.
Fase 2: Windows installeren op Mac
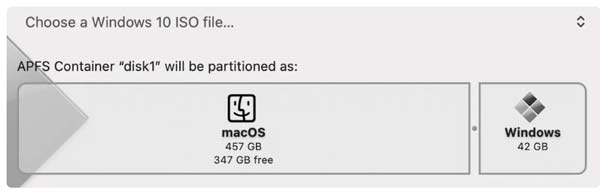
Stap 1 Zoek naar Boot Camp-assistent op uw Mac en open deze. De virtuele machine is vooraf op uw machine geïnstalleerd. Klik op de Doorgaan knop om verder te gaan naar Windows installeren op Mac.
Stap 2 Hit Kies een Windows 10 ISO-bestand en upload het ISO-bestand dat u zojuist hebt gedownload.
Stap 3 Klik vervolgens op de balk om een grootte voor uw Windows-partitieschijf te kiezen. Het minimum is 42GB en het maximum is de vrije opslagruimte van je opstartschijf.
Stap 4 Klik op de Install en wacht tot Boot Camp de partitie heeft gemaakt. Zodra dit is gebeurd, wordt uw Mac opnieuw opgestart. Dan zie je het Windows-logo in plaats van het Apple-logo.
Fase 3: Windows instellen
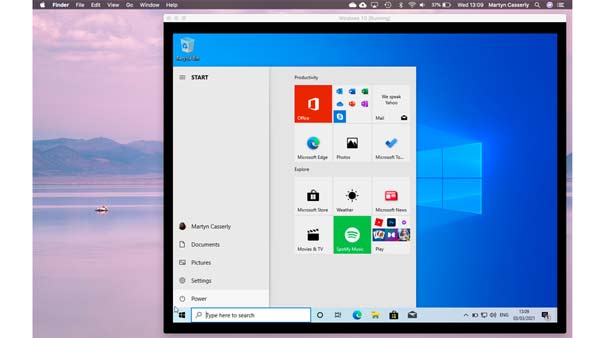
Stap 1 Voer desgevraagd een productsleutel in om door te gaan.
Stap 2 Selecteer de taal, toetsenbordindeling, wifi en meer volgens uw voorkeur.
Stap 3 Log in met uw Microsoft-account als u die heeft. Vervolgens wordt u gevraagd een toegangscode of pincode aan te maken. Volg de instructies om het instellen van Windows op Mac te voltooien.
Fase 4: Installeer Boot Camp op Windows
De eerste keer dat u opstart in Windows op Mac, krijgt u een melding om Boot Camp te installeren. Het duurt ongeveer 10 minuten om te voltooien. Dan kun je zonder problemen Windows 10 op Mac gebruiken.
Fase 5: Schakelen tussen Windows en Mac
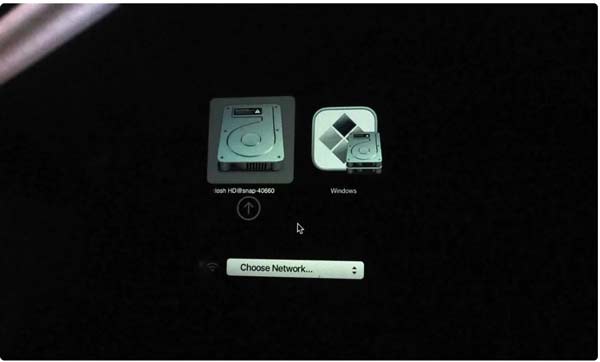
Stap 1 Start uw machine opnieuw op wanneer u moet stoppen met het gebruik van Windows op Mac..
Stap 2 Zodra uw scherm zwart wordt, houdt u de Keuze toets op uw toetsenbord gedurende minstens 5 seconden ingedrukt. Dan krijg je de optie om op te starten MacOS or Windows.
Stap 3 Hier kunt u de gewenste partitie kiezen.
Deel 3: Veelgestelde vragen over het uitvoeren van Windows op Mac
Kan ik Mac verwijderen en Windows installeren?
Als je Mac volledig wilt verwijderen, heb je Boot Camp niet meer nodig. U kunt opstarten met het Windows-installatieprogramma, de schijf wissen en Windows op de volledige partitie installeren. U moet daar echter voorzichtig mee zijn Windows wordt mogelijk niet correct geladen.
Vertraagt Boot Camp de Mac?
Nee, Boot Camp vertraagt de Mac niet. Het is slechts een virtuele machine om Windows op Mac te installeren. Maar je kunt het nog steeds proberen verwijder Bootcamp vanaf je Mac om te zien of het een verschil maakt.
Is Parallels gratis voor Mac?
De Parallels voor Mac is beschikbaar om te downloaden met een gratis proefversie, maar het is geen freeware. De pro-editie kost $ 79.99 per licentie.
Conclusie
Nu zou u moeten begrijpen hoe u Windows op Mac kunt downloaden, installeren en uitvoeren. De ingebouwde virtuele machine, Boot Camp, kan gratis aan uw behoefte voldoen. Natuurlijk kunt u een hulpprogramma van derden proberen. Zorg ervoor dat u vóór de installatie ruimte vrijmaakt met Apeaksoft Mac Cleaner. Meer vragen? Laat dan hieronder een bericht achter.