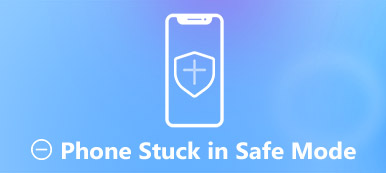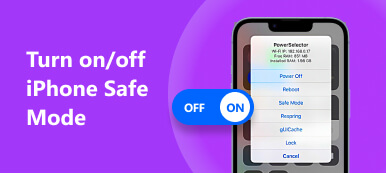Deze gids gaat over de veilige modus op Mac. Het is algemeen bekend dat pc-gebruikers hun computers in de veilige modus kunnen opstarten om verschillende softwareproblemen op te lossen, zoals het vastlopen van de software, het vastlopen van het systeem en meer. Apple heeft ook een veilige modus in de opstartopties van Mac. Bovendien kan het u helpen uit te zoeken of een probleem wordt veroorzaakt door software of apps van derden. Blijf lezen om te leren hoe de Mac te starten in de veilige modus.

- Deel 1: Wat is de veilige Mac-modus?
- Deel 2: Mac starten in de veilige modus
- Deel 3: Veelgestelde vragen over het starten van de Mac in de veilige modus
Deel 1: Wat is de veilige Mac-modus?
Veilige modus, ook wel Veilig opstarten genoemd, is essentieel op Mac. Wanneer u Mac in de veilige modus start, voert de computer alleen de basissoftware en -processen uit zonder uitgebreide modules te laden, zoals videostuurprogramma's, audio of netwerken. Het wordt aanbevolen wanneer u problemen ondervindt, zoals:
- 1. Mac loopt vast tijdens het opstarten.
- 2. Mac blijft crashen wanneer je een app opent.
- 3. Mac werkt erg traag.
- 4. Voer het oplossen van problemen uit vanaf de opdrachtregel.
- 5. Test hardware met Apple Diagnostics.
Deel 2: Mac starten in de veilige modus
Anders veilige modus inschakelen op een iPhone, is het niet erg moeilijk om Mac in de veilige modus te starten, maar de stappen zijn iets anders voor Intel- en Apple Silicon Mac-machines. We demonstreren respectievelijk de procedure hieronder:
Intel Mac starten in de veilige modus

Stap 1Ga naar uw Appel menu en kies Herstart. Houd de Shift toets op uw toetsenbord terwijl uw machine wordt ingeschakeld.
Stap 2Vervolgens ziet u het Apple-logo op uw scherm verschijnen. Laat de ... Los Shift sleutel totdat u het inlogvenster krijgt
Stap 3 Voer uw account en wachtwoord in. Als u FileVault hebt ingeschakeld, logt u opnieuw in.
Hoe Apple Silicon Mac te starten in de veilige modus
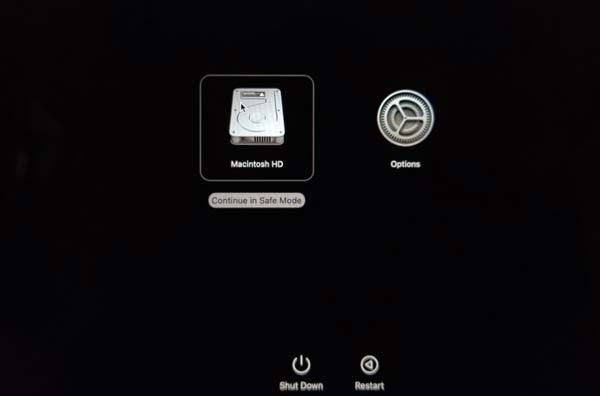
Stap 1 Om de M1 Mac in de veilige modus te starten, houdt u de Power knop totdat je de opstartopties ziet
Stap 2 Kies je opstartschijf, druk lang op de Shift -toets en klik Doorgaan in veilige modus.
Stap 3 Laat nu de los Shift toets en uw Mac bevindt zich nu in de veilige modus.
Note: Om de chip van uw Mac te leren kennen, gaat u naar het Apple-menu, selecteert u Over deze Mac. Als je het ziet Appel M1 in de spaander sectie, je Mac is van Apple-silicium. Als u een Intel-processor ziet in de Gegevensverwerker sectie, heeft uw machine een Intel-chip.
Hoe de Mac in de veilige modus te bevestigen
Zodra u Mac in de veilige modus start, zou u Veilig opstarten in de rechterbovenhoek van uw scherm moeten zien. Als je het niet zeker weet, is er een methode om de status van je Mac te controleren.
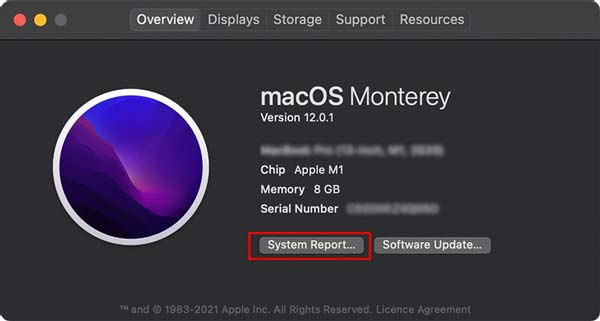
Stap 1 Ga naar de Appel menu en kies Over deze Mac.
Stap 2 Klik op de Systeemrapport knop in de Overzicht Tab.
Stap 3 Kies de Software toegang vanaf de linkerkant van het pop-upvenster en u zou moeten zien Kluis/ Safe op het Boot Mode pagina.
Bonustip: Mac Veilige modus afsluiten
Kies na het oplossen van problemen Herstart aan de hand van de Appel menu. De volgende keer dat uw computer opstart, zal deze opstarten in de normale modus, maar niet in de veilige modus.
Zie ook:
Hoe Safari, Chrome, Firefox en meer browsergeschiedenis op Mac te verwijderen
Een Mac wissen naar fabrieksinstellingen voor verkopen en weggeven
Aanbevelen: Beste Mac Cleaner

Het belangrijkste doel van het starten van Mac in de veilige modus is het oplossen van problemen. Het is echter niet de enige manier om softwareproblemen op Mac op te lossen. Bovendien heb je nog wat technische vaardigheden nodig om problemen op te lossen in de veilige modus. Apeaksoft Mac Cleaner is de beste tool voor het opschonen van Mac in de normale modus.

4,000,000 + downloads
Ruim systeemrommel en app-cache snel op.
Verwijder virussen en malware van Mac.
Beheer privébestanden en verwijder duplicaten.
Los softwareproblemen op Mac op in de normale modus.
Deel 3: Veelgestelde vragen over het starten van de Mac in de veilige modus
Waarom start mijn Mac alleen op in de veilige modus?
Start op in herstelmodus op Mac, kies schijfhulpprogramma selecteer in het venster Tools uw harde schijf in de schijfhulpprogramma zijbalk en kies 1 Partition aan de hand van de Partitieopmaak menu in het Tussenschot tab. Klik op de Opties knop, selecteer GUIDen klik Toepassen. Start Mac opnieuw op en het zou naar de normale modus moeten gaan.
Is Mac Veilige modus hetzelfde als herstelmodus?
Ze zijn verschillend, hoewel ze allebei beschikbaar zijn om softwareproblemen op Mac op te lossen.
Hoe Mac te repareren die niet opstart?
Als uw Mac niet opstart, kunt u deze starten in de veilige modus. Als het goed werkt in de veilige modus, wordt het probleem veroorzaakt door apps van derden. Zo niet, dan is er iets mis met je hardware.
Conclusie
In deze handleiding is besproken hoe u de Mac kunt starten in de veilige modus. Het maakt niet uit of je een Intel Mac of Apple Silicon Mac gebruikt, je kunt onze gids volgen om naar de Veilige modus te gaan en te doen wat je wilt. Als je het niet leuk vindt, probeer dan Apeaksoft Mac Cleaner om softwareproblemen op Mac op te lossen. Meer vragen? Neem dan gerust contact met ons op door een bericht achter te laten onder dit bericht.