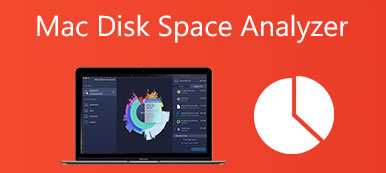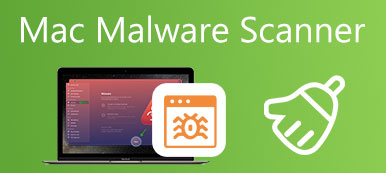Wanneer u bestanden op een Mac via e-mail verzendt, moet u ze vaak in een map ordenen en vervolgens een zipbestand maken. In veel gevallen moet u ook een bestand op Mac zippen om opslagruimte op het apparaat te besparen. Weet u hoe maak je een zip-bestand op Mac?
Voorheen moest u vertrouwen op sommige toepassingen van derden om u te helpen bij het zippen van Mac-bestanden. Maar nu kunt u gemakkelijk een bestand zippen of gemakkelijk een zipbestand openen op uw Mac. Dit bericht helpt je stap voor stap een zipbestand op Mac te maken. Bovendien kunt u gemakkelijk leren hoe u een zipbestand op uw Mac opent.
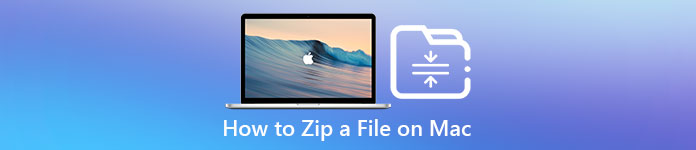
- Deel 1. Een bestand zippen op Mac
- Deel 2. Hoe een zipbestand op Mac te openen
- Deel 3. Veelgestelde vragen over het zippen van een bestand op Mac
Deel 1. Zip-bestanden maken op uw Mac
macOS wordt geleverd met een ingebouwde functie waarmee u bestanden op uw Mac kunt zippen. U hoeft geen compressietoepassing van derden te downloaden om een zipbestand te maken. Dit deel laat je zien hoe je bestanden en mappen op je Mac zipt met de functie.
Hoe een bestand zip op Mac
Als u een enkel bestand op uw Mac moet zippen, kunt u het bestand zoeken, er met de rechtermuisknop op klikken en vervolgens de Comprimeren optie uit de vervolgkeuzelijst. U kunt ook op de drukken Controleer: toets en klik vervolgens op het bestand om de Comprimeren kenmerk.
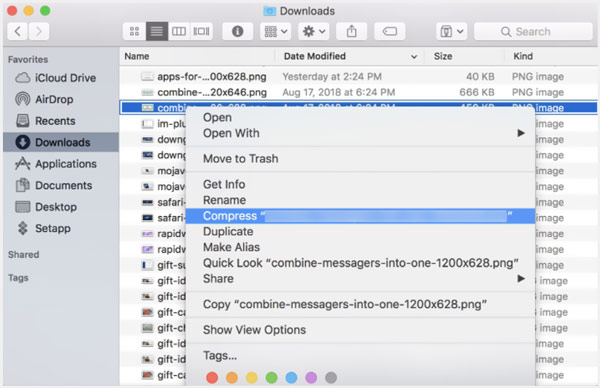
Hoe meerdere bestanden op Mac te zippen
Om meerdere bestanden op uw Mac te comprimeren, kunt u dezelfde methode gebruiken. Selecteer gewoon de bestanden die u wilt comprimeren, klik met de rechtermuisknop op een van hen en selecteer vervolgens de Comprimeer x items optie. Door dit te doen, kunt u handig meerdere bestanden tegelijk zippen.
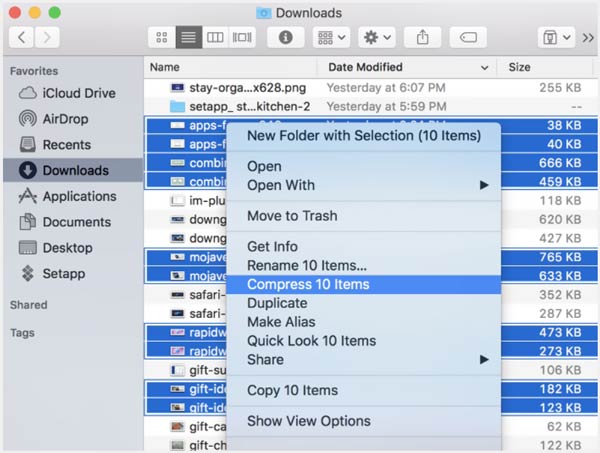
Merk op dat, als u een enkel bestand zipt op een Mac, het gecomprimeerde bestand wordt gemaakt met dezelfde naam als het originele item, samen met de .zip-extensie. Nadat u meerdere bestanden tegelijk hebt gecomprimeerd, krijgt u een zipbestand met de naam Archive.zip.
Hoe een map of mappen op Mac te zippen
Als je meerdere bestanden op een Mac wilt zippen, kun je ervoor kiezen om alle bestanden naar één map te verplaatsen en de map vervolgens te comprimeren om een zipbestand te maken. Klik met de rechtermuisknop of Controleer:-klik op de map die de bestanden bevat die u wilt zippen en kies vervolgens de Comprimeren optie.
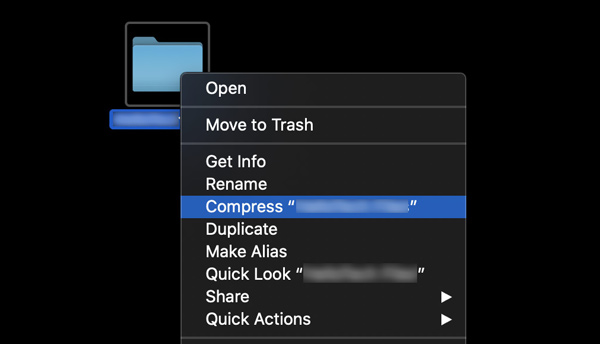
Als u twee of meer mappen tegelijk op uw Mac wilt zippen, kunt u ze selecteren, met de rechtermuisknop op een van deze mappen klikken en vervolgens de Comprimeren optie.
Deel 2. Een bestand uitpakken en een zipbestand openen op Mac
U kunt eenvoudig een zipbestand openen met het archiefprogramma van Mac. Bovendien kunt u de Unarchiver gebruiken om een bestand te decomprimeren. Dit deel vertelt deze 2 veelgebruikte manieren om een bestand op je Mac uit te pakken.
Ten eerste kunt u ervoor kiezen om te dubbelklikken op het zip-bestand om het op een Mac te openen. Nadat u erop dubbelklikt, wordt het zipbestand automatisch geopend.
Met de Unarchiver-tool kun je ook gemakkelijk een zipbestand op je Mac openen. U moet eerst Unarchiver downloaden en installeren. Gebruik het vervolgens om de zip-bestanden uit te pakken en te openen.
Krachtige tool voor het opschonen en beheren van Mac-gegevens
Om verschillende bestanden op uw Mac beter te beheren, Mac-opslagruimte op te ruimen en Mac-prestaties te optimaliseren, kunt u de allesomvattende Mac Cleaner. Het biedt u een eenvoudige manier om uw Mac in een goede staat te houden.


4,000,000 + downloads
Beheer verschillende Mac-gegevens, applicaties en maak Mac-opslag vrij.
Verwijder ongewenste bestanden, grote en oude gegevens, duplicaten en andere nutteloze gegevens op de Mac.
Verwijder ongebruikte en ongewenste applicaties en wis al hun bijbehorende gegevens.
Controleer de huidige Mac-status, versnel Mac en bescherm Mac tegen verschillende bedreigingen.

Mensen vragen ook
Hoe u uw Mac opstart in de veilige modus om problemen op te lossen
2 werkbare manieren om Roblox op Mac grondig te verwijderen zonder resterende bestanden
Deel 3. Veelgestelde vragen over het zippen en uitpakken van een bestand op Mac
Vraag 1. Wat moet ik doen als ik een bestand op Mac niet kan zippen?
Als u uw bestanden en mappen op een Mac niet kunt comprimeren, kunt u het bestand kiezen, op het bovenste menu Bestand klikken en vervolgens de optie Info ophalen selecteren. Vouw het gedeelte Delen en machtigingen uit en ga vervolgens naar de instellingen voor machtigingen. Daarna moet u de bestandsrechten wijzigen in Lezen en schrijven of Alleen lezen.
Vraag 2. Zijn er apps van derden voor het zippen en uitpakken van bestanden op de Mac?
Ja, er worden veel apps van derden aangeboden in de Mac App Store waarmee u eenvoudig Mac-bestanden kunt zippen of uitpakken. U kunt de App Store openen en naar zip zoeken om snel de bijbehorende applicaties te vinden. Als je niet weet welke je moet gebruiken, kun je de populaire proberen, zoals Unarchiver, Mr. Zipper of WinZip.
Vraag 3. Hoe zip je een bestand in Windows 10?
Of je nu een enkel bestand of een map wilt zippen of meerdere bestanden/mappen wilt comprimeren, je moet het/ze selecteren, er met de rechtermuisknop op klikken of een van hen, de optie Verzenden naar kiezen en vervolgens op Gecomprimeerde (gezipte) map klikken uit zijn vervolgkeuzelijst. Als je een zip-tool op deze Windows-computer hebt geïnstalleerd, kun je, nadat je met de rechtermuisknop op het bestand hebt geklikt, ervoor kiezen om de compressietool te gebruiken om een zip-bestand te maken.
Conclusie
Voor beter delen, verzenden of besparen van ruimte, kiest u ervoor om: zip een bestand op Mac. Dit bericht geeft je een gedetailleerde handleiding om een zipbestand op je Mac te maken. U krijgt ook de gerelateerde methode om Mac-bestanden uit te pakken. Voor meer vragen over het zippen van bestanden op een Mac kun je een bericht achterlaten.