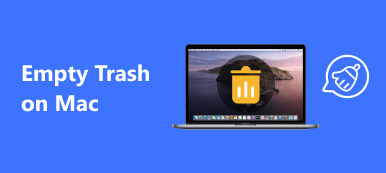Net zoals een Windows-computer de functie Taakbeheer bezit, is er ook een soortgelijke functie op Mac, die Activiteitenmonitor wordt genoemd. Het kan u helpen de prestaties van uw Mac te controleren en uw Mac te versnellen wanneer deze langzaam werkt. Hier in dit artikel leren we u hoe u deze systeemmonitor op uw Mac kunt vinden en kunt gebruiken om uw Mac te onderhouden om verschillende problemen te voorkomen. Je kunt ook een krachtiger alternatief krijgen om je Mac eenvoudig te beheren.

- Onderdeel 1. Wat is Activity Monitor en waar is het op Mac?
- Onderdeel 2. Hoe Activity Monitor te gebruiken?
- Onderdeel 3. Het beste alternatief voor Activiteitenmonitor
Onderdeel 1. Wat is Activity Monitor en waar is het op Mac?
Activity Monitor toont de processen die op uw Mac worden uitgevoerd in realtime, inclusief processen, schijfactiviteit, geheugengebruik en meer, zodat u intuïtieve kennis krijgt over hoe elk programma de activiteit en prestaties van uw Mac beïnvloedt.
Er zijn twee eenvoudige manieren om toegang te krijgen tot Activity Monitor op Mac. De eerste methode is het gebruik van Spotlight.
- 1. Druk op Command + spatiebalk om het zoeklicht van Spotlight te krijgen.
- 2. Typ "Activity Monitor" en tik op Enter.
- 3. Selecteer de Activiteitenmonitor wanneer deze op uw scherm verschijnt. Hiermee gaat u naar de app.

Een andere manier om deze Taakbeheer op Mac te openen, is door naar Finder> Toepassingen> Hulpprogramma's te navigeren en vervolgens op Activity Monitor te dubbelklikken om het te starten.

Onderdeel 2. Hoe Activity Monitor te gebruiken?
Wanneer u Activity Monitor start, ziet u vijf categorieën boven in het venster, dit zijn CPU, geheugen, energie, schijf en netwerk. Ze zijn de belangrijkste systeemmonitorindicatoren en geven u waardevolle informatie voor het oplossen van problemen. Elk paneel toont de realtime statistieken en grafieken van het gebruik van hulpbronnen in de loop van de tijd.
Standaard toont Activity Monitor de processen die worden uitgevoerd voor de momenteel aangemelde gebruiker. U kunt dit wijzigen door bovenaan uw scherm op Weergave> Alle processen te klikken.

CPU
Het CPU-paneel laat zien hoe elk proces de processor van uw computer gebruikt. U zult zien welk percentage van de totale CPU een proces bezet (% CPU), hoe lang het actief is geweest (CPU-tijd), het aantal keren dat een proces uit de slaapstand is ontwaakt (Idle Wake Ups) en meer. Bovendien ziet u onderaan ook het percentage en de grafiek van uw CPU die wordt gebruikt door het systeem (rood) en de gebruiker (blauw). Kijk voor meer informatie hieronder:

• Systeem: Het percentage CPU-capaciteit dat momenteel wordt gebruikt door systeemprocessen, dit zijn processen die behoren tot macOS.
• Gebruiker: Het percentage CPU-capaciteit dat momenteel wordt gebruikt door apps die u hebt geopend of door de processen die deze apps hebben geopend.
• Idle: Het percentage CPU-capaciteit dat niet wordt gebruikt.
• CPU-belasting: Het percentage CPU-capaciteit dat momenteel wordt gebruikt door alle systeem- en gebruikersprocessen. De grafiek beweegt van rechts naar links en wordt bijgewerkt met de intervallen die zijn ingesteld in Weergave> Frequentie bijwerken. De kleur blauw toont het percentage van de totale CPU-capaciteit dat momenteel wordt gebruikt door gebruikersprocessen. De kleur rood toont het percentage van de totale CPU-capaciteit dat momenteel door systeemprocessen wordt gebruikt.
• Discussies: Het totale aantal threads dat door alle processen samen wordt gebruikt.
• Processen: Het totale aantal processen dat momenteel wordt uitgevoerd.
Als een app raar presteert, veel CPU gebruikt, niet meer reageert of crasht, kun je deze app geforceerd afsluiten door dit te doen: selecteer de app en kies 'Weergave> Proces afsluiten' en klik vervolgens op de knop 'Forceer stop' of klik op de X knop bovenaan de werkbalk om het proces af te sluiten.
Geheugen
Het geheugenvenster geeft aan hoeveel RAM-geheugen uw Mac gebruikt. U kunt meer waardevolle informatie krijgen om u te helpen het prestatieprobleem van uw Mac te bepalen vanaf de onderkant van het deelvenster Geheugen.

Geheugen druk: De grafiek Geheugendruk geeft de beschikbaarheid van geheugenbronnen weer in verschillende kleuren. Groen betekent dat er voldoende geheugen beschikbaar is. Geel geeft aan dat uw geheugenbronnen nog steeds beschikbaar zijn, maar worden belast door geheugenbeheerprocessen, zoals compressie. Terwijl Rood waarschuwt u dat uw geheugenbronnen zijn uitgeput en macOS uw opstartschijf gebruikt voor geheugen. Om meer RAM beschikbaar te maken, kunt u een of meer apps afsluiten of meer RAM installeren. Dit is de belangrijkste indicator dat uw Mac mogelijk meer RAM nodig heeft.
• fysiek geheugen: De hoeveelheid RAM die op uw Mac is geïnstalleerd.
• Gebruikt geheugen: De totale hoeveelheid geheugen die momenteel wordt gebruikt door alle apps en macOS-processen. Het bestaat uit drie delen: App-geheugen, bedraad geheugen en gecomprimeerd.
App-geheugen: de totale hoeveelheid geheugen die momenteel door alle apps en hun processen wordt gebruikt.
Bekabeld geheugen: geheugen dat niet kan worden gecomprimeerd of naar uw opstartschijf kan worden gepaged, dus het moet in het RAM blijven.
Gecomprimeerd: de hoeveelheid RAM-geheugen die is gecomprimeerd om meer RAM-geheugen beschikbaar te maken voor andere processen. Gewoonlijk comprimeert uw Mac de inhoud die door minder actieve processen wordt gebruikt om ruimte vrij te maken voor actievere.
• In cache opgeslagen bestanden: Geheugen dat onlangs door apps is gebruikt en nu beschikbaar is voor gebruik door andere apps. Als u bijvoorbeeld Mail hebt gebruikt en vervolgens Mail hebt afgesloten, wordt het RAM-geheugen dat door Mail werd gebruikt, onderdeel van het geheugen dat wordt gebruikt door cachebestanden, dat vervolgens beschikbaar wordt voor andere apps. Als u de Mail-app opnieuw start voordat het geheugen in de cache wordt gebruikt (overschreven) door een andere app, wordt deze sneller geopend omdat dat geheugen snel wordt teruggezet naar het app-geheugen zonder dat u de inhoud van uw opstartschijf hoeft te laden. Als u enkele processen moet wissen om meer RAM-geheugen te krijgen, dan kan dat wis nutteloze cachebestanden op Mac, vooral cachebestanden die zijn gegenereerd door apps die u zelden gebruikt.
• Swap gebruikt: De ruimte die op uw opstartschijf wordt gebruikt door macOS-geheugenbeheer. Het is normaal om hier wat activiteit te zien. Zolang de geheugendruk niet rood is, heeft macOS geheugenbronnen beschikbaar.
Energy
Het deelvenster Energie toont het totale energieverbruik en de energie die door elke app wordt gebruikt. Controleer de betekenis van elke parameter zoals hieronder.
- • Energie-impact: Een relatieve maatstaf voor het huidige energieverbruik van de app. Lagere cijfers zijn beter. Een driehoek links van de naam van een app betekent dat de app uit meerdere processen bestaat. U kunt op de driehoek klikken om details over elk proces te zien.
- • Gem. Energie-impact: De gemiddelde energie-impact van de afgelopen 8-uren of sinds de Mac is opgestart, afhankelijk van welke van de twee korter is.
- • App Nap: Apps die App Nap ondersteunen, verbruiken heel weinig energie wanneer ze open zijn maar niet worden gebruikt. Een app kan bijvoorbeeld een dutje doen wanneer deze achter andere vensters is verborgen, of wanneer deze is geopend in een ruimte die u momenteel niet bekijkt.
- • Slaap voorkomen: Geeft aan of de app voorkomt dat uw Mac in de slaapstand gaat.

Schijf
Het schijfvenster toont de hoeveelheid gegevens die elk proces naar uw schijf heeft geschreven en van uw schijf heeft gelezen. Het toont ook "leest in" en "schrijft uit" (IO) informatie onder aan het schijfvenster, wat het aantal keren is dat uw Mac de schijf benadert om gegevens te lezen en te schrijven.

De kleur blauw toont het aantal lezingen per seconde of de hoeveelheid gegevens die per seconde worden gelezen. De kleur rood geeft het aantal uitgeschreven berichten per seconde weer of de hoeveelheid gegevens die per seconde worden geschreven. U moet goed letten op het aantal lees- of schrijfbewerkingen en observeren hoe uw systeem toegang heeft tot de lees- of schrijfgegevens.
Netwerk
Het netwerkvenster geeft aan hoeveel gegevens uw Mac via uw netwerk verzendt en ontvangt. U kunt identificeren welke processen de meeste gegevens verzenden of ontvangen met de netwerkinformatie.

De informatie onder aan het netwerkvenster toont de totale netwerkactiviteit voor alle apps. De grafiek beweegt van rechts naar links en wordt bijgewerkt met de intervallen die zijn ingesteld in Weergave> Frequentie bijwerken. De grafiek bevat ook een pop-upmenu om te schakelen tussen het weergeven van pakketten of gegevens als meeteenheid. De kleur blauw toont het aantal pakketten dat per seconde wordt ontvangen of de hoeveelheid gegevens die per seconde worden ontvangen. De kleur rood toont het aantal pakketten dat per seconde wordt verzonden of de hoeveelheid gegevens die per seconde wordt verzonden.
Onderdeel 3. Het beste alternatief voor Activiteitenmonitor
Het lijkt erop dat het een beetje moeilijk is om alle informatie van de Mac-systeemmonitor te begrijpen, dus hier raden we je een eenvoudige manier aan om je Mac-prestaties te controleren en de Mac schoon te maken om meer ruimte vrij te maken. Apeaksoft Mac Cleaner is een slimme en professionele Mac-managementtool die je een groot plezier kan doen om ongewenste bestanden, grote en oude bestanden, onnodige cachebestanden, dubbele bestanden / mappen op te ruimen, ongewenste apps te verwijderen en de prestaties van je Mac in de gaten te houden, zoals batterijstatus, geheugengebruik, CPU-gebruik en schijfgebruik eenvoudig. U kunt de krachtige functies hieronder bekijken.
- Verwijder ongewenste bestanden, onnodige / oude / grote bestanden op Mac.
- Schone e-mailbijlagen en onnodige iTunes-back-ups.
- Zoek en verwijder dubbele foto's, bestanden of mappen.
- Verwijder zelden gebruikte apps en de bijbehorende bestanden grondig.
- Controleer de Mac-prestaties op het gebied van schijfgebruik, geheugengebruik, batterijstatus en CPU-gebruik om een schets te krijgen van uw Mac-status en -status.
Conclusie
De Activity Monitor op Mac kan u helpen beter te weten over elk proces dat op uw computer wordt uitgevoerd, zodat u tijdig actie kunt ondernemen wanneer u merkt dat apps niet correct worden uitgevoerd om ervoor te zorgen dat uw Mac normaal werkt. Het vereist echter dat u enige computertechnologie kent en het kost meer tijd. Als u uw Mac gemakkelijker en sneller wilt controleren, kunt u het beste alternatief voor Activity Monitor proberen: Mac Cleaner, het zorgt voor 100% beveiliging om uw Mac-systeem te versnellen en u te helpen de Mac-prestaties in realtime te volgen.