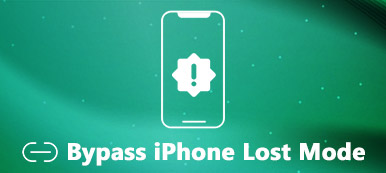Waarom gaat mijn Mac Pro niet normaal aan? Hoe de Mac te repareren, begint het probleem niet?
Er zijn verschillende redenen waarom uw Mac niet wordt ingeschakeld en alleen een zwart scherm weergeeft. Veel gebruikers worden geconfronteerd met het probleem dat de Mac niet kan worden ingeschakeld na een macOS-systeemupdate. In dat geval reageert Mac helemaal niet op de aan/uit-knop.
In dit bericht wordt uitgelegd wat u moet doen als uw Mac niet goed opstart. U kunt 5 handige tips leren om de Mac gaat niet aan probleem, inclusief hoe u een Mac kunt forceren om te starten.
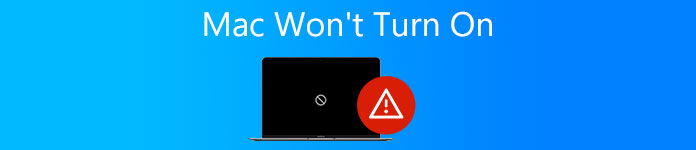
- Deel 1. Controleer de stroomaansluiting om Mac te repareren start niet
- Deel 2. Een Power Cycle uitvoeren om Mac te repareren gaat niet aan
- Deel 3. Reset SMC Firmware om Mac te repareren gaat niet aan
- Deel 4. Ga naar de herstelmodus om Mac te repareren gaat niet aan
- Deel 5. Neem contact op met Apple Support om problemen met Mac op te lossen die niet starten
- Deel 6. Veelgestelde vragen over Mac gaan niet aan
Deel 1. Controleer de stroomaansluiting en zorg ervoor dat uw Mac stroom heeft
Nadat je op de aan/uit-knop op je Mac hebt gedrukt, moet je controleren of je een opstartgeluid hoort. Als u geen geluid hoort zoals ventilator- of schijfgeluid en het Mac-scherm is helemaal zwart, betekent dit dat uw Mac helemaal niet wordt ingeschakeld.
Eerst moet u controleren of uw Mac correct is aangesloten op een voedingsbron. Als u een MacBook-laptop gebruikt, moet u ervoor zorgen dat de batterij niet leeg is. Er zijn een of twee toetsen aan de bovenkant van het toetsenbord die licht kunnen zijn wanneer u op de drukt Power knop op Mac.

Je kunt proberen je Mac op een andere voedingsbron aan te sluiten, of een andere voedingskabel of adapter gebruiken om je Mac op te laden. Wacht een paar minuten en probeer dan je Mac aan te zetten.
Beste Mac-reiniger en -optimalisatie die u misschien wilt weten
Om te voorkomen dat uw Mac verschillende problemen ondervindt, zoals dat de Mac niet normaal wordt ingeschakeld, kunt u vertrouwen op de all-featured Mac Cleaner. Het wordt voornamelijk gebruikt om Mac-opslagruimte vrij te maken, nutteloze gegevens te verwijderen en de Mac-prestaties in realtime te versnellen.


4,000,000 + downloads
Los verschillende macOS-problemen op en verwijder virussen, adware en malware.
Bewaak de huidige Mac-status en verbeter de Mac-prestaties in realtime.
Wis nutteloze gegevens, inclusief systeemrommel, duplicaten, grote en oude bestanden en meer.
Beheer alle soorten gegevens en toepassingen op de Mac en bescherm de privacy.

Deel 2. Een Power Cycle uitvoeren om Mac te repareren start niet
Als je Mac niet normaal start nadat je op de aan/uit-knop hebt gedrukt, kun je er ook voor kiezen om je Mac geforceerd aan te zetten.
Als MacBook-gebruiker, ofwel een MacBook Pro of Air, kun je de aan/uit-toets tien seconden ingedrukt houden om hem geforceerd te starten. Over het algemeen moet u op de aan / uit-knop blijven drukken totdat u een opstartgeluid hoort of een piep wanneer de stroom van de Mac met geweld wordt onderbroken. Uw Mac start mogelijk normaal op. Of u kunt een paar seconden wachten en vervolgens op de aan / uit-knop blijven drukken totdat deze begint.
Als u een Mac-desktop zoals iMac of Mac Mini gebruikt, moet u alle accessoires die op de Mac zijn aangesloten loskoppelen. U moet ook de stroomkabel loskoppelen. Wacht een tijdje en sluit hem dan weer aan en probeer hem aan te zetten.
Deel 3. Reset SMC-firmware om de Mac op te lossen, gaat niet aan Probleem
In sommige gevallen kunt u het Mac-probleem oplossen door de firmware van de systeembeheercontroller (SMC) opnieuw in te stellen. U kunt de volgende handleiding gebruiken om de SMC-firmware van uw Mac te resetten.
Stap 1Koppel alle accessoires los van je Mac, behalve de stroomvoorziening.
Stap 2 Houd de toets ingedrukt Shift + Controleer: + Keuze sleutels en de Power tegelijkertijd gedurende minstens 10 seconden ingedrukt. Laat ze daarna tegelijkertijd los. Vervolgens kunt u eenvoudig op de aan / uit-knop drukken om uw Mac in te schakelen. Deze bewerking veroorzaakt geen gegevensverlies.
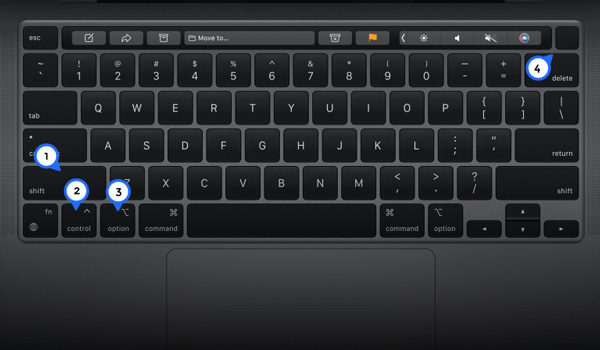
Houd er rekening mee dat als u een oude Mac-computer met een verwijderbare batterij gebruikt, u uw Mac moet loskoppelen van de stroombron en de batterij moet verwijderen. Wanneer u de batterij opnieuw plaatst en op de stroom aansluit, kunt u proberen op de aan / uit-knop te drukken om hem op te starten.
Deel 4. Mac herstellen vanuit herstelmodus om te repareren dat uw Mac niet goed wordt ingeschakeld
Wanneer uw Mac niet opstart of daadwerkelijk opstart, maar macOS niet correct wordt geladen, kunt u proberen uw Mac op te starten in de herstelmodus om het probleem op te lossen.
Druk op de aan/uit-knop om uw Mac in te schakelen. U moet op de drukken commando + R toetsen onmiddellijk tijdens het opstarten. Dan zou je Mac moeten opstarten naar de herstelmodus. Je zult de macOS-hulpprogramma's op uw Mac-scherm wanneer het opstarten van de herstelmodus is voltooid.
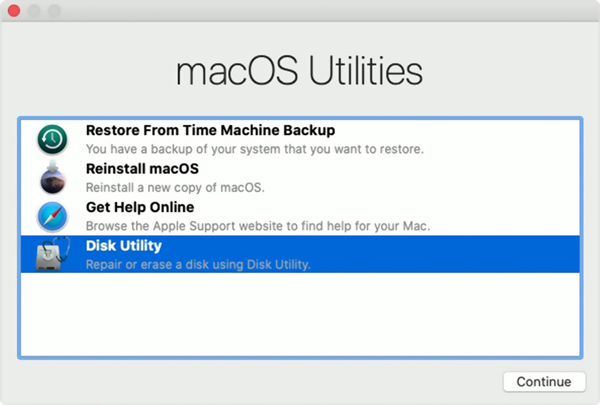
Nu mag je je Mac herstellen vanaf een eerdere back-up die bestaat op Time Machine, macOS opnieuw installeren, Schijfhulpprogramma gebruiken om te repareren of online hulp krijgen.
Deel 5. Neem contact op met Apple Support om problemen met Mac op te lossen die niet kunnen worden ingeschakeld
Als het probleem zich nog steeds voordoet en u de specifieke reden niet kunt achterhalen waarom uw Mac niet kan worden ingeschakeld, vanwege de hardware of software, kunt u ervoor kiezen om contact op te nemen met Apple Support voor hulp.
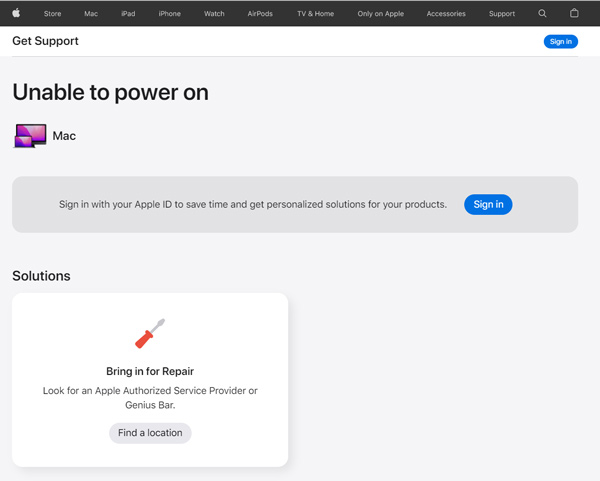
U kunt naar de Apple Get Help-site gaan en de chat- of belmanier kiezen om het Mac-probleem uit te leggen. Je kunt je Mac ook naar een lokale Apple Shop brengen en hulp krijgen.
Verder lezen:
Hoe uw Mac-prestaties te optimaliseren met de top 10 tips
Hoe opslagruimte te controleren en op te ruimen op Mac
Deel 6. Veelgestelde vragen over Mac gaan niet aan
Vraag 1. Hoe repareer ik het zwarte scherm van de death Mac?
Wanneer u geconfronteerd wordt met het probleem met het zwarte scherm van de Mac, kunt u ook proberen de 5 bovenstaande methoden te gebruiken om het probleem op te lossen. Wanneer je zeker weet dat je Mac stroom heeft, kun je hem eerst geforceerd opnieuw opstarten om het probleem op te lossen.
Vraag 2. Hoe kan ik mijn Mac terugzetten naar de fabrieksinstellingen?
Klik op je Mac op het Apple-menu in de linkerbovenhoek. Kies de optie Systeemvoorkeuren in het vervolgkeuzemenu. In het venster Systeemvoorkeuren kunt u de optie Wis alle inhoud en instellingen kiezen om uw Mac terug te zetten naar de fabrieksinstellingen. U moet uw wachtwoord invoeren om de bewerking te bevestigen.
Vraag 3. Wat te doen als uw Mac niet afsluit?
Als je Mac niet afsluit, kun je eerst apps afsluiten en het dan opnieuw proberen. Voor sommige apps kunt u met de rechtermuisknop op hun pictogrammen klikken en Forceer stop kiezen. Of u kunt de aan / uit-knop ingedrukt houden om uw Mac uit te schakelen.
Conclusie
We hebben het vooral gehad over het oplossen van de Mac gaat niet aan probleem in dit bericht. U kunt 5 handige tips krijgen om het probleem op te lossen. Ik hoop dat je je Mac normaal kunt starten nadat je ze hebt gebruikt.