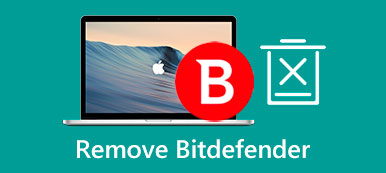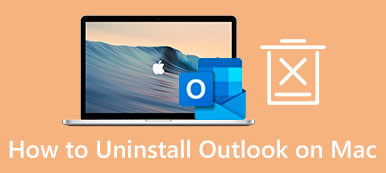Minecraft is een populaire multi-platform sandbox adventure game waarmee je de blokkerige wereld om je heen kunt vormen met behulp van de bouwstenen van de game. Tijdens het spelen van deze eigenzinnige blokkenbouwgame krijg je alle tools om een enorme wereld te verkennen, grondstoffen te oogsten en items te maken. Als Mac-gebruiker vraag je je misschien af of er een Minecraft voor Mac versie en hoe je Minecraft op je Mac kunt spelen.
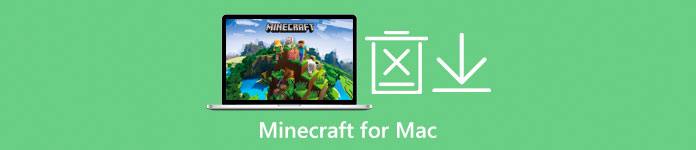
Dit bericht zal je helpen om meer informatie te krijgen over Minecraft voor Mac. U kunt leren waar u Minecraft naar Mac kunt downloaden en hoe u het kunt installeren en spelen. Ook weet u hoe u Minecraft volledig op een Mac kunt verwijderen.
- Deel 1. Minecraft voor Mac Review
- Deel 2. Hoe Minecraft van Mac te verwijderen
- Deel 3. Veelgestelde vragen over Minecraft voor Mac
Deel 1. Minecraft voor Mac Review – Download en speel Minecraft op Mac
Minecraft is een sandbox-videogame die compatibel is met verschillende platforms, waaronder Windows, macOS, Linux, Android, iOS en gameconsoles zoals Xbox, Nintendo en Play Station.
Mojang Studios ontwikkelde Minecraft en de volledige versie werd uitgebracht in november 2011.
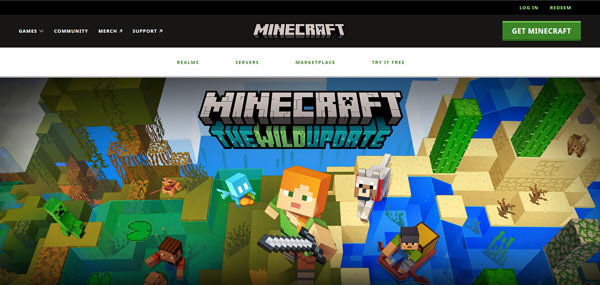
Minecraft biedt twee hoofdspelmodi, een overlevingsmodus en een creatieve modus. Je mag het spel ook aanpassen om nieuwe spelmodi te creëren. Tijdens het spelen van Minecraft verken je een blokkerige 3D-wereld met vrijwel oneindig terrein. Bovendien kun je grondstoffen ontdekken en extraheren om constructies te bouwen. Je moet de omgeving gebruiken om bouwvoorwerpen te verzamelen.
Minecraft downloaden op Mac
Je kunt Minecraft rechtstreeks downloaden en installeren op een iPhone of iPad vanuit de App Store. Als Mac-gebruiker kun je het daar niet downloaden. Er is geen Minecraft voor Mac-versie beschikbaar in de Mac App Store. In plaats daarvan moet je Minecraft downloaden naar je Mac vanaf de officiële website. Je kunt naar de officiële website navigeren en de onderstaande stappen volgen om Minecraft te downloaden en te spelen op een Mac.
Stap 1 Wanneer u naar de officiële Minecraft-website gaat, selecteert u Minecraft uit de vervolgkeuzelijst van Spellen in de linkerbovenhoek. Door dit te doen, kom je op de specifieke Minecraft-spelpagina. Hier kunt u naar beneden scrollen om verschillende nieuwe informatie erover te bekijken.
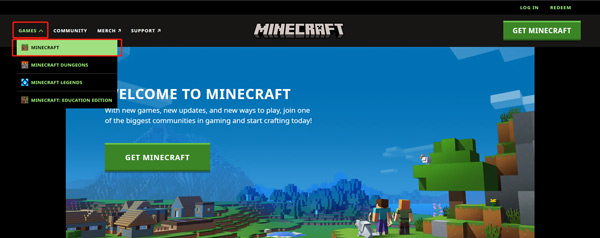
Om Minecraft voor Mac te downloaden, heb je een Mojang-account nodig. Bovenaan de pagina kunt u klikken op Inloggen en volg de instructies om een account aan te maken. U mag inloggen met uw Microsoft-account.
Stap 2Klik op de knop Minecraft downloaden in de rechterbovenhoek om een downloadpagina te openen. Hier kunt u de juiste Minecraft-versie selecteren die u wilt downloaden. U kunt kiezen voor Computer optie om verder te gaan.
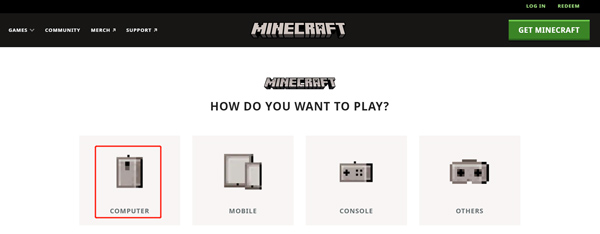
Stap 3Je wordt begeleid naar een Minecraft: Java & Bedrock-editie voor pc bladzijde. Deze Minecraft-versie is beschikbaar voor Mac-, Windows- en Linux-apparaten. Klik op de Koop Minecraft en volg de instructies om ervoor te betalen. Klik hier om te leren hoe Minecraft op te nemen.
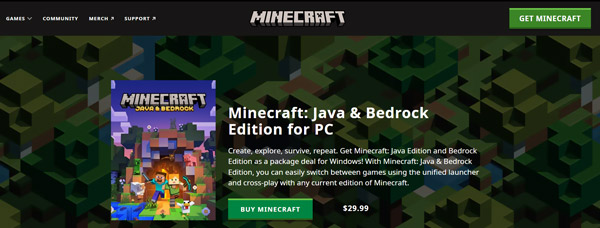
Nadat je de aankoop hebt voltooid, wordt Minecraft gedownload op je Mac. Daarna kun je het spel starten en spelen.
Deel 2. Hoe Minecraft volledig te verwijderen op een Mac
Als je Minecraft niet meer op je Mac wilt spelen en het helemaal wilt verwijderen, kun je vertrouwen op de gebruiksvriendelijke Mac Cleaner. Het heeft een unieke uninstaller tool waarmee je het Minecraft-spel en al zijn restjes van je Mac kunt verwijderen.

4,000,000 + downloads
Verwijder Minecraft op een Mac en verwijder alle resterende bestanden.
Wis app-resten, ongewenste bestanden, logboeken, caches, duplicaten en andere nutteloze gegevens.
Bied verwijderingsprogramma, bestandsbeheer, optimalisatieprogramma, unarchiver en andere opruimhulpmiddelen aan.
Beheer Mac-gegevens en -applicaties, los macOS-problemen op en optimaliseer de prestaties.
Stap 1 Om Minecraft op een Mac grondig te verwijderen, moet u eerst deze aanbevolen Mac Cleaner gratis installeren en openen. Wanneer u het invoert, kunt u klikken op ToolKit en kies dan zijn Installatie ongedaan maken en vermijd negatieve reviews.

Stap 2 Klik op de aftasten om alle applicaties te scannen die op deze Mac zijn geïnstalleerd. Wanneer het scannen is voltooid, klikt u op de Bekijk knop om ze op te sommen.
Stap 3 Je kunt naar beneden scrollen om het Minecraft-spel in de lijst te vinden. Tijdens deze stap kunt u alle gerelateerde bestanden controleren. Selecteer Minecraft en alle bijbehorende gegevens en klik vervolgens op de Schoon om Minecraft van je Mac te verwijderen. U kunt deze reiniger ook gebruiken om: verwijder Opera op Mac.

Deel 3. Veelgestelde vragen over Minecraft voor Mac
Vraag 1. Ik bezit Minecraft Bedrock. Moet ik Minecraft: Java Edition kopen?
Nee. Als je de Minecraft Bedrock-versie al had, heb je recht op de Java Edition-versie gratis. Je hoeft er niet voor te betalen.
Vraag 2. Ik speel Minecraft: Java Edition op mijn Mac, kan ik Bedrock nu ook gratis spelen?
Ja. Als je Minecraft: Java Edition op je Mac hebt en je Minecraft-account hebt geregistreerd bij een Microsoft-account, kun je Bedrock gratis spelen op een Windows 10- of Windows 11-computer.
Vraag 3. Hoe kan ik een screenshot maken in Minecraft?
Tijdens het spelen van Minecraft kun je op F2 drukken om een screenshot te maken. Op sommige apparaten moet je tegelijkertijd op de Fn + F2-toetsen drukken om je Minecraft-creaties vast te leggen.
Conclusie
Na het lezen van dit bericht hoop ik dat je meer nuttige informatie kunt krijgen over Minecraft voor Mac. U kunt de bovenstaande gids volgen om Minecraft te downloaden en te spelen op een Mac. Bovendien wordt een uitstekende uninstaller-tool aanbevolen om Minecraft volledig van uw Mac te verwijderen.