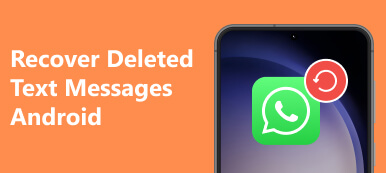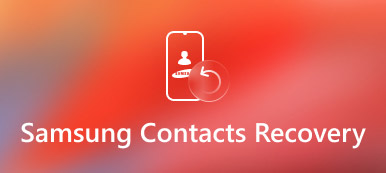Voor de meeste Samsung-gebruikers kan Odin Mode veel hulp bieden wanneer u firmware wilt flashen.
Er zijn echter ook veel Samsung-gebruikers die vastzitten Odin-modus. U moet het probleem oplossen zodat u uw Samsung-apparaat zoals gewoonlijk kunt gebruiken.
In dit artikel introduceren we de Odin-modus voor u en vertellen u wat u moet doen als uw Samsung vastzit in de Odin-modus.

- Deel 1. Wat is de Odin / Download-modus op de Samsung-telefoon?
- Deel 2. Hoe Odin Mode te betreden / verlaten
- Deel 3. Hoe Samsung vast te stellen in de Odin-modus
Deel 1. Wat is de Odin / Download-modus op de Samsung-telefoon?
Odin-modus, of iets dat de Downloadmodus wordt genoemd, is een modus die alleen Samsung-apparaten beïnvloedt, wat anders is Android-herstelmodus.
Het is een speciale staat waarmee u firmware via Odin of andere desktopsoftware op uw Samsung-apparaten kunt flashen. Het is heel gemakkelijk om in de modus te komen en het is ook eenvoudig voor u om af te sluiten. Wanneer u de Odin-modus met succes opent, ziet u een driehoek met een Android-afbeelding en een zin zegt "Downloaden ...".
Als u de Samsung Odin-modus echter niet kunt afsluiten, bevindt uw telefoon zich mogelijk in de modus en ondervindt u wat een Odin-storing wordt genoemd.
Als u dit doorneemt, kan uw telefoon niet normaal werken en moet u hem oplossen om uw Samsung-apparaat te herstellen.
Deel 2. Hoe Odin-modus te verlaten
Hoe Odin-modus te verlaten
Het is voor Samsung-gebruikers eenvoudig en gemakkelijk om de Samsung Odin-modus te verlaten. Er zijn drie verschillende manieren waarop u de Samsung Odin-modus kunt verlaten. U kunt proberen om de modus te verlaten door het volgende.
Way 1. Als u zich in het hoofdvenster van de Samsung Odin-modus bevindt, kunt u dit afsluiten door op de toets volume-omlaag te drukken om het downloadproces te annuleren. En dan krijgt uw apparaat de opdracht om opnieuw op te starten en u sluit het met succes af.
Way 2. Wanneer u de fout Odin-fout ondervindt, moet u tegelijkertijd de toetsen Volume zachter en Uitschakelen ingedrukt houden. Wacht een paar minuten geduldig en vervolgens start de Samsung-telefoon opnieuw op.
Way 3. Verwijder indien mogelijk de telefoonbatterij uit uw apparaat. Wacht een of twee minuten en plaats vervolgens uw batterij opnieuw en schakel uw Samsung-telefoon in. De laatste manier is misschien wel de gemakkelijkste manier, omdat dit uw telefoon kan beschadigen. Dus op deze manier gebruiken als de twee bovenstaande manieren niet kunnen werken.

Deel 3. Hoe Samsung vast te stellen in de Odin-modus
Wanneer je Samsung vastzit in de Odin-modus, veroorzaakt dit veel problemen voor je. U kunt uw telefoon niet zoals gewoonlijk gebruiken en al uw gegevens die op de telefoon zijn opgeslagen, lopen gevaar. Dus hoe weet je dat je Samsung vastzit in de Odin-modus? Wanneer uw Samsung de volgende functies heeft, kan deze vastlopen.
• U kunt het niet uitschakelen en het staat altijd op het scherm "Downloaden ... Do not turn off target".
• Je telefoon zit vast aan het logo.
• Uw telefoon wordt herhaaldelijk automatisch opnieuw opgestart.
Eigenlijk is er een professionele software genaamd Broken Android Data Extraction kan u helpen de problemen op te lossen. Het kan niet alleen helpen om een kapotte telefoon op te lossen naar normaal, maar ook om gegevens van beschadigde Samsung te extraheren. Het kan zijn wat u het meest nodig hebt wanneer uw Samsung vastzit in de Odin-modus.
Stap voor 1. Download Gebroken Android-gegevens-extractie
Download Broken Android Data Extraction van de officiële website en installeer het vervolgens op uw computer volgens de instructies.
Stap voor 2. Sluit het Samsung-apparaat aan op de computer
Start Broken Android Data Extractie op uw computer. En verbind uw Samsung-apparaat via een USB-kabel met de computer.
Stap voor 3. Selecteer het geschikte hoesje van uw telefoon
Klik op Broken Android Data Extraction, het derde pictogram in de linkerlijst. Lees dan de handleiding op het scherm en kies de geschikte case. De linker optie is geschikt voor diegenen die geen wachtwoord kunnen invoeren of het scherm niet kunnen aanraken, terwijl de juiste optie geschikt is voor diegenen wiens systeem beschadigd is. U moet dus de juiste kiezen en op "Start" klikken.
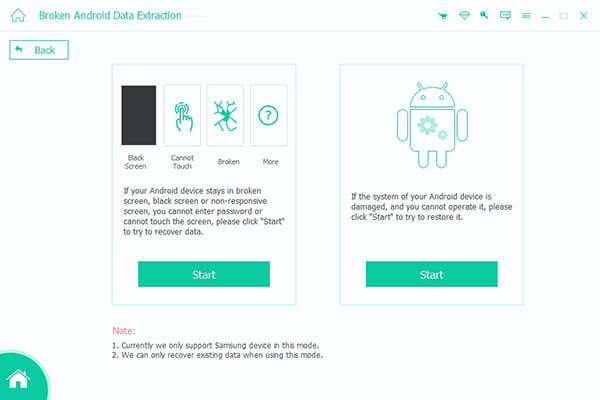
Stap voor 4. Bevestig uw apparaatinformatie
Nadat u op "Start" hebt geklikt, wordt u gevraagd uw apparaatinformatie, zoals uw apparaatnaam en telefoonmodel, te selecteren en te bevestigen. Lees dan de disclaimer en klik op "Bevestigen".
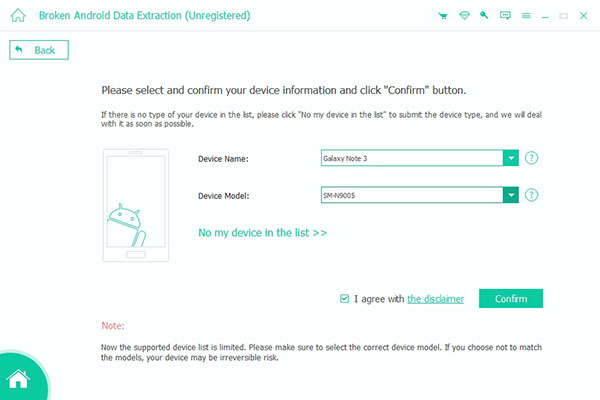
Stap voor 5. Voer de Samsung Odin-modus in
Dan zal deze software je naar je Odin-modus leiden. Volg het en wanneer het proces van het downloaden van het pakket en het repareren is voltooid, wordt uw apparaat automatisch gescand.
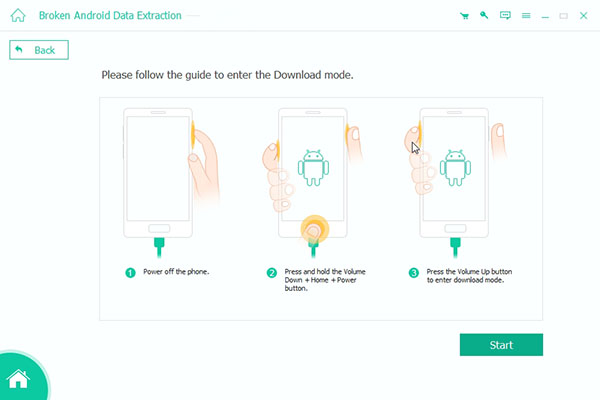
Stap voor 6. Herstel gegevens op uw Samsung-apparaat
Na het scannen worden alle gegevens van uw beschadigde telefoon voor u in het venster weergegeven. U kunt op "Herstellen" klikken om herstel de verwijderde bestanden op Android-telefoon.
Conclusie
In dit artikel vertellen we je vooral wat Odin Mode is op Samsung-telefoons. Afgezien daarvan, introduceren we ook de manieren om de Odin-modus van Samsung in te gaan en te verlaten. Als je vastzit in de Samsung Odin-modus, kun je de functies van dit artikel leren en we raden je aan de beste oplossing te vinden om deze moeilijkheid te overwinnen. Ik hoop dat je iets nuttigs kunt krijgen wanneer je het nodig hebt.