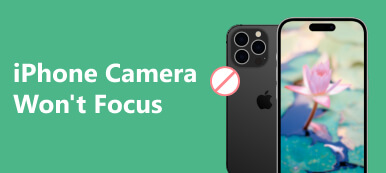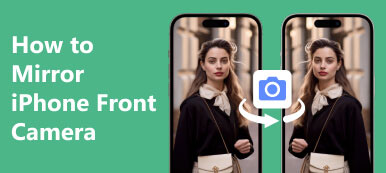"De camera wordt altijd per ongeluk ingeschakeld vanaf mijn vergrendelscherm, het is irritant, hoe kan ik de camera uitschakelen vanaf het vergrendelscherm op mijn iPhone?" Over het algemeen hebt u geen toegang tot een functie op uw iOS-apparaat zonder deze te ontgrendelen. De Camera-app is een uitzondering. Iedereen heeft toegang tot deze functionaliteit op het iOS-vergrendelscherm. Je kunt leren hoe je opent of verwijder Camera van het vergrendelscherm van uw iPhone of iPad in deze complete handleiding.
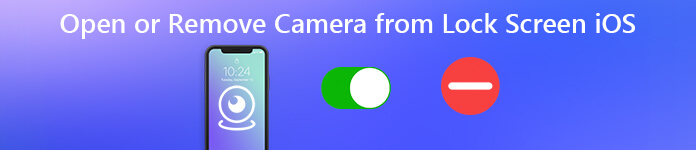
- Deel 1: Camera openen vanuit het iPhone-vergrendelscherm
- Deel 2: Hoe u de camera van het iPhone-vergrendelscherm verwijdert
- Deel 3: Hoe dit te verhelpen Kan de camera niet openen of verwijderen van het iPhone-vergrendelscherm
- Deel 4: Veelgestelde vragen over het verwijderen van de camera van het iPhone-vergrendelscherm
Deel 1: Camera openen vanuit het iPhone-vergrendelscherm
Zoals eerder vermeld, heb je toegang tot de Camera-app zonder je iPhone te ontgrendelen. Er zijn minstens twee manieren om de camera te openen vanuit het iPhone-vergrendelscherm. Wij leggen ze respectievelijk uit.
Manier 1: Open de camera vanuit het iPhone-vergrendelscherm door op de knop te tikken
Activeer uw iOS-apparaat en open het vergrendelscherm. Dan zou je de moeten zien camera knop in de rechterbenedenhoek. Houd de knop ingedrukt totdat de camera wordt geopend vanuit het vergrendelscherm op iPhone 16 of andere iOS-apparaten met Face ID of Touch ID.
Manier 2: Open de camera vanuit het iPhone-vergrendelscherm met een gebaar
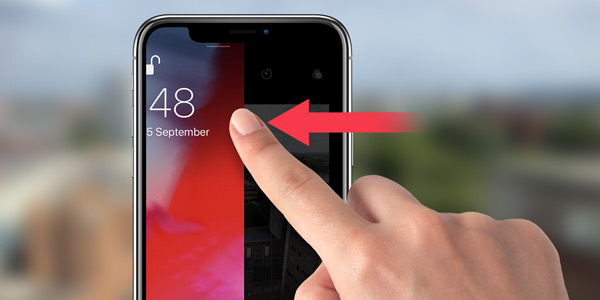
Plaats uw vinger op het vergrendelscherm. Vermijd de bovenste en onderste gebieden. Veeg naar links totdat de Camera-app verschijnt. Nu kunt u foto's en video's maken. Houd er rekening mee dat u via de Camera-app geen toegang hebt tot Filmrol en bestaande mediabestanden op uw apparaat. Bovendien is de foto die u zojuist op het vergrendelscherm hebt gemaakt, zodra u de Camera-app sluit, niet meer toegankelijk, tenzij u uw apparaat ontgrendelt.
Deel 2: Hoe u de camera van het iPhone-vergrendelscherm verwijdert
Omdat de Camera-app wordt geopend zonder dat u uw apparaat hoeft te ontgrendelen, kan iedereen deze gebruiken. Daarom wilt u misschien Camera uitschakelen op het vergrendelingsscherm van uw iPhone. Afhankelijk van uw iOS-versie varieert de workflow en leggen we deze hieronder uit:
Hoe de camera van het vergrendelscherm van de iPhone te verwijderen op iOS 26/18/17/16/15
Stap 1 Voer de app Instellingen uit en kies Schermtijd.
Stap 2 Tik Schakel de schermtijd in. Als u Schermtijd voor de eerste keer wilt gebruiken, tikt u op Doorgaan en druk op Dit is mijn iPhone or Dit is de iPhone van mijn kind afhankelijk van uw situatie.
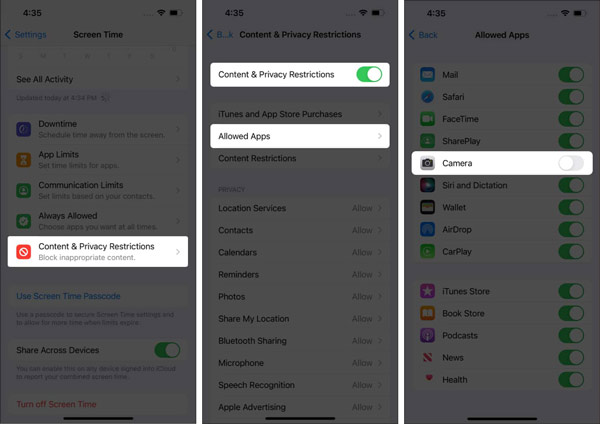
Stap 3 Tik vervolgens op Inhouds- en privacybeperkingen, schakel de Inhouds- en privacybeperkingen optie en tik op Toegestane apps.
Stap 4 Zet de camera optie, en de camera -knop is niet meer beschikbaar op uw vergrendelingsscherm. Het betekent dat Camera is uitgeschakeld vanaf het vergrendelingsscherm van uw iPhone.
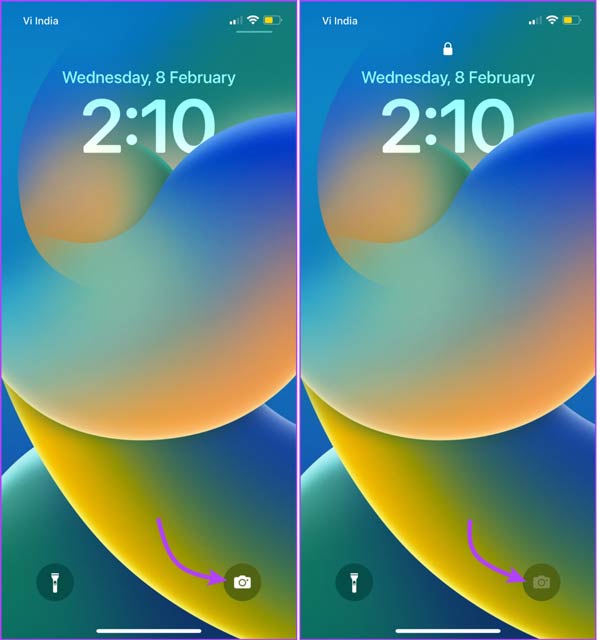
Note: Na het proces wordt de Camera-app ook van uw startscherm verwijderd. U moet een camera-app van derden op uw iOS-apparaat gebruiken.
Hoe de camera te verwijderen van het iPhone-vergrendelscherm op iOS 14/13/12
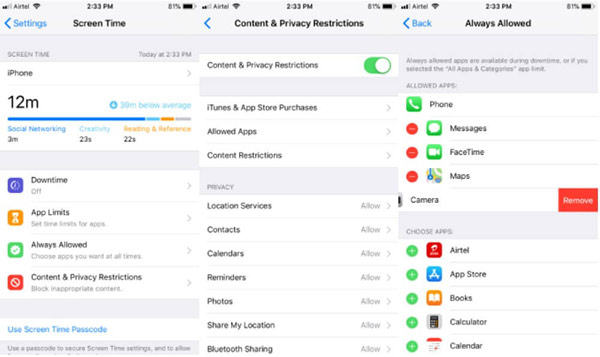
Stap 1 Kies Schermtijd in de app Instellingen en tik op Inhouds- en privacybeperkingen.
Stap 2 Turn on Inhouds- en privacybeperkingen. Ga terug naar het instellingenscherm Schermtijd en tik op Altijd toegestaan.
Stap 3 Tik op de knop – naast camera voor Toegestane apps om Camera op het vergrendelscherm uit te schakelen.
Hoe de camera te verwijderen van het iPhone-vergrendelscherm op iOS 11
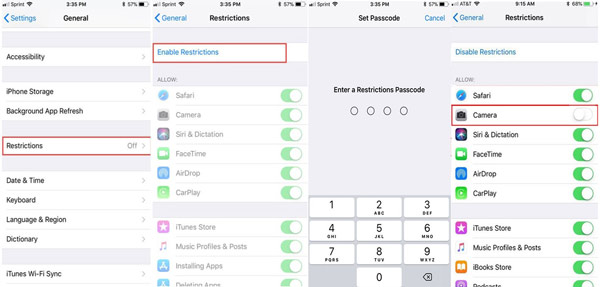
Stap 1 Start de app Instellingen, navigeer naar Snel naaren kies Beperkingen.
Stap 2 Tik Beperkingen inschakelenen voer uw toegangscode in wanneer daarom wordt gevraagd.
Stap 3 Schakel dan uit camera om Camera op uw vergrendelingsscherm uit te schakelen.
Deel 3: Hoe dit te verhelpen Kan de camera niet openen of verwijderen van het iPhone-vergrendelscherm
Sommige mensen meldden dat ze de camera niet konden openen of uitschakelen vanaf hun vergrendelingsscherm. De oorzaken zijn ingewikkeld, voornamelijk als gevolg van softwareproblemen; uw iPhone loopt bijvoorbeeld vast op het vergrendelscherm. Gelukkig, Apeaksoft iOS Systeemherstel kan u helpen dit probleem eenvoudig op te lossen.

4,000,000 + downloads
Detecteer en repareer eventuele softwareproblemen en fouten op een iOS-apparaat.
Repareer de Camera werkt niet snel op het iOS-vergrendelscherm.
Gemakkelijk te gebruiken en vereist geen technische vaardigheden.
Installeer de nieuwste software op uw apparaat.
Ondersteuning van de nieuwste iOS, iPhones en iPads.
Hoe te repareren dat de camera niet werkt op het iPhone-vergrendelscherm
Stap 1Softwarefouten detecterenStart de beste iOS-systeemherstelsoftware zodra u deze op uw pc hebt geïnstalleerd. Er is een andere versie voor Mac-gebruikers. Kiezen iOS systeemherstel Verbind in de thuisinterface uw iPhone met uw computer met een Lightning-kabel en klik op de Start knop om iOS-systeemproblemen te detecteren.
 Stap 2 Controleer uw iPhone-gegevens
Stap 2 Controleer uw iPhone-gegevensKlik Gratis snelle oplossing om een snelle oplossing uit te voeren. Als de snelle oplossing uw probleem niet kan oplossen, klikt u op de Bepalen knop. Selecteer vervolgens de Standard Mode or Geavanceerde modus afhankelijk van uw situatie. Druk op de Bevestigen en controleer de informatie over uw apparaat.
 Stap 3 Repareer de camera die niet werkt op het vergrendelscherm
Stap 3 Repareer de camera die niet werkt op het vergrendelschermVervolgens kunt u een geschikte versie van iOS downloaden. Klik op de Volgende knop om te beginnen met het repareren van de camera kan niet worden geopend of verwijderd op het iPhone-vergrendelscherm. Als u de iOS-versie niet selecteert, installeert de software de nieuwste software op uw iPhone.
 Mensen vragen ook:
Mensen vragen ook:Deel 4: Veelgestelde vragen over het verwijderen van de camera van het iPhone-vergrendelscherm
Waarom gaat mijn camera open als ik mijn iPhone vergrendel?
Standaard voegen iPhones de Camera-app toe aan uw vergrendelingsscherm, zodat u snel toegang hebt tot de app en foto's en video's kunt maken zonder uw iPhone te ontgrendelen.
Staat de iPhone-camera aan wanneer deze is vergrendeld?
De Camera-app is beschikbaar op het iOS-vergrendelscherm, maar je moet deze inschakelen door op de knop te tikken of een gebaar te gebruiken. Er wordt niet automatisch iemand voor uw telefoon geopend of vastgelegd.
Kan iemand mijn iPhone-camera zien?
Ja, iedereen die uw iPhone krijgt, kan de Camera-app openen vanaf uw vergrendelingsscherm. Desondanks heeft hij of zij geen toegang tot uw Filmrol of startscherm via de Camera-app.
Conclusie
Nu zou je het moeten begrijpen hoe u Camera op uw iPhone-vergrendelscherm opent en uitschakelt. Met Apple hebben gebruikers snel toegang tot de Camera-app en kunnen ze foto's en video's maken. Natuurlijk kunt u de app uitschakelen op het vergrendelscherm. Apeaksoft iOS Systeemherstel kan u helpen repareren dat de camera niet werkt op het vergrendelscherm. Overige vragen? Schrijf ze hieronder op.