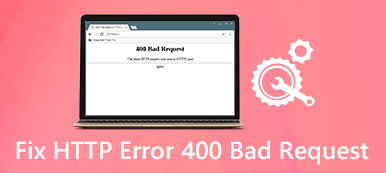Alle Mac-computers hebben een eindige hoeveelheid ruimte. Het zal snel worden opgevuld naarmate de tijd verstrijkt. Als u meer ruimte wilt toevoegen, moet u een harde schijf partitioneren op uw Mac-computer. Dat kan een frustrerende en ontmoedigende taak zijn voor gemiddelde mensen. Zodra u de procedure begrijpt, is het echter mogelijk om dit zelf te doen.

In deze tutorial gaan we het hebben over het partitioneren van een harde schijf op Mac. Bovendien kunt u andere kennis leren met betrekking tot het partitioneren van een externe of interne harde schijf op Mac-computers.
- Deel 1: Kunt u een harde schijf partitioneren waarop al gegevens op de Mac staan?
- Deel 2: Een nieuwe partitie op de harde schijf toevoegen aan Mac
- Deel 3: een partitie op de harde schijf verwijderen in Mac OS X / 11
- Deel 4: De grootte van de partitie op de harde schijf wijzigen in Mac OS X / 11
- Deel 5: Stel een Windows-partitie in op uw Mac
- Deel 6: hoe u uw Mac-gegevens beheert
- Deel 7: Verloren bestanden herstellen bij het partitioneren van de Mac-harde schijf
Deel 1. Kunt u een harde schijf partitioneren waarop al gegevens op de Mac staan?
Volgens Apple mogen gebruikers een harde schijf partitioneren met gegevens op Mac. Om gegevensverlies te voorkomen, moet u uw computer bijwerken naar Mac OS X v10.8.5 of hoger. Als u het aansluit op een ouder besturingssysteem, zijn uw gegevens onleesbaar.
Deel 2. Een nieuwe partitie op de harde schijf toevoegen aan de Mac
Als u een nieuwe harde schijf op de Mac, interne of externe harde schijf, aansluit, moet u deze partitioneren.

Stap 1: Open de toepassing Schijfhulpprogramma en zoek de nieuwe harde schijf in de linkerkolom.
Stap 2: Ga naar het tabblad Partitie bovenaan het venster en klik vervolgens op de Plus-knop om een nieuwe harde schijfpartitie toe te voegen.
Stap 3: Er zijn enkele opties die u moet invullen, zoals een naam voor de nieuwe partitie, het bestandssysteemtype en de grootte van de partitie.
Stap 4: Klik ten slotte op de knop Toepassen om een harde schijf op Mac te partitioneren. U hebt nu toegang tot de nieuwe harde schijf in de Finder-app.
Standaard is het bestandssysteem Mac OS Extended Journaled. U kunt de grootte van de partitie handmatig bepalen of gewoon de schuifbalk slepen. De grootte kan elk nummer zijn dat niet meer is dan de schijfcapaciteit. Als er belangrijke gegevens op de nieuwe harde schijf staan, raden we u aan om deze te klonen vóór het partitioneren.
Deel 3. Hoe een partitie op de harde schijf te verwijderen in Mac OS X / 11
Soms moet u mogelijk een partitie op de harde schijf van uw Mac-computer verwijderen. Net als bij het partitioneren van externe harde schijven op Mac, is het eenvoudig om schijven te verwijderen.

Stap 1: Zoek en selecteer de partitie op de harde schijf die u wilt verwijderen in uw Schijfhulpprogramma.
Stap 2: Zodra u op de minknop op het tabblad Partitie klikt, wordt de harde schijf van uw Mac-computer verwijderd. Druk vervolgens op de knop Toepassen om het te bevestigen.
Opmerking: Houd er rekening mee dat de gegevens worden gewist als u de partitie verwijdert. Als u per ongeluk de gegevens hebt verwijderd, gaat u naar deze pagina krijg Mac-gegevensherstel.
Deel 4. Hoe de partitie van de harde schijf te verkleinen in Mac OS X / 11
Hoewel je de harde schijf hebt gepartitioneerd op Mac, is de volumegrootte veranderbaar. U kunt dit bereiken in Schijfhulpprogramma zonder toepassingen van derden.

Stap 1: Ga naar het tabblad Partities in uw Schijfhulpprogramma en selecteer de partitie op de harde schijf waarvan u de grootte wilt wijzigen. U krijgt de huidige grootte van de partitie te zien.
Stap 2: Er zijn twee manieren om de grootte van de harde schijf te wijzigen. Ten eerste kunt u een nieuwe waarde invoeren in het vak Grootte. Een andere manier is om de schuifbalk op de partitiekaart te slepen totdat u de gewenste waarde krijgt.
Stap 3: Klik ten slotte op de knop Toepassen om de grootte van uw partitie onmiddellijk te wijzigen. Om de wijzigingen door te voeren, start u uw computer opnieuw op.
Deel 5. Stel een Windows-partitie in op uw Mac
Als u een paar Windows-toepassingen of Windows 10 op uw Mac wilt uitvoeren, moet u een Windows-partitie instellen. Er zijn een aantal vereisten voor het hebben van een Windows-partitie op je Mac:
1. Intel-gebaseerde Mac.
2. Een ISO-bestand van een 64-bit-versie van Windows. Windows 10 wordt ondersteund op Mac-computers die in 2012 en later zijn gemaakt. Windows 8.1 kan worden uitgevoerd op een Mac die is gemaakt tussen 2010 en 2016.
3. Ten minste 55 GB vrije ruimte op de opstartschijf.

Stap 1: Navigeer naar Toepassingen -> Hulpprogramma's -> Boot Camp-assistent en klik op Doorgaan in het venster.
Stap 2: Selecteer het juiste ISO-bestand en de grootte van uw Windows-partitie wanneer daarom wordt gevraagd. Klik vervolgens op Installeren om te beginnen met het downloaden van Windows-ondersteuningssoftware, die een harde schijf op Mac zal partitioneren.
Stap 3: Kopieer het gedownloade installatieprogramma naar de gewenste partitie en voer het uit.
Stap 4: Uiteindelijk wordt uw computer opnieuw opgestart en krijgt u het standaard Windows-installatiescherm. Volg de instructies op het scherm om een Windows-partitie op Mac in te stellen.
Deel 6. Hoe u uw Mac-gegevens beheert
Wilt u uw gegevens beheren om ruimte vrij te maken en een harde schijf te partitioneren op Mac? We raden je aan Apeaksoft te proberen Mac Cleaner. De belangrijkste kenmerken zijn:
1. Verwijder ongewenste bestanden en maak ruimte vrij.
2. Beheer eenvoudig uw bestanden op uw Mac-computer.
3. Voorvertoning van bestanden, caches, logs voor opruimen.
4. Bestanden ordenen op naam, grootte, tijd, etc.
5. Controleer uw CPU, geheugen en schijf automatisch.

Gegevens beheren op Mac met Mac Cleaner
Stap 1: Installeer de beste Mac-reinigingsmachine
Download en installeer Mac Cleaner op uw computer en start het. Om ongewenste bestanden op te schonen, gaat u naar het tabblad Ongewenste bestanden in de linkerzijbalk en klikt u op de knop Scannen. Als u grote of oude bestanden wilt verwijderen, gaat u naar het tabblad Grote en oude bestanden en klikt u op de knop Scannen.

Stap 2: Verwijder ongewenste bestanden
Wanneer het scannen is voltooid, zoek dan naar ongewenste bestanden en selecteer ze allemaal. Klik op de knop Opruimen en druk op Bevestigen in het pop-upvenster om de bestanden van uw computer te verwijderen.
Deel 7. Verloren bestanden herstellen bij het partitioneren van de Mac-harde schijf
Soms kunnen gegevens verloren gaan tijdens het Mac-partitieproces. Zodra u de Mac-harde schijf hebt gepartitioneerd, zijn alle gegevens die erop zijn opgeslagen voor altijd verdwenen. Daarom heb je een tool voor het herstellen van partities nodig om verloren gegevens tijdens de partitie te herstellen. Apeaksoft Data Recovery is zo'n krachtig partitieherstelprogramma om verloren afbeeldingen, documenten, e-mails, audio, video te herstellen als gevolg van verwijderde partities, beschadigde geheugenkaart, overschreven gegevens, onverwachte bewerkingen, ontoegankelijke schijf, virusaanval, enz.

4,000,000 + downloads
Herstel verloren foto's, e-mails, documenten, video's, audio van de computer.
Herstel van computer, harde schijf, flashstation, geheugenkaart, digitale camera.
Biedt Deep Scan- en Quick Scan-modi voor verlies van partities op de harde schijf.
Compatibel met Windows 10 / 8.1 / 8/7 / Vista / XP, Mac OS 10.6 en hoger.
Stap 1: Gratis download Data Recovery, installeer en start het op uw computer. Klik op "Mac Data Recovery" om de interface van Data Recovery te openen.

Stap 2: Controleer het gegevenstype dat u wilt herstellen en selecteer de harde schijf die u hebt gepartitioneerd. Klik op de knop "Scannen" om de verloren gegevens te scannen tijdens de partitie van de Mac-harde schijf.

Stap 3: Nadat de scan is voltooid, worden alle gescande gegevens gesorteerd in verschillende mappen. U kunt de map met gegevenstypen controleren voor meer informatie. Als u de verloren gegevens die u zoekt niet hebt gevonden, kunt u rechtsboven in de interface op de knop "Diepe scan" klikken om een doorgaande scan te starten.

Stap 4: U kunt de verloren gegevens terugvinden door op de "Padlijst" te klikken, of u kunt het filter gebruiken om het bestand te doorzoeken. Controleer vervolgens de verloren bestanden die u wilt herstellen en klik op de knop "Herstellen" om de bestanden op de harde schijf van uw Mac op te halen.

Conclusie
Hoe een harde schijf partitioneren op Mac? U kunt het standaardproces van onze zelfstudie hierboven begrijpen. Zelfs als u gewone mensen bent, kunnen onze stapsgewijze handleidingen u helpen om de taak eenvoudig te volbrengen. Daarnaast hebben we ook gedeeld hoe je een partitie kunt verwijderen en hoe je een Windows-partitie op Mac kunt instellen.
Als u een efficiënte manier nodig hebt om uw bestanden op uw computer te beheren, is Apeaksoft Mac Cleaner de beste optie. Het is niet alleen gemakkelijk te gebruiken, maar ook in staat om u te helpen onnodige bestanden snel te vinden.