Veel mensen kunnen niet leven zonder hun smartphones. Het probleem is dat de interne opslagruimte van de smartphone beperkt is. Dat is de reden waarom zoveel mensen SD-kaart gebruiken op hun telefoons en installeer apps op een SD-kaart. Net als andere hardware, SD-kaart zijn gemakkelijk beschadigd als gevolg van verschillende factoren. Gelukkig zijn er enkele manieren om uw gegevens terug te krijgen van een beschadigde SD-kaart. En in deze zelfstudie laten we u zien hoe u dit in detail doet.
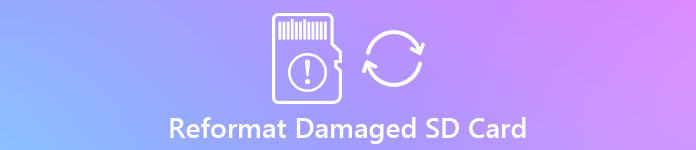
- Deel 1: situaties waarin de SD-kaart is beschadigd
- Deel 2: basismethoden om een beschadigde SD-kaart te repareren
- Deel 3: Gebruik chkdsk om een beschadigde SD-kaart te repareren / repareren
- Deel 4: SD-kaart opnieuw formatteren om beschadigde SD-kaart te herstellen
- Deel 5: gegevens herstellen van beschadigde SD-kaart
Deel 1: Situaties waarbij de SD-kaart is beschadigd
Als we het hebben over beschadigde SD-kaart, er zijn verschillende typische symptomen, zoals:
1. Uw bestanden, zoals foto's en video's, worden onjuist of fragmentarisch geopend.
2. Uw computer en smartphone kunnen de SD-kaart helemaal niet detecteren, lezen of openen.
3. Wanneer u de bestanden op een SD-kaart wilt openen, wordt deze geweigerd of verschijnt de SD-kaart is beschadigd.
4. Na het plaatsen van de SD-kaart in uw computer of smartphone, verschijnt er geen bestand.
5. Bij het opslaan van nieuwe bestanden of het verwijderen van bestanden op een SD-kaart, reageert het niet.
Als u een bovenstaande situatie tegenkomt, betekent dit dat uw SD-kaart is beschadigd.
Deel 2: Basismethoden om een beschadigde SD-kaart te repareren
Een beschadigde SD-kaart kan geen toegang hebben tot, lezen of bewerken, maar u kunt de basismethoden volgen om dit probleem eenvoudig op te lossen.
Methode 1: Fix SD-kaart beschadigd door foutcontrole van Windows
Als u een Windows-pc hebt, kan de ingebouwde schijffoutcontrolefunctie dit wel herstel beschadigde SD-kaart .
Stap 1. Plaats uw SD-kaart in uw pc, en ga vervolgens naar "Deze computer", klik met de rechtermuisknop op de SD-kaart in Verkenner en kies "Eigenschappen".
Stap 2. Navigeer naar het tabblad "Extra" in het venster Eigenschappen en klik op de knop "Controleren" in het gedeelte "Foutcontrole".
Stap 3. Wacht tot het proces is voltooid, de beschadigde SD-kaart moet worden gerepareerd.
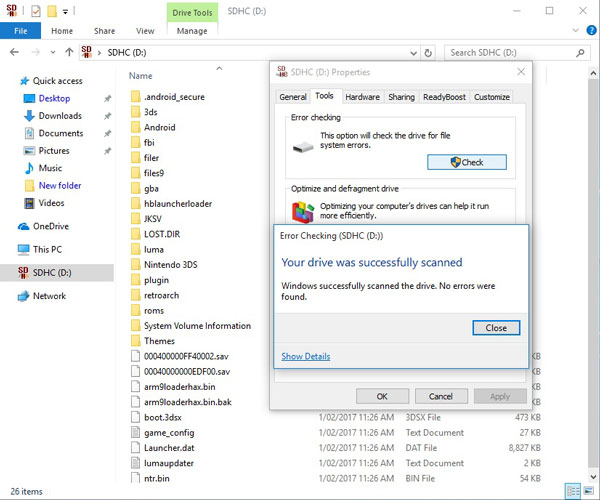
Methode 2: herstel beschadigde SD-kaart op Mac
Stap 1. Steek de beschadigde SD-kaart in de sleuf, open Terminal en voer "cd / Volumes" in. En typ vervolgens "ls" en druk op "Return" om alle schijven op je Mac weer te geven.
Stap 2. Typ "diskutil verifyVolume [SD card drive letter]" om de SD-kaart te verifiëren. Als u het bericht ziet dat er een fout is opgetreden en moet worden gerepareerd, gaat u verder met de volgende stap.
Stap 3. Voer vervolgens "diskutil repairvolume / Volumes / [SD card drive letter]" in en klik op "Return" om het herstel van de SD-kaartschade te starten.
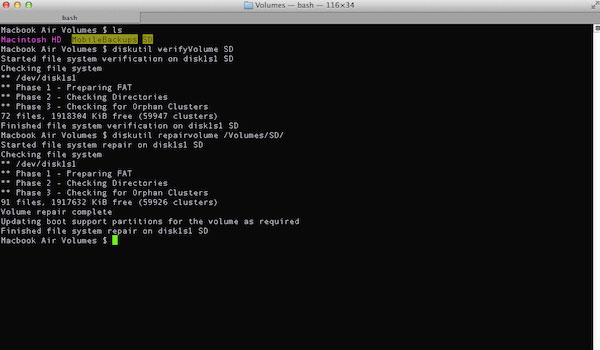
Deel 3: Gebruik chkdsk om een beschadigde SD-kaart te repareren / repareren
Chkdsk is een ingebouwde schijfherstelfunctie van Windows. Volg de onderstaande stappen om de SD-kaartschade op te lossen.
Stap 1. Zet je SD-kaart in een pc. Ga vanaf het bureaublad naar "Deze computer" en zorg ervoor dat u de stationsletter van de SD-kaart ophaalt onder de sectie "Draagbare apparaten".
Stap 2. Druk op Win + R-toetsen, u kunt cmd en cilck "Enter" -toets invoeren om een opdrachtvenster te openen.
Stap 3. Typ chkdsk [stationsletter geheugenkaart] / f en druk vervolgens op de toets "Enter" om de beschadiging van de SD-kaart te herstellen.

Deel 4: SD-kaart opnieuw formatteren om beschadigde SD-kaart te herstellen
Als u de beschadigde SD-kaart continu wilt gebruiken, is het opnieuw formatteren van de SD-kaart een eenvoudige optie. Het kan alle softwarefouten verwijderen en het bestandssysteem opnieuw opbouwen op een SD-kaart.
Allereerst zet je je SD-kaart in een apparaat dat het nog steeds zou kunnen detecteren, zoals Windows PC, Mac-computer of Android-telefoon.
Vervolgens moet u een opnieuw geformatteerde SD-kaart uitvoeren met de bijbehorende gids:
1. Open op een Android-telefoon de app "Instellingen", ga naar "Opslag" en tik op "SD-kaart formatteren" onder het SD-kaartgedeelte.
2. Start op een Windows-pc Deze computer, zoek naar het gedeelte "Draagbare apparaten", klik met de rechtermuisknop op uw SD-kaart en kies "Formatteren", klik op de knop "Start" in het pop-upvenster.
3. Op Mac, selecteer je SD-kaart onder "Extern" gebied in de Schijfhulpprogramma-app, klik op "Wissen" op het bovenste lint om het opmaakvenster te activeren en klik vervolgens op de knop "Wissen".
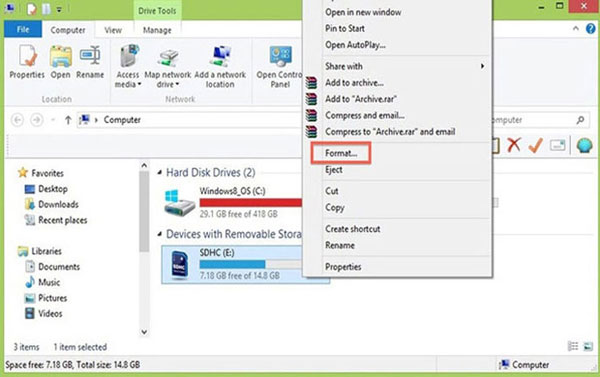
Deel 5: Hoe gegevens herstellen van beschadigde SD-kaart
Bij het opnieuw formatteren van de SD-kaart worden alle gegevens opgeruimd. U hebt dus een professionele tool nodig om gegevens van de beschadigde SD-kaart te herstellen, zoals Apeaksoft Data Recovery. De belangrijkste kenmerken zijn:
1. Krijg uw bestanden terug in één klik wanneer de SD-kaart is beschadigd.
2. Werken aan verschillende factoren veroorzaakte SD-kaartschade, zoals verkeerde bewerkingen, virusaanval, corrupt systeem, enz.
3. Ondersteunt een verscheidenheid aan gegevenstypen en -formaten, inclusief alle beeld-, video-, audio-, document-, archief- en e-mailformaten.
4. Herstel de bestanden op beschadigde SD-kaarten in origineel formaat en kwaliteit.
5. Bekijk een voorbeeld van alle bestanden en besluit ze allemaal of specifieke items te herstellen.
6. Deze SD-kaartherstel tool is licht van gewicht en kon bestanden snel en veilig herstellen zonder lekken van privacy.
7. Bovendien is Data Recovery compatibel met 10 / 8.1 / 8 / 7 / Vista / XP.
Kortom, het is de beste optie om uw gegevens te herstellen van een beschadigde SD-kaart.
Je houdt ook van lezen: SD Card Recovery Software
Hoe een beschadigde SD-kaart te herstellen
Stap 1. Voer Data Recovery uit nadat u het op uw computer hebt geïnstalleerd en zorg ervoor dat u de SD-kaart in uw pc plaatst. Er zijn twee secties over de home-interface, datatypes en locaties. Navigeer naar het gegevenstypegebied, selecteer de bestandstypen door de overeenkomstige selectievakjes aan te vinken, zoals Afbeelding, Video, Audio, enz. Ga vervolgens naar het locatiegebied en selecteer uw SD-kaart in het gedeelte "Verwisselbare apparaten". Gegevensherstel werkt zodra u op de knop "Scannen" klikt.

Stap 2. Na snel scannen, wordt u naar het detailvenster geleid. Ga naar elke map en bekijk een voorbeeld. Bovendien kon de "Filter" -functie bovenaan het venster de gewenste bestanden snel lokaliseren. Als u de gewenste bestanden niet kunt vinden, klikt u op de knop "Diepe scan" om de SD-kaart diep te scannen.

Stap 3. Selecteer ten slotte alle bestanden die u van de beschadigde SD-kaart wilt herstellen en klik op de knop "Herstellen" om het extraheren van gegevens naar uw computer te starten. Als het klaar is, kunt u uw bestanden doorbladeren, kopiëren en plakken of bewerken zoals u gewend bent.

Conclusie:
Volgens ons onderzoek, meer en meer mensen zoeken naar hoe om gegevens te herstellen van beschadigde SD-kaart op forums en sociale media. En we willen dat onze handleidingen en suggesties hierboven u kunnen helpen om de beschadigde SD-kaart te herstellen en gegevens terug te krijgen.




