De meest uitgebreide handleiding om netwerkinstellingen op elk apparaat te resetten
Een reset is de meest directe en effectieve manier om problemen met onze apparaten op te lossen. Wanneer u problemen hebt met het verbinden met de Wi-Fi op uw desktop of op uw mobiele telefoon, kunt u de netwerkinstellingen resetten om het probleem op te lossen. Dit artikel laat u zien hoe netwerkinstellingen resetten op Mac/Win/iPhone/Android.
PAGINA-INHOUD:
Deel 1. Waarom moet ik de netwerkinstellingen resetten?
1. Wi-Fi-netwerkverbinding verbroken
Soms kunnen netwerkconfiguratiefouten of meerdere netwerkconfiguratieconflicten problemen veroorzaken, zoals: iPhone maakt geen verbinding met wifiU kunt deze fouten oplossen door de netwerkinstellingen te resetten.
2. VPN- of proxyproblemen
Als de VPN- of proxy-instellingen op uw apparaat verkeerd zijn, moet u mogelijk de netwerkinstellingen opnieuw instellen om de verbindingsproblemen op te lossen.
3. Problemen met Bluetooth-koppeling
Als u problemen ondervindt bij het koppelen van Bluetooth met uw apparaat, kunt u proberen de netwerkinstellingen te resetten om dit te verhelpen.
4. Problemen met mobiele data
Als de mobiele dataverbinding voor mobiele apparaten niet beschikbaar is of niet verbonden is, kunt u de netwerkinstellingen opnieuw instellen om het probleem op te lossen.
5. Verloren of onstabiel netwerk
Als het netwerk regelmatig van uw apparaat verdwijnt, zelfs als u het correct hebt geconfigureerd, of als de verbinding instabiel is, kunt u de netwerkinstellingen resetten om het probleem op te lossen. Bovendien, als de snelheid van het netwerk te langzaam is, waardoor uw gebruikerservaring wordt beïnvloed, kunt u ook proberen de netwerkinstellingen te resetten om de netwerksnelheid te bevorderen.
Deel 2. Wat gebeurt er als u de netwerkinstellingen opnieuw instelt?
Wat doet resetten van netwerkinstellingen? Het dient om de netwerkconfiguraties van uw apparaat te resetten naar de fabrieksinstellingen. Hier hebben we opgesomd wat er gebeurt na het resetten van netwerkinstellingen.
Wis opgeslagen belangrijke gegevens
Na het resetten van de netwerkinstellingen worden alle eerder geconfigureerde netwerkgegevens, waaronder Wi-Fi-wachtwoorden, VPN-configuraties, proxy-instellingen, Bluetooth-koppelingen en meer, gewist. U kunt deze belangrijke informatie verliezen als deze gegevens niet worden geback-upt.
Na het resetten moet u uw wifi, Bluetooth, VPN en proxy opnieuw verbinden met het juiste wachtwoord of de juiste configuratie.
Mobiele data-instellingen verwijderen
Op mobiele apparaten kan het resetten van netwerkinstellingen problemen veroorzaken met mobiele data en mobiele connectiviteit, waardoor de mobiele instellingen worden gewijzigd naar de standaardinstellingen. Daarom moet u deze instellingen opnieuw configureren door uw mobiele netwerkvoorkeuren opnieuw te selecteren in het instellingenmenu.
Andere instellingen worden niet gewijzigd
Het resetten van het netwerk reset niet de hele telefoon, wat betekent dat u geen andere gegevens verliest dan die gerelateerd aan het netwerk. Bijvoorbeeld, uw geïnstalleerde app, opgeslagen foto's en video's, gedownloade bestanden, startscherminstellingen en voorkeuren, en vergrendelscherminstellingen zullen hetzelfde zijn als voordat u de resetbewerking uitvoert. Daarom is het niet nodig om alle apparaatgegevens te back-uppen met iPhone back-up software of andere systeemhulpmiddelen.
Om het hierboven genoemde risico te vermijden, dient u echter de volgende voorbereidingen te treffen voordat u de netwerkinstellingen opnieuw instelt:
1. Maak voordat u verdergaat een back-up van belangrijke gegevens, zoals wifi-wachtwoorden, VPN-configuraties, proxy-instellingen, enz. en bewaar deze op een betrouwbare locatie.
2. Zorg ervoor dat belangrijke online activiteiten gesloten zijn
Deel 3. Hoe netwerkinstellingen opnieuw in te stellen
In dit gedeelte vindt u gedetailleerde methoden om de netwerkinstellingen op desktops zoals Win/Mac en iPhone/Android-telefoons te resetten.
Netwerkinstellingen resetten op Windows 10/11
Stap 1. Klik op de Windows knop linksonder op de pagina. Start vervolgens Instellingen.
Stap 2. Zoek en klik Netwerk en internet aan de Instellingen pagina.
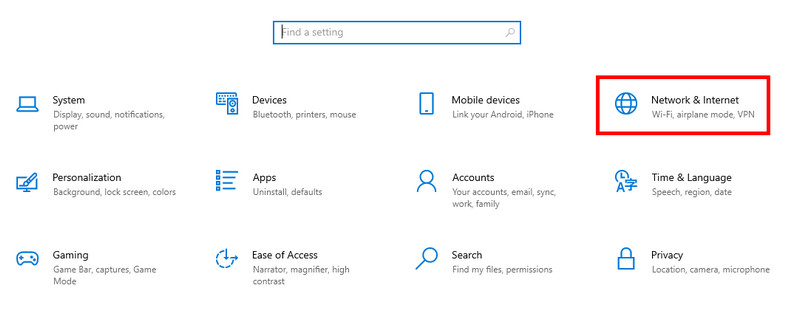
Stap 3. Selecteer in het volgende venster Status in de linker navigatiebalk. Klik vervolgens op Netwerk reset in het blauw op de rechterpagina.
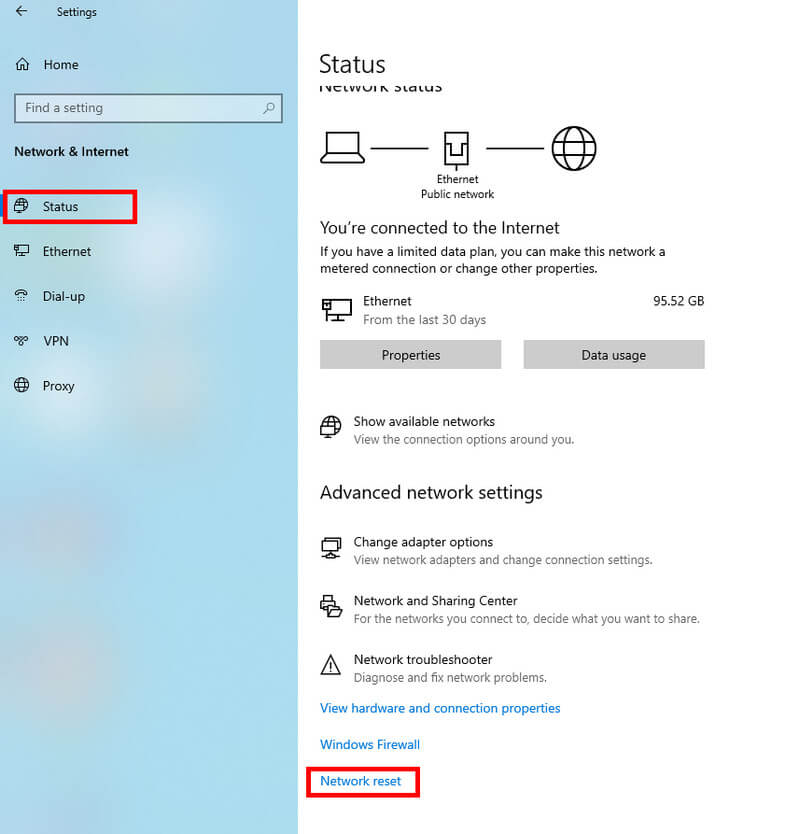
Als u een Windows 11-gebruiker bent, moet u op klikken Geavanceerde netwerkinstellingen eerst en klik dan Netwerk reset.
Stap 4. Druk op de Reset nu knop en kies Ja om uw operatie te bevestigen.
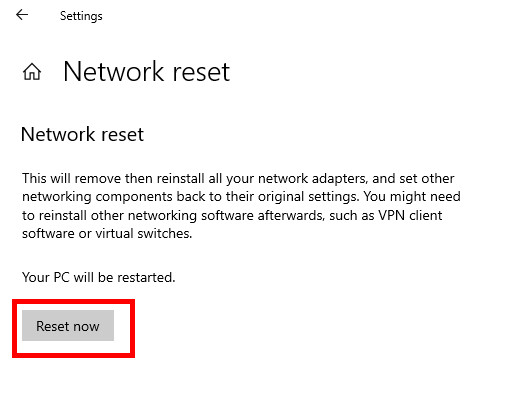
Wacht dan een paar minuten en uw computer zal opnieuw opstarten. Dan zult u zien dat uw netwerk geen verbinding meer heeft. U moet op het netwerk klikken waarmee u opnieuw verbinding wilt maken en het juiste wachtwoord invoeren.
Reset netwerkinstellingen op Mac
De makkelijkste manier om een bepaald netwerk te resetten is om het netwerk te vergeten en opnieuw toe te voegen. Dit zijn de stappen:
Stap 1. Klik op de Wi-Fi patroon in de menubalk en kies Wi-Fi-instellingen.
Stap 2. Selecteer het netwerk dat u wilt resetten en klik Details ernaast.
Stap 3. Klik Vergeet dit netwerk in de linkerbenedenhoek van de rechterpagina. Klik vervolgens op verwijderen op de pop-uppagina om de verwijdering te bevestigen. Onthoud uw netwerkreferenties voordat u deze verwijdert.
Stap 4. Voeg uw netwerk opnieuw toe via het Wi-Fi-menu.
Hoe Netwerkinstellingen op iPhone te resetten
Stap 1. Lancering Instellingen op je iPhone. Scroll naar beneden op de pagina Instellingen en zoek Snel naar.
Stap 2. Scroll naar beneden en kies iPhone overzetten of resetten.
Stap 3. Kies Reset, en op de volgende pagina kiest u Reset netwerk instellingenVervolgens kunt u uw wifi opnieuw verbinden met het juiste wachtwoord.
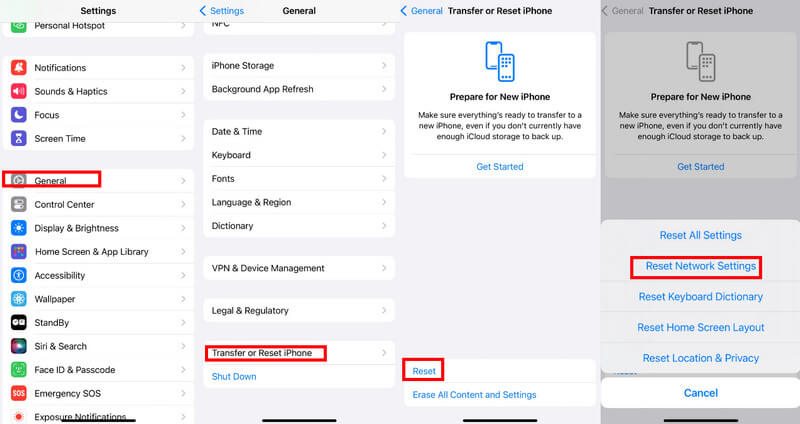
Reset netwerkinstellingen op Android
Stap 1. Lancering Instellingen op je Android-telefoon.
Stap 2. Scroll naar beneden om te vinden Systeem op de pagina.
Stap 3. Kies Reset opties op de volgende pagina.
Stap 4. Selecteer het Reset wifi, mobiel en Bluetooth optie en druk op Reset instellingen op de volgende pagina.
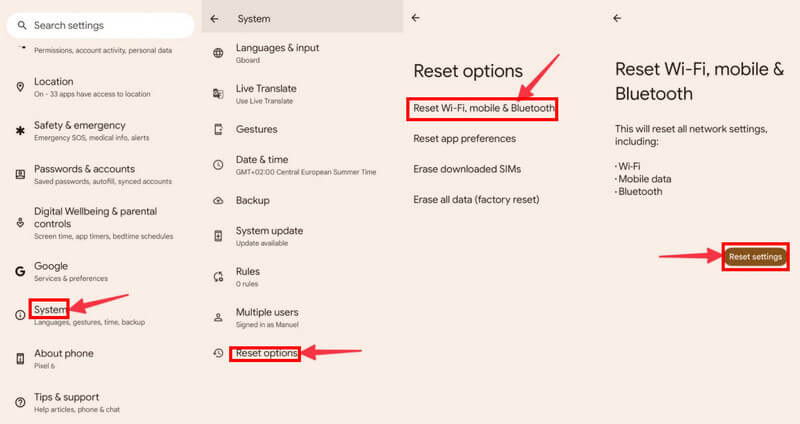
Hoe u de netwerkinstellingen op Samsung kunt resetten
Het instellingenscherm van de Samsung-telefoon is een beetje anders dan die op andere Android-telefoons. Hier bieden we een handleiding over hoe je de netwerkinstellingen op Samsung kunt resetten.
Stap 1. Open Instellingen op uw Samsung-telefoon.
Stap 2. Scroll naar beneden om te zoeken Algemeen bestuur.
Stap 3. Zoek en klik Reset op de volgende pagina. Kies vervolgens Reset netwerk instellingen.
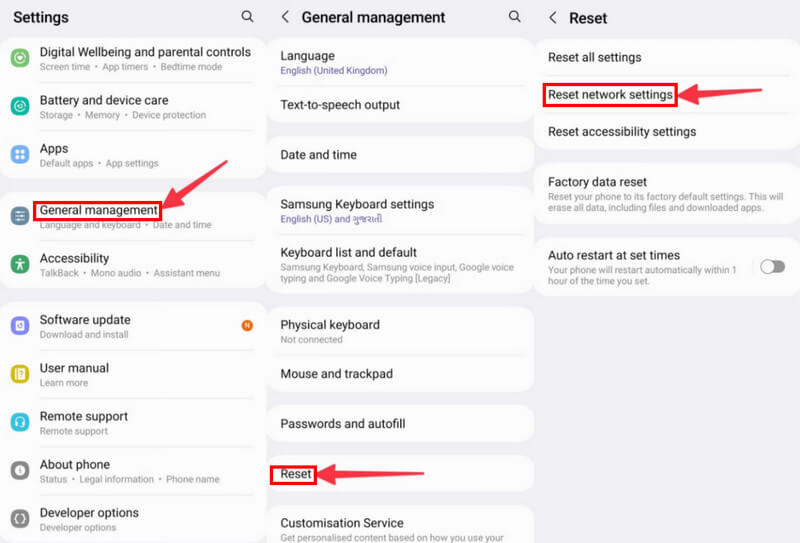
Netwerkinstellingen iPhone resetten met iOS-systeemherstel
Krachtige en multifunctionele tool speciaal voor iOS-apparaten
- U kunt de netwerkinstellingen van uw iPhone eenvoudig resetten.
- Zorg voor een duidelijke interface en intuïtieve instructies. Maak je geen zorgen dat je deze professionele tool niet kunt gebruiken.
- Werkt volledig voor iPhone/iPad/iPod met iOS 26/iPadOS 26.
- Biedt talloze andere functies voor problemen met het apparaat, het scherm, de iOS-modus en iTunes.
Veilige download
Veilige download

Stap 1. Download iOS systeemherstel door op de bijbehorende knop hierboven te drukken. Voer het uit na installatie.
Stap 2. Kies op de hoofdinterface iOS systeemherstel.
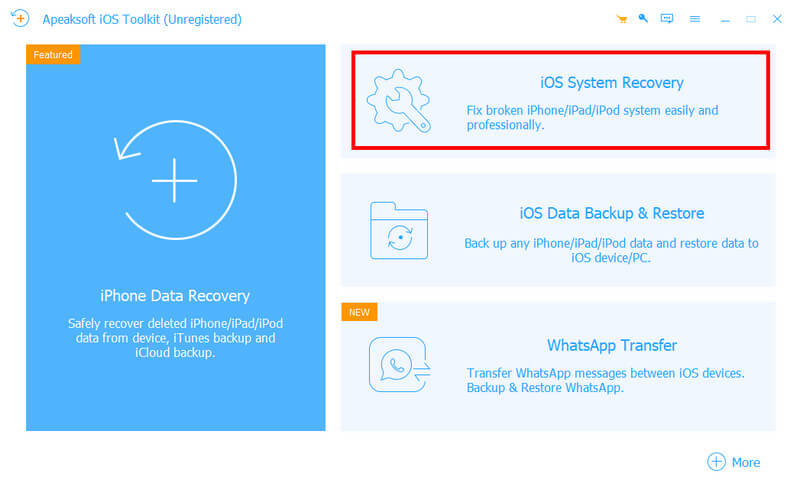
Stap 3. U ziet alle functies op de volgende pagina. U kunt een gedetailleerde blik werpen. Druk op de Start knop in de rechterbenedenhoek van de pagina.
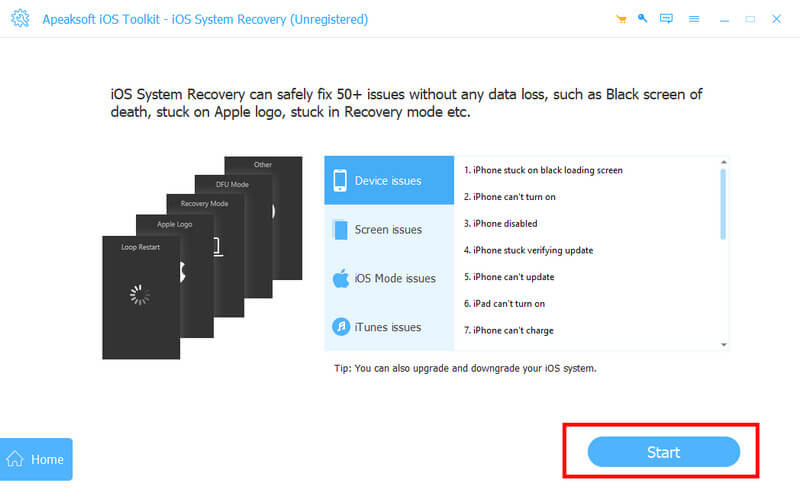
Stap 4. Sluit uw iPhone aan op uw apparaat met een USB-kabel. Vervolgens kunt u selecteren welke modus het beste bij u past. Wees voorzichtig bij het kiezen van de Geavanceerde modus, omdat deze alle gegevens volledig van uw apparaat wist. Wij raden aan om de Standard Mode kopen.
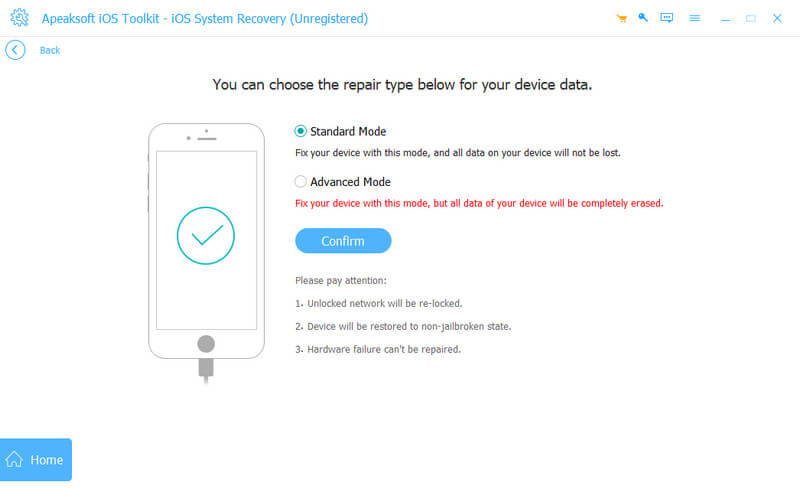
Stap 5. U moet de categorie, het type en het model van uw iOS-apparaat op de bovenste regel selecteren. Als u de firmwareversie niet op uw computer hebt, klikt u op Download erna. Het duurt enkele minuten. Nadat u het succesvol hebt gedownload, klikt u op import om het te krijgen. Je kunt ook het pad voor de gedownloade firmware linksonder kiezen.
Dan klikken Volgende onderaan om het herstelproces te starten.
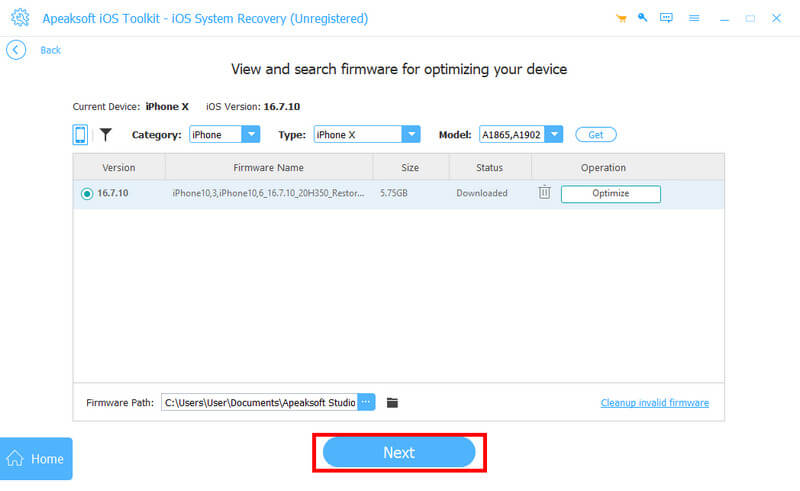
Conclusie
Wanneer moet ik Reset netwerk instellingen? Hoe en wat zal er gebeuren? Ik geloof dat je nu het antwoord hebt. We noemden ook een praktisch hulpmiddel - iOS systeemherstel in dit artikel. Als u alles hebt geprobeerd maar het huidige probleem nog steeds niet kunt oplossen, download dan iOS systeemherstel<. Naast het resetten van de netwerkinstellingen, kunt u het ook gebruiken om kapotte iPhones te repareren, zoals iPhones repareren die beschadigd zijn geraakt door een val in het waterIk beloof je dat het je niet zal teleurstellen.
Gerelateerde artikelen
Hard Reset info FRP Bypass is een oplossing voor Google lock op Android. U kunt een volledig overzicht van Hard Reset info krijgen in dit artikel.
In deze handleiding wordt gedemonstreerd hoe u uw Screen Time-toegangscode kunt resetten met of zonder uw Apple ID-wachtwoord voor uw apparaat of dat van uw kind.
In deze uitgebreide handleiding leest u hoe u uw Apple ID-wachtwoord opnieuw kunt instellen op een iPhone, iPad, Mac en online nadat u uw inlogwachtwoord bent vergeten.
Kan ik een iPhone resetten zonder wachtwoord? Hoe een vergrendelde iPhone resetten? Leer hoe u uw iPhone kunt resetten naar de fabrieksinstellingen zonder een Apple ID of wachtwoord.

