Hoe u Touch ID kunt oplossen dat niet werkt op iPhone, iPad of Mac
"Touch ID werkt plotseling niet meer op mijn iPad en er staat dat ik Touch ID niet kan activeren. Hoe kan ik dit probleem oplossen? Touch ID is een biometrische authenticatiefunctie op specifieke Apple-producten. Het herkent je vingerafdruk om je identiteit te verifiëren en je iPhone, iPad of MacBook te ontgrendelen zonder herhaaldelijk de toegangscode in te voeren. In dit artikel wordt uitgelegd waarom Touch ID niet werkt en hoe je dit probleem op je Apple-product snel kunt oplossen.
PAGINA-INHOUD:
Deel 1: Waarom Touch ID niet werkt
Touch ID is beschikbaar op iPhone 5s tot en met 8 en iPhone SE, iPad 5 en nieuwer, iPad Air 2 en nieuwer, iPad mini 3 en nieuwer, MacBook Air 2018 en nieuwer, MacBook Pro 2016 en nieuwer. De belangrijkste redenen waarom uw Touch ID niet werkt, zijn:
1. De Touch ID-sensor is geblokkeerd of vuil.
2. Touch ID is uitgeschakeld op uw apparaat.
3.Je vinger is te droog of te nat.
4. Uw touchscreen loopt vast en reageert niet.
5.De software is verouderd.
6.Conflictinstellingen.
Deel 2: Hoe u Touch ID-problemen kunt oplossen
Oplossing 1: Maak uw vingerafdruksensor schoon

Werkt Touch ID niet op uw apparaat? Maak dan eerst de vingerafdruksensor en uw vinger schoon. Verwijder alle blokjes van de Touch ID-knop op uw apparaat, zoals de screenprotector, het telefoonhoesje en meer. Gebruik een wattenstaafje om de Touch ID-knop schoon te maken. Touch ID kan uw vingerafdruk echter niet herkennen als uw vinger droog of nat is.
Oplossing 2: Touch ID inschakelen
Touch ID is standaard uitgeschakeld voor Apple-producten. Bovendien kan het gebeuren dat u deze functie per ongeluk uitschakelt. Als Touch ID niet werkt op een Mac of iPhone, kunt u de onderstaande stappen volgen om de functie in te schakelen.
Op een iPhone of iPad
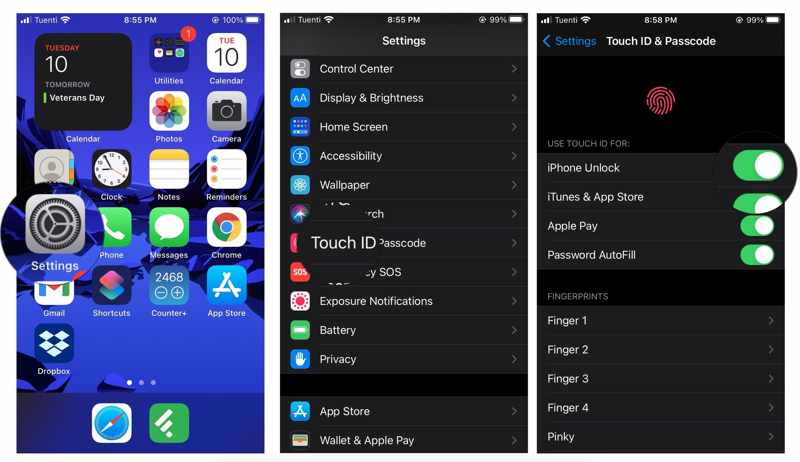
Stap 1. Stap 1: Open de Instellingen app op uw iOS-apparaat.
Stap 2. Stap 2: Kies Tik op ID en toegangscode en typ de toegangscode van uw iPhone of iPad.
Stap 3. Stap 3: Schakel in iPhone ontgrendelen en andere gewenste diensten onder de GEBRUIK TOUCH ID VOOR pagina.
Op een Mac
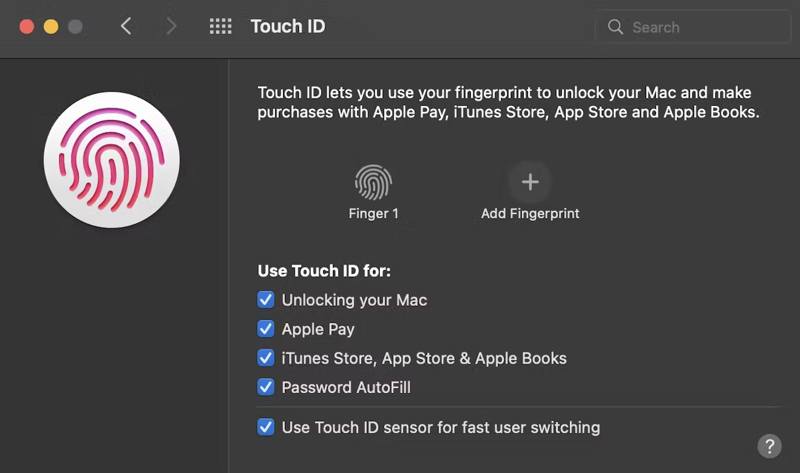
Stap 1. Stap 1: Ga naar de Appel menu en kies System Preferences or Systeem instellingen.
Stap 2. Stap 2: klik op de Raak ID functie op het paneel.
Stap 3. Stap 3: Vink de vakjes naast Je Mac ontgrendelen en andere opties onder de Gebruik Touch ID voor pagina.
Oplossing 3: Forceer een herstart van uw apparaat
iPad Touch ID werkt niet als het touchscreen vastloopt. In dat geval kunt u uw apparaat geforceerd opnieuw opstarten. Dit dwingt uw iPad, iPhone of MacBook om het inlogscherm opnieuw te starten. Vervolgens kunt u uw apparaat ontgrendelen met een toegangscode.
Op een iPhone of iPad
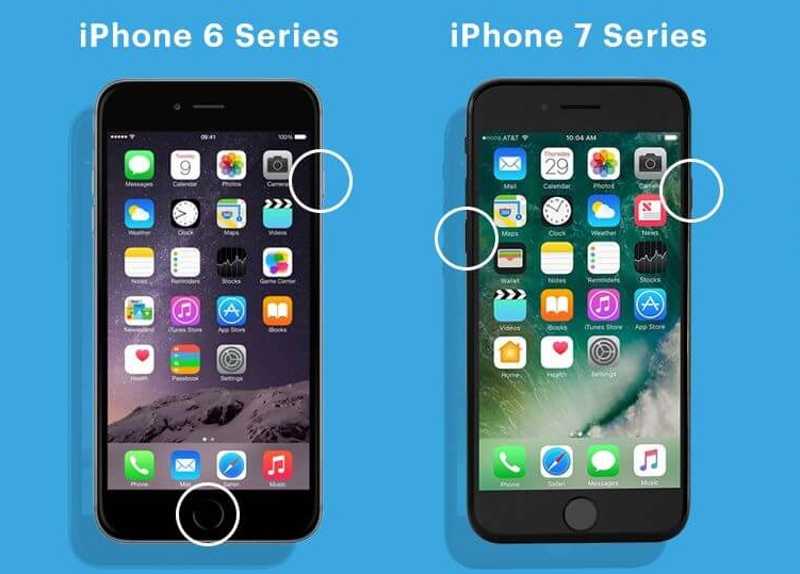
Op een iPhone 7/7 Plus houdt u de toets lang ingedrukt Volume omlaag + Kant knoppen tegelijk in totdat het Apple-logo verschijnt.
Op een iPhone 6s of ouder en een iPad met een thuisknop houdt u de Home + Sleep / Wake knoppen ingedrukt totdat het Apple-logo verschijnt.
Op een Mac
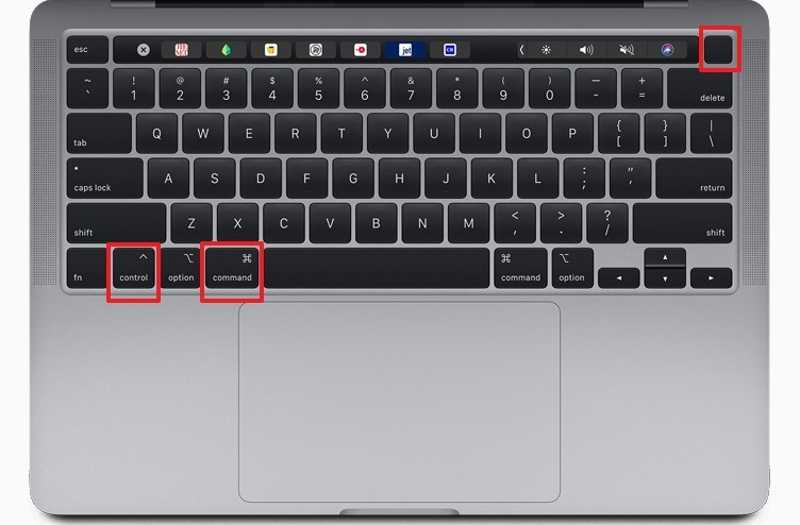
Houd de toets ingedrukt commando + Controleer: + Power knoppen ingedrukt totdat het scherm zwart wordt en opnieuw opstart.
Oplossing 4: een nieuwe vingerafdruk toevoegen
Als er iets mis is met de bestaande vingerafdruk, werkt iPhone Touch ID niet. Gelukkig kun je tien vingerafdrukken toevoegen aan je Apple-apparaat. Het toevoegen van nog een vingerafdruk kan dit probleem verhelpen.
Op een iPhone of iPad
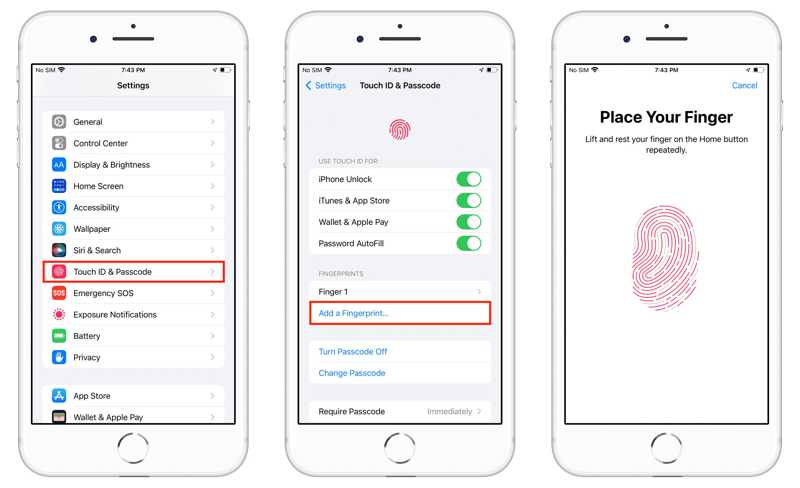
Stap 1. Stap 1: Ga naar de Tik op ID en toegangscode in Instellingen app.
Stap 2. Stap 2: tik op Voeg een vingerafdruk toe knop.
Stap 3. Stap 3: Volg de instructies op het scherm om uw vingerafdruk te scannen.
Op een Mac
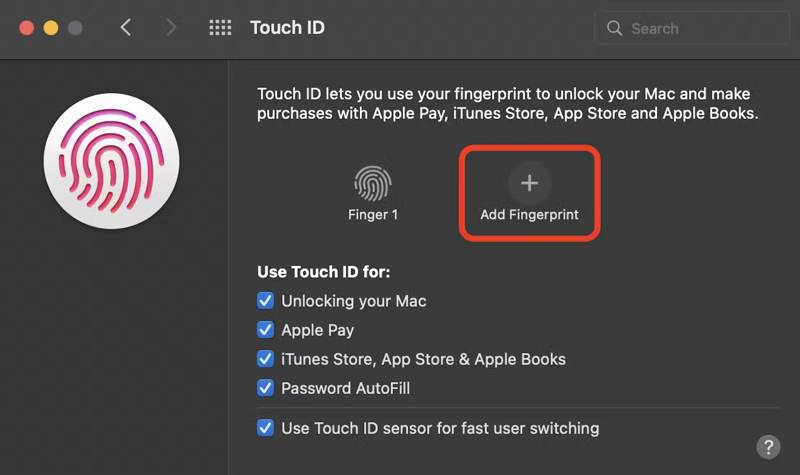
Stap 1. Stap 1: Kies System Preferences aan de hand van de Appel menu.
Stap 2. Stap 2: klik op Raak ID om het Touch ID-instellingenvenster te openen.
Stap 3. Stap 3: klik op Vingerafdruk toevoegen en volg de instructies om een nieuwe vingerafdruk toe te voegen.
Oplossing 5: update software
Verouderde software kan ervoor zorgen dat Touch ID van het Magic Keyboard niet werkt. Apple brengt regelmatig updates uit om nieuwe functies toe te voegen en bugs te verhelpen. Het is daarom verstandig om je software up-to-date te houden.
Op een iPhone of iPad
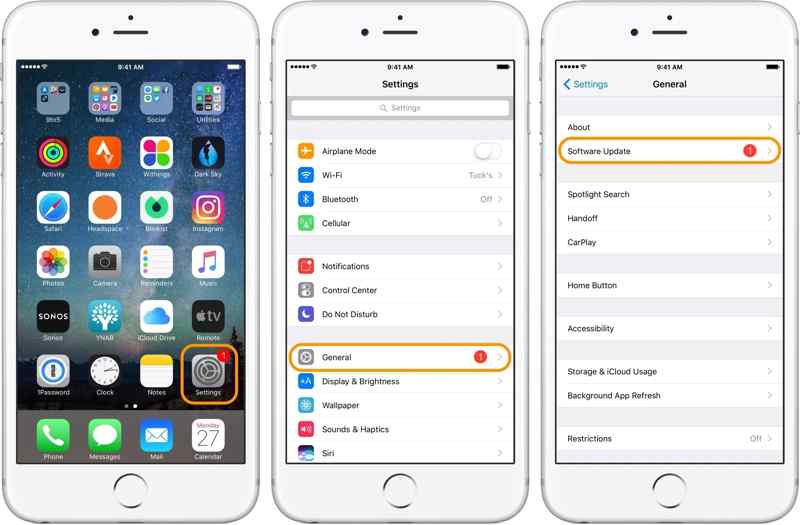
Stap 1. Stap 1: Ga naar de Snel naar tabblad in uw Instellingen app.
Stap 2. Stap 2: Tik op software bijwerken om naar updates te zoeken.
Stap 3. Stap 3: Als er een update beschikbaar is, tikt u op de Download en installeer en volg de instructies om de update te installeren.
Op een Mac
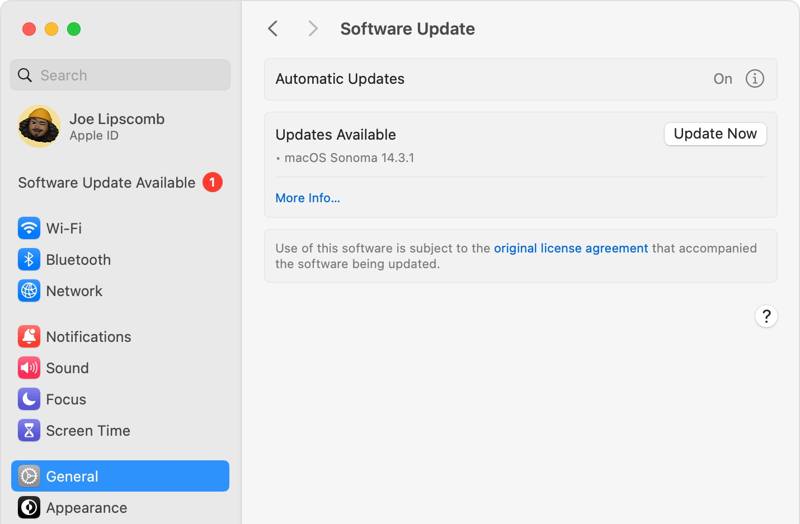
Stap 1. Stap 1: Ga naar de Appel menu, kies Systeem instellingenen klik Snel naar, of kies System Preferences in eerdere versies van macOS.
Stap 2. Stap 2: klik op software bijwerken om te controleren op nieuwe software.
Stap 3. Stap 3: Als er een update beschikbaar is, klikt u op de Update nu knop om de update te installeren.
Deel 3: Hoe je je iPhone ontgrendelt zonder Touch ID
Als u de bovenstaande oplossingen hebt geprobeerd, maar Touch ID nog steeds niet werkt, bent u buitengesloten van uw iPhone en uw gegevens. Apeaksoft iOS-ontgrendelaar is de beste oplossing om weer toegang te krijgen tot je iOS-apparaat. Bovendien vereenvoudigt het de ontgrendeling van je iPhone.
Beste oplossing om een iPhone of iPad te ontgrendelen zonder Touch ID
- Verwijder Touch ID's eenvoudig van een iOS-apparaat.
- Omzeil uw vergrendelscherm zonder toegangscode.
- Bied bonusfuncties aan zoals Schermtijd omzeilen.
- Compatibel met de nieuwste modellen iPhone en iPad.
Veilige download
Veilige download

Hoe je een iPhone ontgrendelt als Touch ID niet werkt
Stap 1. Stap 1: Koppel je iPhone en pc
Installeer de beste Touch ID-verwijderingssoftware op uw computer. Deze is beschikbaar voor Windows 11/10/8/7/XP/Vista en Mac OS X 10.7 of hoger. Kies de Wis toegangscode modus. Verbind je iPhone met je computer via een Lightning-kabel.
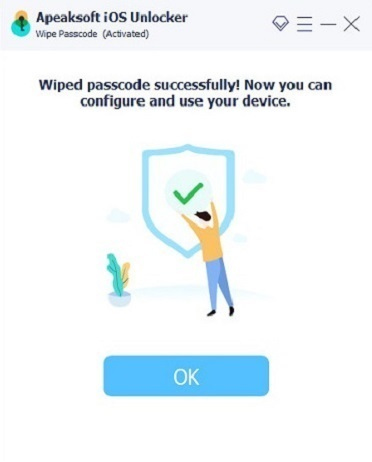
Stap 2. Stap 2: Download de firmware
Klik op de Voordelen van OptiCommerce knop om de apparaatinformatie te laden. Vink ze aan en klik op de Voordelen van OptiCommerce knop om de benodigde firmware te downloaden.

Stap 3. Stap 3: Ontgrendel je iPhone
Nadat u de firmware hebt gedownload, klikt u op de ontsluiten om het ontgrendelen van je iPhone te starten. Voer 0000 in wanneer daarom wordt gevraagd en bevestig de actie. Je kunt ook iPad ontgrendelen mee.
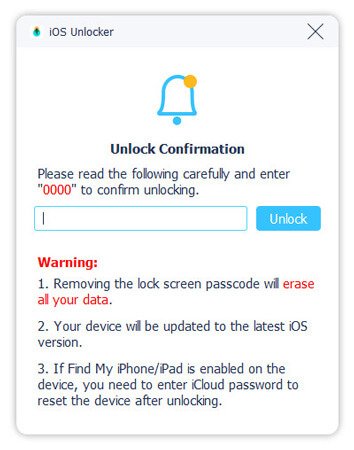
Conclusie
Nu moet u begrijpen wat u wanneer kunt doen Touch ID werkt niet op je Mac, iPhone of iPad. We hebben de belangrijkste oorzaken uitgelegd. Bovendien kunt u onze oplossingen één voor één volgen om het probleem op te lossen. Met Apeaksoft iOS Unlocker kunt u uw iPhone ontgrendelen zonder Touch ID. Als u nog andere vragen heeft, kunt u ze hieronder schrijven.
Gerelateerde artikelen
Wil je iPhones ontgrendelen met een masker? Lees deze handleiding aandachtig door, zodat u op openbare plaatsen toegang krijgt tot uw iPhone terwijl u uw gezichtsmasker afzet.
Wil je een vergrendelde of uitgeschakelde iPhone ontgrendelen met iTunes? Hier is een tutorial om de klus te klaren in de standaard- of herstelmodus.
Het ontgrendelen van de toegangscode van een telefoon met een noodoproep is een bekend maar controversieel onderwerp. Dit artikel beschrijft hoe u op deze manier kunt ontgrendelen.
Kan de iPhone niet worden geactiveerd en is een update vereist? Hoe omzeil je het scherm Kan niet activeren op je iPad? Leer hoe u iOS-problemen kunt oplossen die niet kunnen worden geactiveerd.

