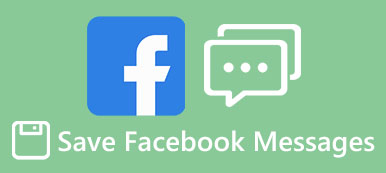In tegenstelling tot traditionele sms-berichten is iMessage een expresberichtenservice, dus het is niet alleen beschikbaar op iPhone en iPad, maar ook op Mac. Maar er zijn enkele vragen betrokken bij het gebruik van iMessage op computers, zoals het instellen van iMessage op Mac-computers, is het mogelijk om iMessage op Windows-pc's te gebruiken, iMessages op de computer op te slaan, enz.

In deze post gaan we deze vragen beantwoorden en je basiskennis vertellen die je moet weten over het gebruik van iMessage op de computer, inclusief Mac en Windows. Als u zin heeft in berichten en u wilt geld besparen op sms-kosten, vindt u ons bericht nuttig.
- Deel 1: Hoe iMessages op de Mac in te stellen
- Deel 2: iMessage gebruiken op een Windows-pc
- Deel 3: iMessages overbrengen naar de computer
Deel 1: Hoe iMessages op Mac in te stellen
iMessage is een populaire instant-berichtenservice, gelanceerd door Apple. Een voordeel van deze service is beschikbaar voor zowel iOS-apparaten als Mac-computers. Net als bij het gebruik van iMessage op de iPhone, moet je eerst iMessage instellen en activeren op de computer.
Stap 1. Start de Message-app vanaf uw bureaubladdock of u kunt deze vinden in de map Programma's.
Stap 2. Voer in het pop-upvenster uw Apple ID en wachtwoord in; klik vervolgens op de knop "Aanmelden". Voer uw verificatiecode in als u tweestapsverificatie of tweefactorauthenticatie heeft ingeschakeld.
Als u iMessages tussen iPhone en Mac wilt synchroniseren, moet u op beide apparaten dezelfde Apple ID gebruiken. iMessages werkt niet op Mac?

Stap 3. Ga nu naar iMessage, ga naar "Bericht"> "Voorkeuren" op het bovenste lint en selecteer vervolgens het tabblad "Account". Hier kunt u uw telefoonnummer en e-mailadres toevoegen dat u wilt inhalen.
Stap 4. Nadat u iMessage op de computer hebt ingesteld, kunt u berichten, video's, spraakberichten, emoji's en foto's op Mac verzenden en ontvangen.

Synchroniseer iMessage tussen Mac en iOS
Om iMessages tussen Mac- en iOS-apparaten te kunnen synchroniseren, moet je iMesssage ook in iCloud instellen.
Op de Mac:
Stap 1. Start de Message-app op Mac, ga naar "Message"> "Voorkeuren"> "Account".
Stap 2. Vink het selectievakje aan voor "Berichten op iCloud inschakelen".
Stap 3. Druk op de knop "Nu synchroniseren".

Op iPhone:
Stap 1. Ga naar "Instellingen"> [uw Apple ID]> "iCloud", schakel de optie "Bericht" in.
Stap 2. Ga terug naar Instellingen, open "Bericht" en tik op "Nu synchroniseren" om het bericht naar de Mac te synchroniseren via iCloud.
De iMessages die op Mac worden verzonden of ontvangen, worden nu automatisch met uw iPhone gesynchroniseerd.

Controleer het bericht en leer de uitgebreide gids kennen gebruik iMessage op Mac.
Deel 2: Hoe iMessage op Windows-pc te gebruiken
Volgens Apple is iMessage alleen beschikbaar voor Mac en iOS. Is het mogelijk om iMessage te gebruiken op computers met Windows 10 / 8 / 7 / XP? Het antwoord is ja.
Gebruik iMessage op Windows PC via Chrome Remote Desktop.
Op deze manier is een Mac-computer nodig die iMessage en een Windows-pc heeft ingesteld.
Stap 1. Start de Chrome-browser op uw Windows-pc, ga naar "Web Store", zoek en installeer de "Chrome Remote Desktop" -app in Chrome. Voer dezelfde bewerking uit op de Mac-computer.
Stap 2. Installeer afzonderlijk "Chrome Remote Desktop Host Installer" op de Mac.
Stap 3. Open nu Chrome Remote Desktop en gebruik de willekeurige "toegangscode" om toegang te krijgen tot Mac-apps op een Windows-pc.

Gebruik iMessage op Windows PC via een emulator van derden
Als u alleen een iPhone maar geen Mac-computer hebt, is er dan een manier om iMessage te gebruiken op een computer met Windows? Sommige externe emulators kunnen u helpen dit te bereiken, zoals iPadian 2.
Stap 1. Ga naar de officiële website van iPad, download de emulator en installeer deze op uw Windows-pc.
Stap 2. Start de emulatorsoftware, lees de voorwaarden zorgvuldig door en klik op "Accepteren" als u het zeker weet.

Stap 3. Zoek nu iMessage in de emulator en download de iOS-app naar uw pc. Start vervolgens de app en begin met het gebruik van iMessage op de computer.
Er zijn veel emulators van derden voor het gebruik van iOS-apps op Windows-pc's, maar we kunnen hun veiligheid niet garanderen. U kunt beter zorgvuldig nadenken en emulatorsoftware uit betrouwbare bronnen halen.

Deel 3: Hoe iMessages overbrengen naar de computer
Er zijn verschillende redenen waarom u iMessage naar de computer wilt overbrengen. Het opslaan van iMessage op de computer is bijvoorbeeld een goed idee om te voorkomen dat belangrijke berichten verloren gaan. Bovendien is het een veilige manier om iMessage op de computer te bekijken. Vanaf dit punt raden we aan Apeaksoft iOS-gegevensback-up en -herstel. De belangrijkste kenmerken zijn:
iOS-gegevensback-up en -herstel
- selectief een back-up maken van iMessages van iPhone of iPad naar computer snel.
- Bewaar iMessages op de computer in de originele omstandigheden.
- Maak een back-up voor iOS-apparaten inclusief alle huidige gegevens en bestanden.
- Bekijk iMessages op de computer op elk gewenst moment.
- Herstel verloren iMessages naar computer of iDevice vanaf back-up.
- Ondersteunt alle iPhone X / 8 / 8 Plus / 7 / 7 Plus6 / 6s / 5 / 5s / 5c / SE /, iPad Pro / Mini / Air en iPod Touch.
- Beschikbaar voor Windows 10 / 8 / 8.1 / 7 / XP en Mac OS.
Kortom, iOS-gegevensback-up en -herstel is de beste manier om iMessages over te zetten naar de computer.
Stap 1. Installeer de iMessage-overdracht op uw computer
Download en installeer iOS Data Backup & Restore op uw computer. Er is respectievelijk één versie voor Windows en Mac. Verbind uw iPhone met de computer met behulp van de Lightning-kabel.

Stap 2. Voorbereidingen voor overdracht van iMessages
Klik op de knop "iOS-gegevensback-up" op de startinterface. Dan zul je twee opties tegenkomen, "Standaard back-up" en "Gecodeerde back-up". Als u uw iMessage wilt beschermen, selecteert u de laatste en laat u uw wachtwoord vallen. Klik op de "Start" knop om naar het volgende venster te gaan.

Stap 3. Breng iMessages over naar de computer in één klik
Wanneer u naar het gedetailleerde venster gaat, selecteert u "Berichten" en "Berichtenbijlagen" in de linkerzijbalk. Alle iMessages die momenteel op uw iPhone staan, worden aan de rechterkant weergegeven. U kunt besluiten om alle iMessages en bijlagen over te zetten naar de computer of naar bepaalde. Klik na het selecteren op de knop "Volgende" om de overdracht van iMessage van iPhone naar computer te starten.
Wanneer u klaar bent, kunt u uw iMessage bekijken op uw Windows-pc of Mac-computer.

Conclusie
In deze tutorial hebben we een aantal geweldige ideeën gedeeld om iMessage op Mac te gebruiken. Als we het hebben over berichten, denken de meeste mensen dat dit een belangrijk kenmerk van een mobiele telefoon is. Maar na het lezen van dit bericht, begrijpt u misschien dat iMessage ook voor de computer beschikbaar is. Nu kunt u berichten verzenden en ontvangen via iMessage op een computer met Mac of Windows. Om iMessages naar de computer over te brengen, hebben we Apeaksoft iOS Data Backup & Restore aanbevolen, omdat het gemakkelijk te gebruiken is en in staat is om iMessages selectief op de computer op te slaan.