Tegenwoordig geven steeds meer mensen de voorkeur aan wachtwoorden op digitale apparaten, vooral voor computers en smartphones. Veel mensen vergeten echter hun Windows-wachtwoorden vanwege deze of die redenen. Dientengevolge, zijn ze uitgesloten van hun eigen Windows-computers als gevolg van vergeten wachtwoord.
Wat kunnen die mensen doen als ze niet altijd het echte Windows-wachtwoord onthouden? Welnu, Windows Password Key is de veelgebruikte tool die mensen kan helpen bij het herstellen van verloren Windows-wachtwoorden op Windows 10 / 8.1 / 8 / 7 / Vista / XP en Windows-server 2012 (R2) / 2008 (R2) / 2003 (R2). Wilt u meer informatie over deze Windows-software voor het opnieuw instellen van wachtwoorden? U kunt de volgende alinea's lezen om het resultaat zelf te vinden.

- Deel 1: Windows Password Key Review
- Deel 2: Windows-wachtwoordsleutel gebruiken om Windows-wachtwoord opnieuw in te stellen
Deel 1. Windows Password Key Review
Windows Password Key biedt 4 verschillende versies, waaronder standaard, professioneel ondernemen en ultiem. Zodoende kunt u genieten van gerelateerde functies reset Windows-wachtwoord in verschillende situaties. Hier komt de vraag:
"In welk geval moet u Windows Password Key-software gebruiken?"
Welnu, de volgende zijn 5 belangrijkste omstandigheden waar je naar kunt verwijzen.
- Windows-login-wachtwoord vergeten en geen reset-schijf hebben.
- Verloren Windows-beheerderswachtwoord en geen ander beheerdersaccount om in te loggen.
- Het gebruikerswachtwoord vergeten dat u recentelijk hebt gewijzigd.
- Stel een Microsoft-account in maar vergeet het wachtwoord niet.
- Leen de pc aan andere mensen terwijl het wachtwoord zonder kennisgeving is gewijzigd.
Vervolgens hoe de geschikte Windows Password Key-versie te kiezen? Met andere woorden, wat kunnen die Windows-versies voor wachtwoordherstel doen? Net zoals hun namen hebben laten zien, dekt de laatste alle functies en biedt meer dan de vorige Windows Password Key-versie. Windows Password Key Ultimate biedt dus de meeste en beste functies dan andere.
Windows Password Key Standard:
U kunt Windows lokale beheerders- en andere gebruikerswachtwoorden voor 1- of 2-pc's verwijderen. Bovendien kunt u een USB-flashstation met wachtwoordreset maken met Windows Password Key Standard. Bovendien kunt u het standaard ISO-image gebruiken tijdens Windows-wachtwoordherstel.
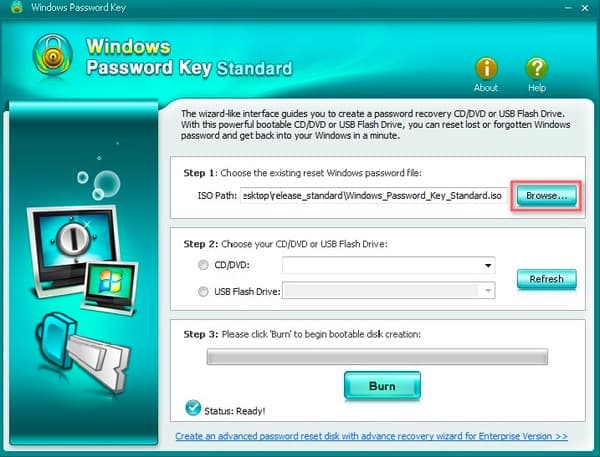
Windows Password Key Professional:
Ondanks de functies van de standaardversie, kunt u een USB-flashstation met wachtwoordherstel maken met Windows Password Key Professional. En het is ook het meest populaire product onder die Windows-hulpprogramma's voor wachtwoordherstel.
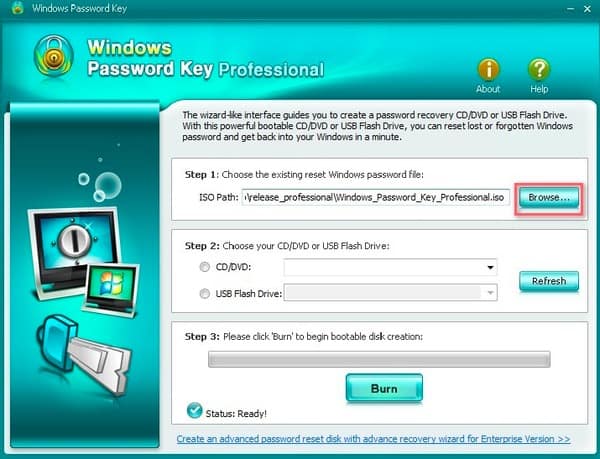
Windows Password Key Enterprise:
U kunt veel meer functies krijgen in Windows Password Key Enterprise-software. Hiermee kunnen gebruikers het beheerderswachtwoord van de beheerder opnieuw instellen of verwijderen en het wachtwoord van het Microsoft-account opnieuw instellen. Bovendien kunt u een lokaal of domeinbeheerdersaccount verwijderen en maken zonder in te loggen. In vergelijking met Windows Password Key Professional-versie, kunt u nog een keuze maken om uw eigen computer of RAID ISO-image te maken.
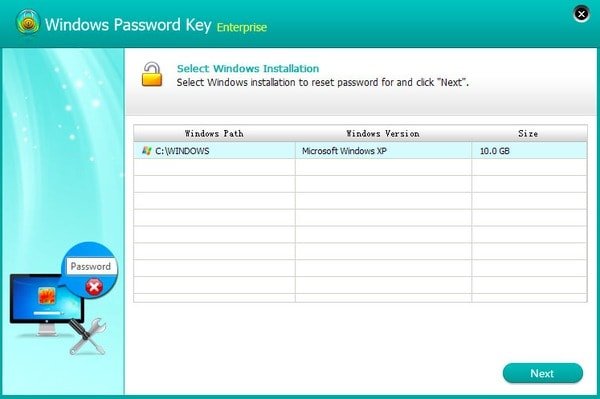
Windows Password Key Ultimate:
Nu is het de beurt aan Windows Password Key Ultimate. Omdat het de ultieme versie van Windows Password Key-software is, kunt u meer genieten van andere functies dan Windows wachtwoordherstel.
U kunt bijvoorbeeld pc-controle krijgen, junk-bestanden en register opschonen, persoonlijke gegevens permanent verwijderen en andere functies voor het verwijderen van persoonlijke informatie.
Door functies van de bovenstaande crackversies van Windows Password Key te vergelijken, kunt u de meest geschikte tool kiezen om het wachtwoord voor alle Windows-versies te herstellen en opnieuw in te stellen.
Deel 2. Hoe Windows Password-toets te gebruiken om Windows-wachtwoord opnieuw in te stellen
Zoals hierboven vermeld, bieden Windows Password Key Standard en Professional-versies basisfuncties, terwijl de laatste twee versies gebruikers in staat stellen het Windows-wachtwoord opnieuw in te stellen met vereenvoudigde bewerkingen. U kunt dus de bepaalde gids kiezen om het Windows-wachtwoord te herstellen.
Hoe Windows-wachtwoord opnieuw in te stellen met Windows Password Key Standard / Professional (A Bootable CD / DVD / USB)
Stap voor 1. Selecteer het bestaande Windows-wachtwoordsleutelbestand
Download Windows Password Key Standard of Windows Password Key gratis USB-herstel op pc. Open deze Windows-software voor wachtwoordherstel en klik hieronder op de knop "Bladeren".
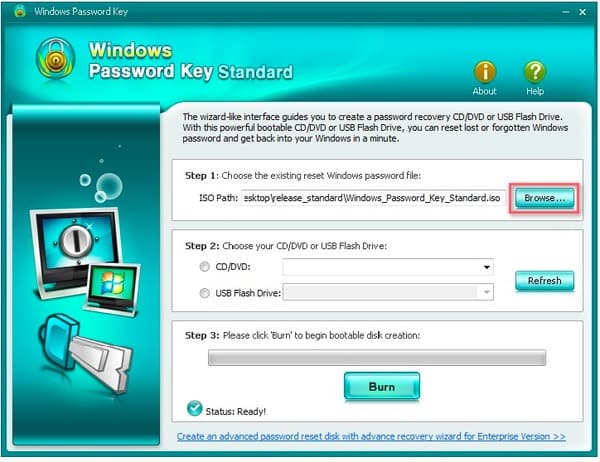
Stap voor 2. Geef op welke CD of DVD moet worden gebrand
Plaats een lege cd of dvd in uw schijfstation of plaats een opstartbare USB-schijf in een USB-poort. Vink vervolgens voor "CD / DVD" of "USB Flash Drive" opties aan om het bepaalde brandstation te kiezen.
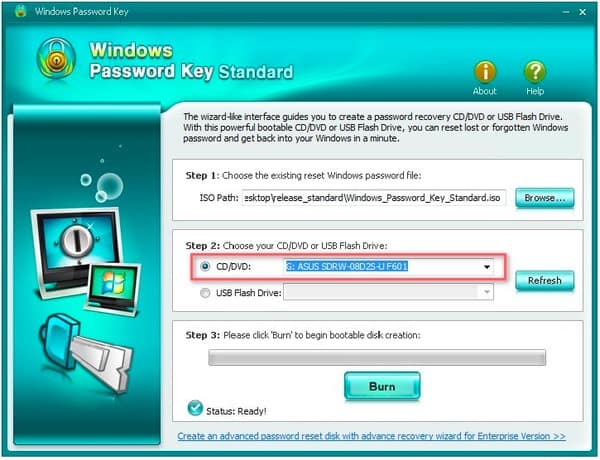
Stap voor 3. Brand Windows-programma naar de CD / DVD / USB
Druk op de knop "Branden" om het maken van een opstartbare schijf te starten. Wacht een paar minuten om het brandproces te voltooien. Tik op "OK" om het branden van de Windows-wachtwoordsleutel op USB te voltooien en vergeet niet de cd uit te werpen.
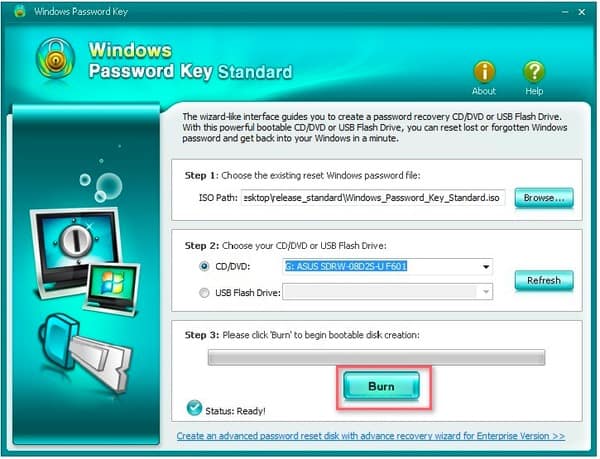
Stap voor 4. Reset Windows-wachtwoord
Plaats de cd, dvd of USB in uw Windows-computer en start deze opnieuw op. Druk op "F12" om het "Boot Menu" te openen. Kies uw cd, dvd of USB uit de lijst en druk op "Enter" op uw toetsenbord. U moet het ID-nummer typen, het nummer van de beschermde account en vervolgens op "Enter" drukken om verder te gaan. Typ ten slotte "y" om het wachtwoord voor een ander account te bevestigen en opnieuw in te stellen. Anders kunt u op "n" drukken om af te sluiten. Daarna kunt u de cd of dvd uitwerpen en uw computer openen zonder dat een wachtwoord vereist is.
Hoe Windows-wachtwoord opnieuw in te stellen met Windows Password Enterprise / Ultimate (Vacant CD / DVD / USB)
Stap voor 1. Voer de volledige versie van Windows Password Key uit
Start Windows Password Key Enterprise of Ultimate-versie. Plaats of sluit een opstartbare cd / dvd / USB aan op de pc met de standaard ISO-afbeelding. Kies "CD / DVD" of "USB Flash Drive", afhankelijk van uw persoonlijke situatie. Druk vervolgens op "Branden" om uw programma op de externe harde opslag te branden.
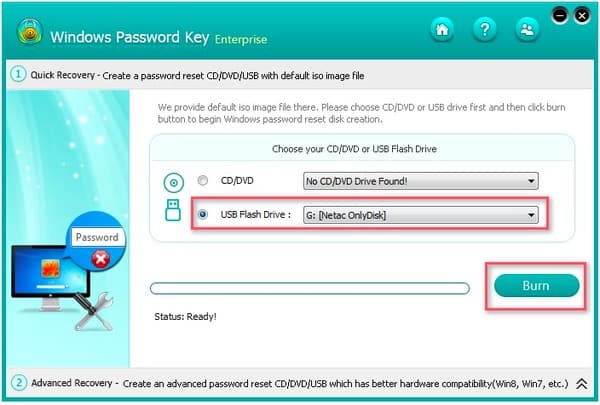
Stap voor 2. Programma branden op lege CD / DVD / USB
Tik op "Ja" in het pop-upvenster van Windows Password Key om te bevestigen. Nadat het branden van de cd / dvd / usb is beëindigd, werpt u de cd / dvd / usb uit. Vervolgens kunt u de wachtwoordherstelsleutel Windows 10 en andere bewerkingen uitvoeren.
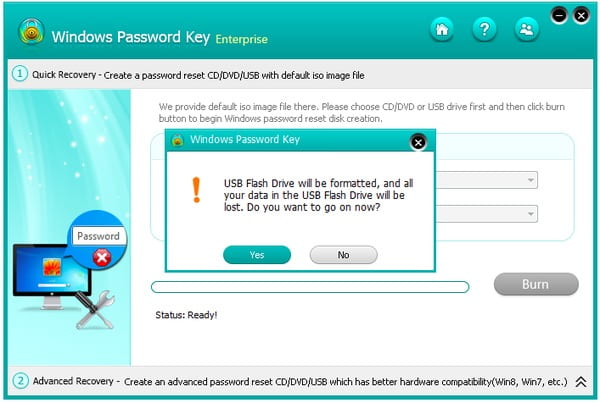
Stap voor 3. Verbind die CD / DVD / USB opnieuw met de pc
Plaats die nieuw gemaakte cd / dvd / USB terug in uw Windows-computer en probeer uw computer ervan opnieuw op te starten. Druk op "F12" op uw toetsenbord om toegang te krijgen tot het "Boot Menu". U kunt in de lijst selecteren welke externe harde schijf u wilt gebruiken en vervolgens op "Enter" tikken om verder te gaan met het opnieuw instellen van het Windows-wachtwoord.
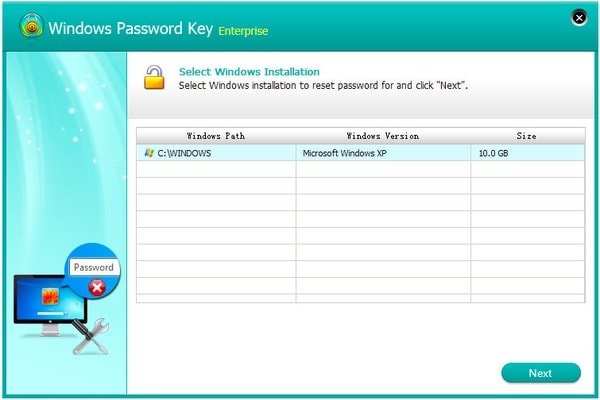
Stap voor 4. Reset Windows lokale / Microsoft-accountwachtwoord
U kunt 4 verschillende opties zien in de volledige versie van Windows Password Key, waaronder "Windows-wachtwoord verwijderen", "Windows-wachtwoord wijzigen", "Een beheerdersaccount verwijderen" en "Een nieuwe beheerdersaccount maken". Volg de instructies op het scherm om uw doel te bereiken.
Wat betreft het ontgrendelen van de met een wachtwoord beveiligde Windows-computer, kunt u het specifieke gebruikersaccount kiezen en hieronder "Windows-wachtwoord verwijderen" aanvinken. Druk op "Volgende" om het vorige Windows-wachtwoord automatisch te verwijderen. Vervolgens kunt u deze computer zonder wachtwoord openen voor verder gebruik.
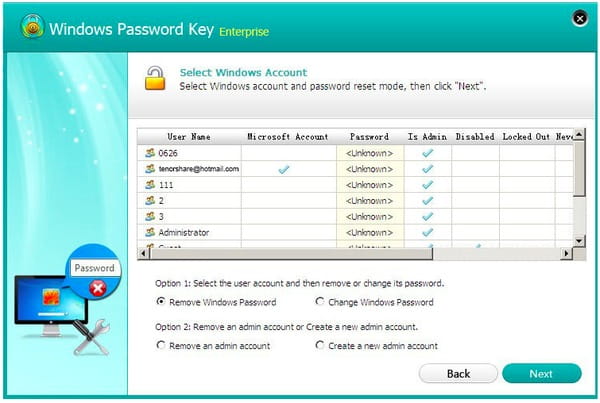
Misschien wilt u ook weten: de beste manier om gegevens herstellen uit de Prullenbak
Gedurende deze tijd kunt u gerust een nieuw wachtwoord resetten om de veiligheid van uw Windows-computer te beschermen. U kunt het Windows-wachtwoord beter op uw notebook noteren. Maar het is ook oké als je het een tweede keer vergeet. Voer gewoon Windows Password Key uit om gemakkelijk wachtwoorden op de pc te verwijderen en opnieuw in te stellen.




