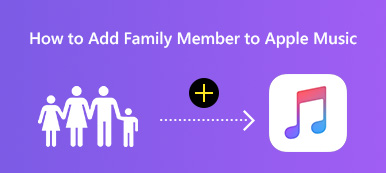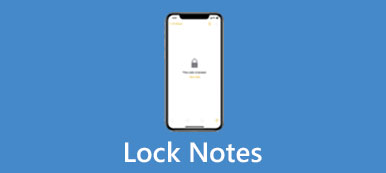Tegenwoordig is het streamen van muziek de go-to methode geworden voor de meeste mensen om te genieten van hun geliefde muziek. Apple Music stelt ons in staat om synchroniseer Apple Music en geniet er overal en op elk moment van. Om uw muziekreizen te vergemakkelijken, illustreert dit artikel ook hoe u Apple Music synchroniseert en geeft het oplossingen als uw Apple Music-synchronisatiebibliotheek niet werkt. Zelfs als u geen geabonneerde Apple ID voor Apple Music hebt? Lees het door en krijg uw oplossing!
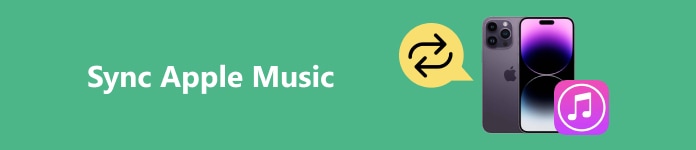
- Deel 1: Hoe synchroniseer ik Apple Music?
- Deel 2. Hoe los ik het probleem op dat de Apple Music-bibliotheek niet synchroniseert?
- Bonus: Beste alternatief voor Apple Music (zonder de lokale bibliotheek te verstoren)
Deel 1: Hoe synchroniseer ik Apple Music?
Apple Music biedt eindeloze muziek en films, en het is eenvoudig om Apple Music te synchroniseren met iPhone, PC en Mac. Echter, als betaalde software, moeten we ons abonneren op de service om onbeperkt van muziek te kunnen genieten. Nadat we ervoor betaald hebben, laten we eens kijken hoe we Apple Music van Mac naar iPhone, PC naar iPhone of andersom kunnen synchroniseren.
Synchroniseer bibliotheek Apple Music op Mac
Stap 1Start Apple Music op je Mac.
Stap 2Klik Account in de menubalk en meld u aan met uw Apple ID, waarop een Apple Music-abonnement is gekoppeld.
Stap 3Klik Muziek > selecteer Instellingen > klik op het Snel naar Tab.
Stap 4In de Bibliotheek sectie onder de Snel naar tab, vink aan Bibliotheek synchroniseren en klik op OK toepassen.
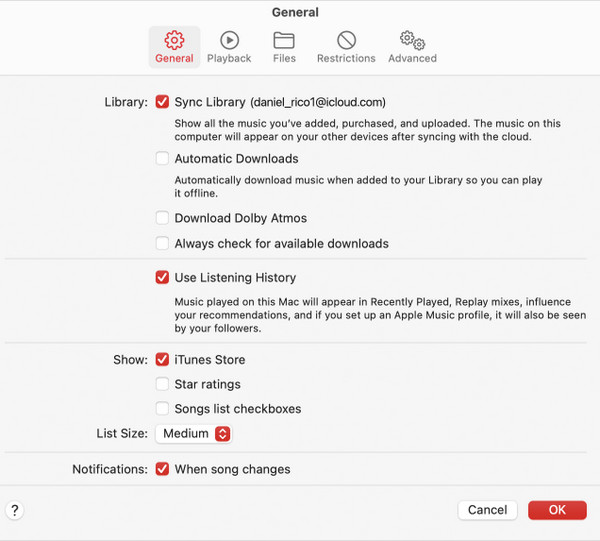
Synchroniseer bibliotheek Apple Music op pc
Stap 1Dubbelklik op de Apple Music-link om deze te starten.
Stap 2Klik onderaan de linkerzijbalk op Inloggen en voer uw geregistreerde Apple ID en wachtwoord in.
Stap 3Klik bovenaan de linkerzijbalk op de knop met de drie puntjes; navigeer en selecteer Instellingen.
Stap 4Klik Snel naar en schakel aan Bibliotheek synchroniseren.
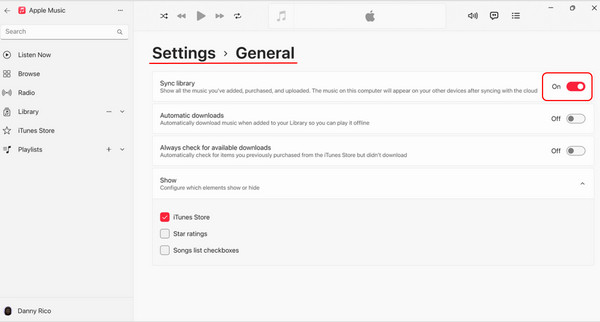
Synchroniseer bibliotheek Apple Music op iPhone
Stap 1Open Apple Music op je iPhone en tik op de kleine accountknop; tik accountinstellingen en controleer of u met de juiste Apple ID bent ingelogd bij uw Apple Music-abonnement.
Stap 2Sluit Apple Music af en open de Instellingen app op je iPhone.
Stap 3Blader erdoorheen en tik erop Muziek > inschakelen Bibliotheek synchroniseren
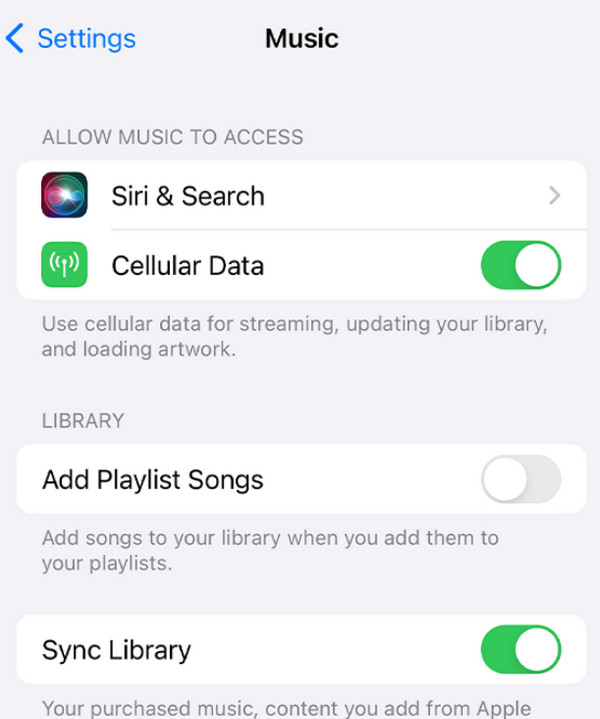
Tips voor het synchroniseren van de Apple Music-bibliotheek:
1. Zorg ervoor dat u bent ingelogd met de juiste Apple ID en een Apple Music-abonnement. Anders wordt Syne Library verborgen in de instellingeninterface.
2. Herstel uw verwijderde afspeellijsten als u ze toch wilt synchroniseren.
3. Nadat u sync op de computer hebt geopend, kunt u naar de linkerbenedenhoek gaan en op klikken Cloudbibliotheek bijwerken om de status te controleren.
Deel 2: Hoe los ik het probleem op dat de Apple Music-bibliotheek niet synchroniseert?
Apple Music-afspeellijst synchroniseert niet? Dat kan door veel factoren komen. Gelukkig kunt u het probleem waarschijnlijk oplossen met de volgende 3 methoden.
1. Controleer uw netwerk
Soms synchroniseert de Apple Music-afspeellijst niet op de iPhone vanwege een slechte netwerkverbinding. U kunt proberen mobiele data uit te schakelen en verbinding te maken met een betrouwbaar wifi-netwerk, maar welke u ook kiest, zorg er gewoon voor dat het netwerk stabiel is.
Stappen: Open Instellingen APP > ga naar Muziek > schakelaar om de Mobiele data.
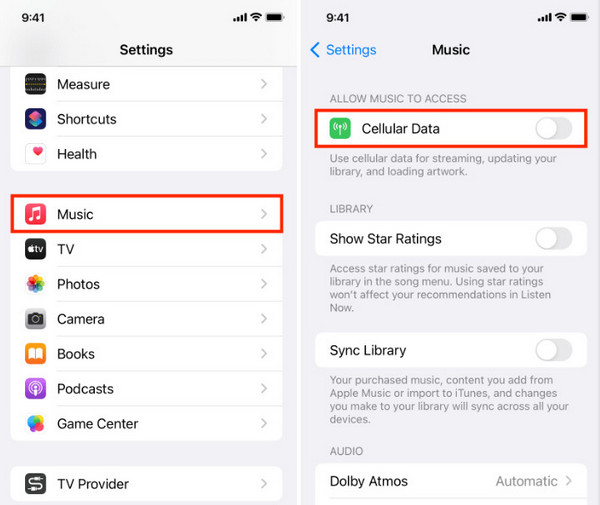
2. Start uw apparaat opnieuw op
Veel technische problemen kunnen worden opgelost door opnieuw op te starten, en dat komt omdat opnieuw opstarten tijdelijke bestanden wist en uw huidige instellingen opnieuw configureert. Als uw Apple Music-bibliotheek niet synchroniseert, treden er waarschijnlijk fouten op tijdens de uitvoering van het programma en opnieuw opstarten wist deze.
Start de iPhone opnieuw op:
iPhone X of hogere versie: Druk tegelijkertijd op de aan/uit-knop aan de zijkant en op een van de volumeknoppen > wacht tot de uitschakelschuifregelaars verschijnen en sleep deze om uw iPhone uit te schakelen > druk na een paar seconden nogmaals op de aan/uit-knop aan de zijkant om de iPhone in te schakelen.
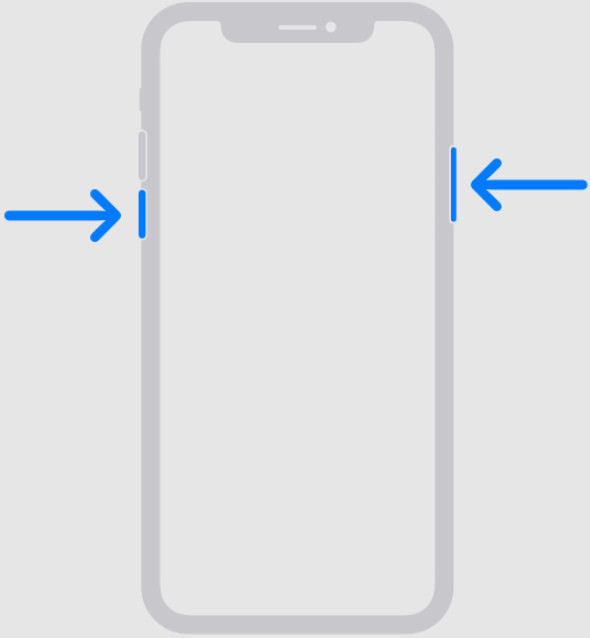
iPhone 6, iPhone 7, iPhone 8 of iPhone SE (2e of 3e generatie): Druk op de aan/uit-knop aan de zijkant > wacht tot de schuifregelaars voor uitschakelen verschijnen en versleep deze > wacht 30 seconden en druk nogmaals op de aan/uit-knop aan de zijkant.
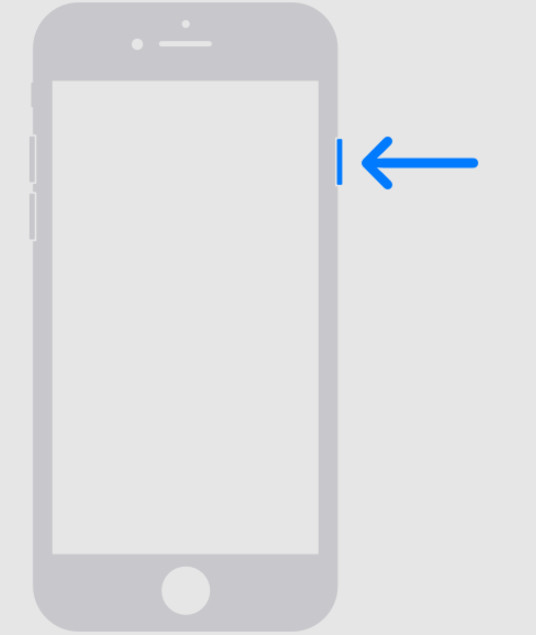
iPhone SE (1e generatie), iPhone 5 of een lagere generatie: Druk op de bovenste aan/uit-knop totdat de schuifregelaars voor uitschakelen worden weergegeven > en versleep de schuifregelaar > wacht 30 seconden > druk nogmaals op de bovenste aan/uit-knop.
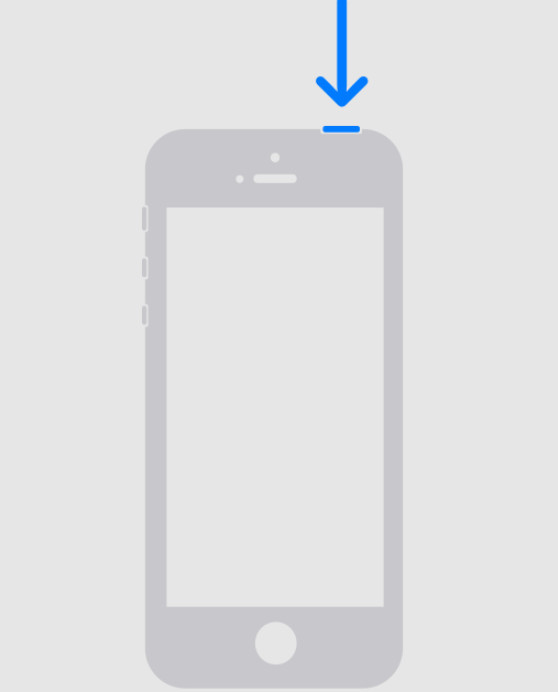
Start Windows opnieuw: Klik Start aan de linkerkant van de onderste balk > klik op de Power knop> kiezen Herstart.
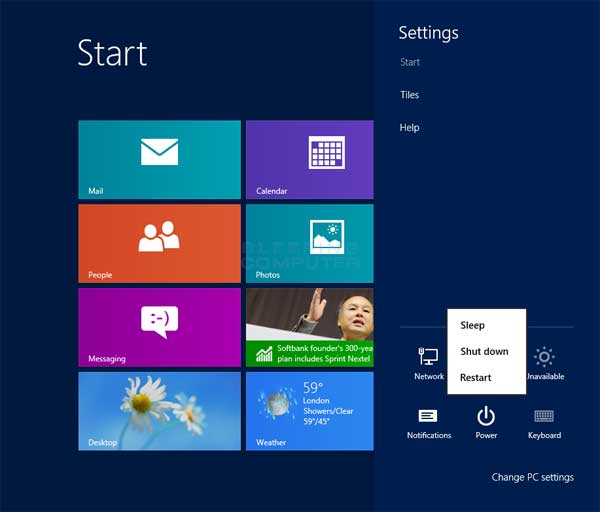
Start de Mac opnieuw: Klik Appel menu > kiezen Herstart.

3. Apple ID opnieuw verbinden
De derde boosdoener die synchronisatieproblemen veroorzaakt, is een mismatch van uw apparaten. U kunt de bovenstaande instructies volgen om Apple Music te synchroniseren door afmelden bij Apple ID en meld u opnieuw aan om er zeker van te zijn dat u op uw apparaten met dezelfde Apple ID bent ingelogd.
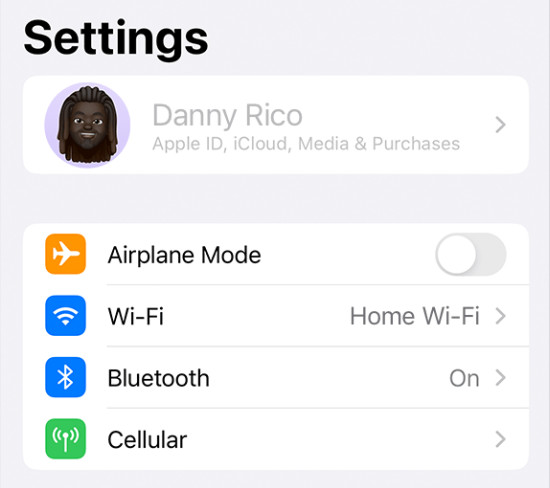
Bonus: Beste alternatief voor Apple Music (zonder de lokale bibliotheek te verstoren)
Apple Music staat gebruikers niet toe om muziek van derden te synchroniseren, zoals muziek van Amazon, die niet gehumaniseerd is. En als je toch probeert te synchroniseren, krijg je een bericht: Weet je zeker dat je bestaande muziek, films, tv-programma's en boeken van deze iPhone wilt verwijderen en wilt synchroniseren met deze bibliotheek? Natuurlijk is je antwoord NEE.
Apeaksoft iPhone-overdracht is het beste gratis alternatief voor het synchroniseren van muziek zonder abonnement en zonder uw lokale bibliotheek, Apple Music-bibliotheek en iCloud te verpesten. Het werkt op dezelfde manier als Apple Music, maar is georganiseerder en efficiënter dan Apple Music met zijn 60× snelheid en beknopte interface. Als u zich afvraagt hoe u Apple Music van MacBook naar iPhone kunt synchroniseren of andere apparaatcombinaties kunt kruisen met Apeaksoft iPhone Transfer, volg dan de onderstaande stappen.
Stap 1Sluit uw apparaat aan op uw computer
Start het programma en gebruik een USB-kabel om uw iPhone aan te sluiten op uw computer. Het programma detecteert uw apparaat automatisch.

Stap 2Selecteer muziekbestanden
Kies Muziek in de zijbalk en selecteer de muziek die u wilt synchroniseren, ook als deze niet via Apple Music is gekocht.

Stap 3Bestanden toevoegen aan de computer of iPhone
Kies in het bovenste menu Exporteren naar pc/Exporteren naar apparaat.

Conclusie
Synchroniseer Apple Music met iPhone of andere apparaten is een delicatesse, tenzij u de juiste instructies volgt. Synchroniseer nu uw muziek en geniet ervan. Vergeet niet om Apeaksoft iPhone Transfer te proberen als u handmatig muziek van een derde partij wilt synchroniseren, en u bent van harte welkom om uw gebruikerservaring te delen.