Samsung is de populairste Android-telefoonmerken. Volgens een onderzoek in 2019 is het nog steeds toonaangevend in de smartphonemarkt over de hele wereld. Veel mensen kochten Samsung Galaxy-telefoons vanwege de uitstekende cameratechnologie en het elegante ontwerp. En we zien dat steeds meer gebruikers graag foto's en video's maken met hun handsets.
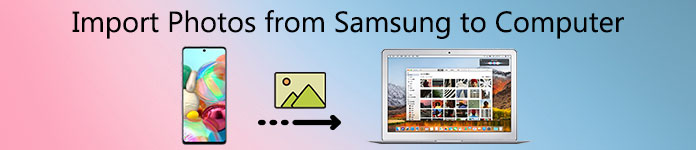
Maar het probleem is dat hoe geavanceerder de camera op je smartphone is, hoe groter de foto- en videobestanden zijn. En vergeleken met deze HD-foto's is de interne opslag van Samsung-telefoons blijkbaar te klein. Daarom zijn velen op zoek naar een alternatieve oplossing, die is om deze foto's naar de computer te verplaatsen. Dus hier komt de vraag, hoe foto's overbrengen van Samsung telefoon / tablet naar Windows / Mac computer? U krijgt de beste oplossingen en details in onze tutorial.
- Deel 1: foto's verplaatsen van Samsung Android naar pc / Mac zonder hulp van derden
- Deel 2: een gemakkelijke manier om Samsung-foto's over te zetten
- Deel 3: back-up van alle foto's van Samsung naar computer met één klik
Deel 1: foto's verplaatsen van Samsung Android naar pc / Mac zonder hulp van derden
Het grootste verschil tussen Android en iOS is dat het eerste een open besturingssysteem is. Met andere woorden, u kunt rechtstreeks toegang krijgen tot de gegevens op uw Samsung Android-telefoon. Het overbrengen van foto's van Samsung Android naar de computer is eenvoudig en u hebt alleen een goede USB-kabel nodig. Maar de workflows zijn iets anders bij het overzetten van foto's naar pc en Mac.
Way 1: foto's overbrengen van Samsung Android naar pc met een USB-kabel
Om u te helpen de procedure te begrijpen, gebruiken wij een Samsung Galaxy S7 als voorbeeld.
Stap 1 Allereerst moet u de USB-foutopsporingsmodus op uw Galaxy S4 inschakelen. Open de Instellingen-app vanuit de app-lade, ga naar "Toepassingen"> "Ontwikkeling" en schakel de optie "USB-foutopsporing" in.
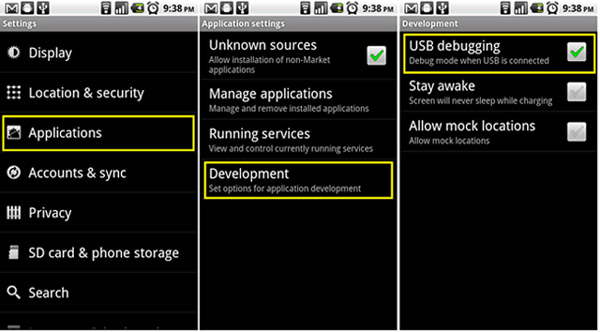
Tip: Als u het submenu Ontwikkeling niet kunt vinden in het scherm Applicaties, ga dan naar "Instellingen"> "Over de telefoon", tik op "Over de telefoon" om het te activeren.
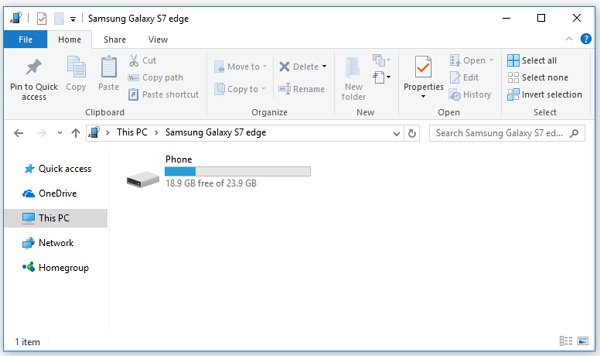
Stap 2 Gebruik een USB-kabel om uw Galaxy S7 op uw computer aan te sluiten. En wanneer een pop-upbericht vraagt of toegang tot apparaatgegevens is toegestaan, tikt u op "Toestaan" om dit toe te staan.
Stap 3 Vervolgens krijgt u verschillende opties te zien, selecteer de optie die verband houdt met de MTP-verbinding. Vervolgens zal uw pc uw Android-telefoon behandelen als een media-apparaat. Als dit de eerste keer is om foto's over te zetten van Samsung Galaxy S4 naar pc, kan het even duren om de benodigde stuurprogramma's te installeren.
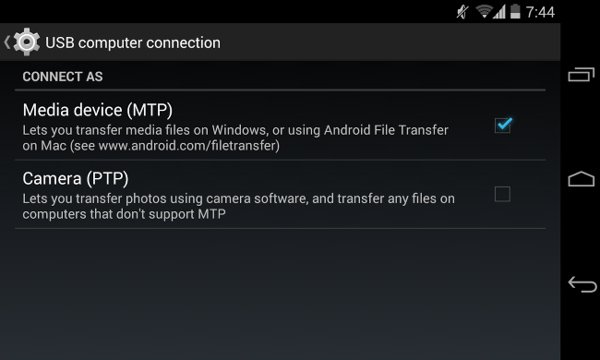
Stap 4 Open nu Deze computer vanaf uw bureaublad, klik op het station met de naam van uw telefoon, ga naar de map DCIM en sleep uw foto's van de Android-telefoon naar de lokale harde schijven.
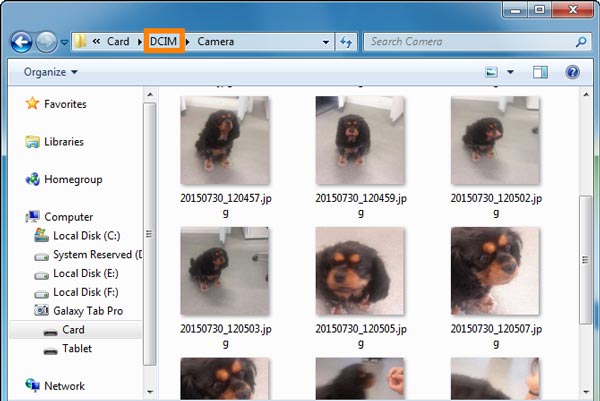
Way 2: foto's downloaden van een Samsung-telefoon naar een Mac-computer via een USB-kabel
Over het algemeen kunnen we geen gegevens overzetten van een Samsung-telefoon naar een Mac-computer met een USB-kabel zonder Android File Transfer of Samsung Kies, met uitzondering van foto's en video's. We gebruiken een Samsung Galaxy om je de details te laten zien.
Stap 1 Schakel ook USB-foutopsporing in op Samsung Galaxy en sluit deze vervolgens op uw Mac-computer aan met een USB-kabel. We raden u aan de originele kabel te gebruiken om gegevensverlies en apparaatschade te voorkomen.
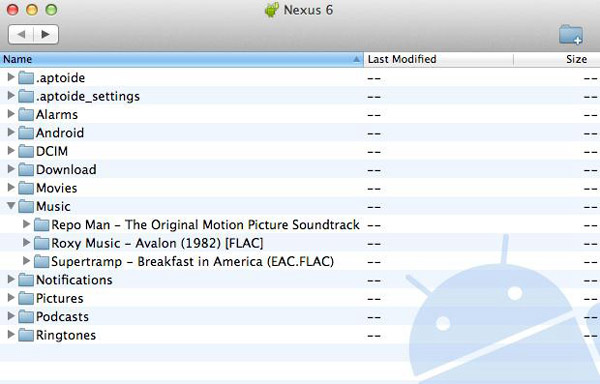
Stap 2Wanneer het USB-verbindingsscherm op uw telefoon verschijnt, selecteert u de betreffende optie bij "PTP". Dat is een beetje anders met Windows-pc, aangezien Mac de MTP-modus niet ondersteunt.

Stap 3Dan zou de ingebouwde Image Capture-app op Galaxy moeten openen en vragen of u foto's van Samsung Galaxy S6 naar de computer wilt overbrengen. Bevestig het om het proces te starten. Als u veel HD-foto's op uw smartphone hebt verzameld, kan het even duren om het proces te voltooien.
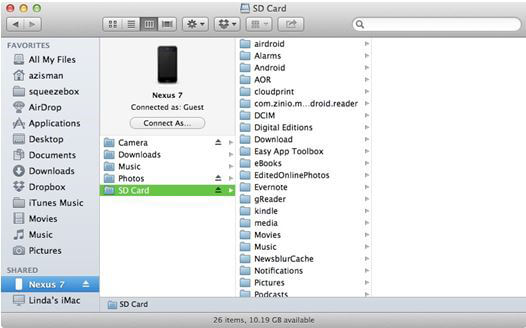
Deel 2: een gemakkelijke manier om Samsung-foto's over te zetten
Eigenlijk is het voor Android-gebruikers niet moeilijk om foto's van Android-apparaten naar de computer te kopiëren. De reden waarom we dit onderdeel introduceren, is dat u onder bepaalde omstandigheden andere bestanden van Samsung naar uw computer moet overbrengen, of Samsung-foto's moet delen met andere plaatsen, bijvoorbeeld een iPhone of een nieuwe Android-telefoon. En dan zal de tool die we hier introduceren belangrijk en handig zijn. Het helpt u bij het overbrengen van foto's, contacten, video's, muziek enz. Tussen Android en computer, tussen Android en iPhone / iPad / iPod, tussen iOS-apparaat en computer. Het helpt je ook om je bestanden gemakkelijk te groeperen en te bewerken. Bezoek voor meer details de productpagina van MobieTrans. Als je interesse hebt, kun je deze hier downloaden en gratis proberen.
En we geven u een korte instructie over het overbrengen van foto's van Samsung Android-apparaten naar computer met MobieTrans.
1. Download en installeer de juiste versie van MobieTrans op uw Windows- of Mac-computer.
2. Verbind uw Samsung-apparaat met uw computer via een datakabel. Verbind uw Samsung als media-apparaat (op Windows) of camera (op Mac). Vervolgens scant het programma uw apparaat.
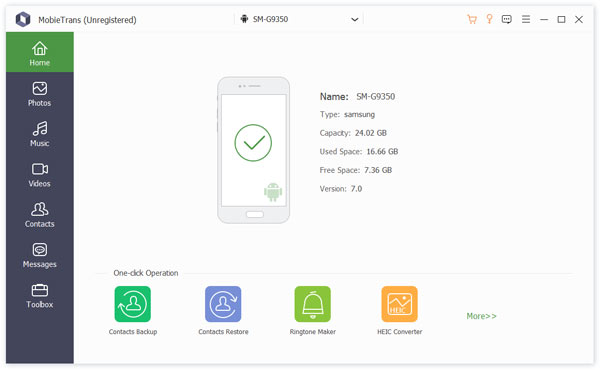
3. Na het scannen worden alle bestanden op uw Samsung onder verschillende categorieën weergegeven. Klik op Foto's. Controleer de foto's die u nodig heeft en klik op de knop "Exporteren naar pc". Alle door u gekozen foto's worden binnen enkele seconden naar uw computer gekopieerd.
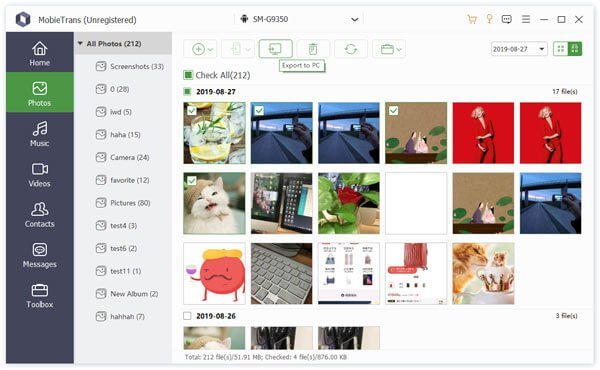
U kunt ook klikken en leren hoe foto's overbrengen tussen twee Samsung-telefoonsof elk bestand overbrengen tussen Samsung en iPhone.
Deel 3: back-up van alle foto's van Samsung naar computer met één klik
Soms heb je een tool nodig om een back-up te maken van alle gegevens, of bepaalde soorten gegevens, zoals foto's op je Samsung. Vanaf dit punt raden we Apeaksoft Android Data Backup & Restore aan. De belangrijkste kenmerken zijn:
- Maak met één klik een back-up van alle gegevens op uw Samsung-telefoon.
- Maak met één klik een back-up van alle foto's of andere bestanden van Samsung-telefoon naar computer.
- Gebruik een fysieke verbinding om foto's en video's te downloaden, wat veiliger en sneller is.
- Voeg een wachtwoord toe aan Samsung-foto's om te voorkomen dat anderen uw privacy bespioneren.
- Herstel foto's op smartphone vanaf back-up op elk moment.
- Bekijk een voorbeeld van foto's en krijg bepaalde foto's terug.
- Ondersteuning van alle Samsung-telefoons, zoals Galaxy S10 / S9 / S8 / S7 / S6 / S5 / S4 / Note 8 / Note 7 / Note 6 / Note 5 en andere modellen.
Er zijn twee versies, één voor Windows 10/8/7 / XP en de andere voor Mac OS. Download en installeer de juiste versie op uw computer. Sluit uw Samsung-telefoon aan op de computer via een USB-kabel. Start vervolgens Android Backup & Restore.
 Stap 2Kies foto's voor back-up
Stap 2Kies foto's voor back-upAls u een back-up van de hele Samsung-telefoon wilt maken, klikt u op de knop "Back-up maken met één klik" op de hoofdinterface om het proces onmiddellijk te starten. Om alleen foto's van Samsung naar de computer over te zetten, klikt u op "Device Data Backup" om naar het volgende venster te gaan. Selecteer vervolgens de optie "Galerij" onder "Media". Met de optie "Gecodeerde back-up" kunt u een wachtwoord toevoegen aan de back-up.
Opmerking: Als u video's van Samsung naar de computer wilt overbrengen, moet u de optie "Video's" selecteren.
 Stap 3Breng foto's over met één klik
Stap 3Breng foto's over met één klikAls u klaar bent, klikt u op de knop "Start" om te beginnen met het overbrengen van foto's van uw Samsung-telefoon naar de computer. Wacht tot de applicatie u Gefeliciteerd laat zien. Koppel vervolgens uw Samsung-telefoon los van de computer. Nu kunt u foto's verwijderen en interne opslagruimte vrijmaken. Daar kunt u op vertrouwen foto's van Samsung-telefoon overbrengen naar Mac met gemak.

conclution
In deze zelfstudie hebben we gedeeld hoe u foto's kunt overbrengen van Samsung-telefoon naar computer. Als u alleen foto's van Samsung Galaxy naar computer wilt downloaden, is de USB-kabel een goede optie. Maar je moet heel voorzichtig zijn met de instellingen. Zorg ervoor dat u de MTP-modus selecteert om foto's op te slaan op een Windows-pc. En als u een Mac-computer hebt, is PTP de enige ondersteunde modus. De verbinding zal niet succesvol zijn als er iets mis is met de instellingen. We hebben ook twee andere manieren met je gedeeld. U kunt degene kiezen die u nodig hebt.




