"Ik ben een filmliefhebber en nu wil ik mijn favoriete films op mijn nieuwe iPhone bekijken. Maar hoe kan ik de films die ik op mijn iPhone heb opgeslagen overzetten naar de computer? Help me alsjeblieft!"
Apple heeft nieuwe iPhone-apparaten uitgebracht met een groter scherm. En dat verbetert de audiovisuele ervaringen enorm. Volgens een recent onderzoek kijken gebruikers die een iPhone 16/15/14 bezitten vaker video's op hun mobiele telefoons. Helaas wordt het nieuwe iPhone-geheugen niet veel groter.
Eigenlijk geloofden veel experts dat de interne opslag van de iPhone de limiet heeft bereikt. De alternatieve oplossing is om video's van de iPhone naar de computer over te zetten en vervolgens van de handset te verwijderen om ruimte vrij te maken.
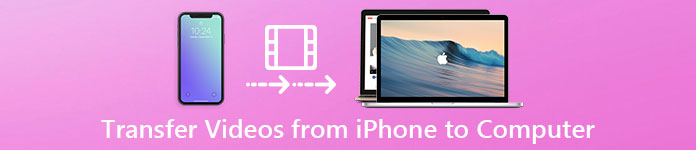
Gelukkig zijn er veel manieren om deze taak te voltooien. Met de AutoPlay-functie op Windows-pc kunnen gebruikers bijvoorbeeld video's downloaden van iPhone naar pc. En de ingebouwde Photos-app op Mac kan iPhone-video's via een USB-kabel met een Mac-computer synchroniseren. Bovendien zijn iTunes en iCloud bekende bestandsoverdrachtstools voor de iPhone.
Maar om video van de iPhone te krijgen, zijn er nog steeds veel problemen, bijvoorbeeld of deze methoden beschikbaar zijn voor alle video's. In deze tutorial vertellen we je hoe je video's van iPad / iPhone naar de computer kunt halen en welke basiskennis je moet weten over deze methoden.
- Deel 1: importeer video's van iPhone naar pc met AutoPlay
- Deel 2: verplaats video's van iPhone naar Mac met iPhoto of Foto's
- Deel 3: films toevoegen aan iTunes
- Deel 4: video's overbrengen van iPhone naar pc / Mac met iCloud
- Deel 5: video's en films overbrengen naar pc / Mac met iPhone-overdrachtstool
Deel 1: Importeer video's van iPhone naar pc met AutoPlay
Het is waar dat Apple serieuze systeemtoestemmingen heeft ontworpen voor iPhone en iPad, zodat gebruikers geen inhoud rechtstreeks van iDevices naar de computer kunnen overbrengen. Maar foto's en video's vormen een uitzondering. Er is een interface om Windows PC uw iPhone te laten bewerken als een media-apparaat en toegang te krijgen tot video's die zijn opgeslagen. Het is de gemakkelijkste manier om video's van iPhone naar pc te importeren. Het enige dat u nodig hebt, is een USB-kabel.
Belangrijke opmerkingen die u over deze methoden moet weten, zijn onder andere:
1. Het is alleen beschikbaar voor de video's die zijn opgeslagen in je iPhone Camera Roll, maar geen films en tv-programma's downloaden in apps van derden.
2. De originele USB-kabel is noodzakelijk.
3. Tijdens importvideo's van iPhone naar pc, moet je je iPhone aan laten staan; anders worden de video's niet weergegeven in Windows.
4. Om de AutoPlay-functie op Windows 10 te gebruiken, moet u deze eerst inschakelen in Instellingen> Apparaten.
Hoe video's van iPhone naar pc importeren met AutoPlay
Stap 1. Verbind uw iPhone met uw Windows-pc met een USB-kabel. U kunt beter originele Lightning-kabel of geautoriseerde producten van Apple gebruiken om gegevensverlies of apparaatschade te voorkomen. Het installeren van stuurprogramma's kan even duren als het de eerste keer is dat u uw iPhone met de computer verbindt. Als u wordt gevraagd of u deze computer vertrouwt, moet u op "Vertrouwen" tikken.

Stap 2. Vervolgens zou het AutoPlay-venster automatisch moeten verschijnen en Afbeeldingen en video's importeren kiezen om toegang te krijgen tot iPhone Camera Roll op uw pc. Als het AutoPlay-venster niet verschijnt, klik dan op Deze computer op uw bureaublad. U vindt uw iPhone onder het gebied Draagbare apparaten, klik er met de rechtermuisknop op en selecteer "Afbeeldingen en video's importeren".

Stap 3. Houd vervolgens de "Ctrl" -toets ingedrukt en markeer de video's die u van iPhone naar pc wilt downloaden, druk op "Ctrl + C" om ze naar het klembord te kopiëren, navigeer naar de gewenste map en houd Ctrl + V ingedrukt om iPhone-foto's naar lokaal te plakken harde schijf.
Windows 8 staat niet toe dat mensen de map iPhone Camera Roll openen. Maar je kunt nog steeds de hele filmrol downloaden, inclusief video's en foto's. Nadat u op "Afbeeldingen en video's importeren" hebt geklikt, verschijnen er twee opties: Controleer, organiseer en groepeer items om te importeren en "Importeer nu alle nieuwe items". Kies de eerste om de volledige filmrol voor de eerste keer te downloaden. Klik vervolgens op de link "Meer opties" en selecteer een map om uw video's en foto's op te slaan, klik op de knop "Volgende" en vervolgens op "Importeren" om het proces te starten.
Deel 2: Video's overbrengen van iPhone naar Mac met iPhoto of Photos
Het iPhoto-app voor Mac is de gemakkelijkste manier om video's van iPhone naar Mac over te zetten. U hoeft niets te installeren op uw Mac-computer of internetverbinding. Maar de nadelen liggen ook voor de hand. Ten eerste werkt iPhoto, vergelijkbaar met AutoPlay, alleen op de video's in de Filmcamera van de iPhone. Bovendien kon het alleen films importeren van iPhone naar Mac in origineel formaat. En misschien heb je een tool nodig om de video's om te zetten in een leesbaar formaat voor spelers op Mac. Op Mac OS X Yosemite en El Capitan is de vorige iPhoto geüpgraded naar de app Foto's.
Hoe video's van iPhone naar Mac over te zetten met iPhoto
Stap 1. Open de iPhoto-app op Mac als deze niet automatisch wordt uitgevoerd nadat de iPhone met een USB-kabel op de Mac is aangesloten.
Stap 2. Houd je iPhone ontgrendeld en klik op je iPhone-naam onder Apparaten op de linkerzijbalk van iPhoto. Vervolgens worden alle foto's en video's in uw filmrol aan de rechterkant weergegeven.
Stap 3. Selecteer de video's die u naar de Mac wilt overbrengen en klik op de knop "Selectie importeren". Als u de hele filmrol wilt downloaden, klikt u op de knop "Import [aantal] foto's" om het proces te starten.
Hoe lang het duurt, is afhankelijk van de hoeveelheid en de grootte van de videobestanden. En om naar de iPhone-video's te kijken, hebt u een video converter applicatie.
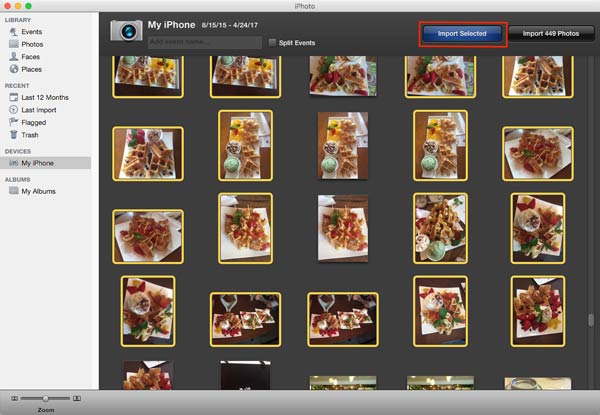
Hoe foto's van iPhone naar Mac te importeren met de app Foto's
Stap 1. Gebruik ook een USB-kabel om uw iPhone te verbinden met een Mac-computer. Standaard zou de Photos-app automatisch moeten starten. Als dat niet het geval is, kunt u het vinden in de map Toepassingen.
Stap 2. Schakel uw iPhone in en zorg ervoor dat u de computer voor de eerste keer vertrouwd om ze met elkaar te verbinden. Nu moeten je video's en foto's in de Filmrol van de iPhone in miniaturen worden weergegeven.
Stap 3. naar video's van iPhone naar Mac kopiëren, selecteer de gewenste bestemmingen in het detailvenster, kies een bestemming in het vervolgkeuzemenu "Importeren naar" en klik op "Selectie importeren" in de rechterbovenhoek. Of je kunt op de knop "Alle nieuwe items importeren" klikken om video's van iPhone naar Mac samen met foto's te importeren.
Net als met iPhoto kan de app Foto's gedownloade video's ook niet transcoderen.
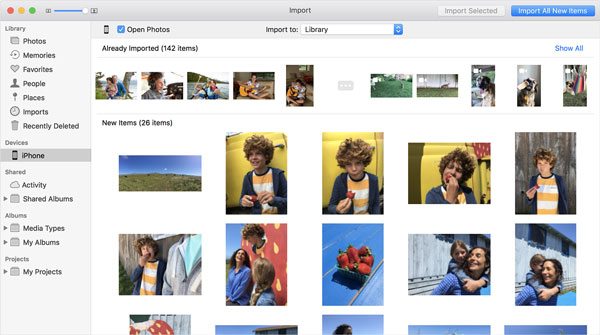
Deel 3: Films toevoegen aan iTunes
Wanneer je video's van iPad naar computer download via iTunes, zijn er belangrijke dingen die je moet weten:
1. Ten eerste heeft Apple iTunes ontwikkeld om gegevens van computer naar iPhone te synchroniseren.
2. Alleen gekochte films, tv-programma's en muziekvideo's van iPhone naar computer kunnen worden overgedragen.
3. De video's die je zelf hebt gemaakt, zijn op deze manier niet beschikbaar.
4. Er zijn risico's om video's aan iTunes toe te voegen, zoals het overschrijven van bestaande gegevens in de iTunes-bibliotheek of iPhone.
Hoe films toevoegen aan iTunes
Stap 1. Installeer de nieuwste versie van iTunes op uw computer. Heb je een iTunes op de computer? Mogelijk moet u dit tot nu toe bijwerken, want hiervoor is iTunes 12.5.1 en later vereist.
Stap 2. Sluit uw iPhone aan op uw computer en uw apparaat wordt gedetecteerd. Klik op de knop "Apparaat" links bovenaan. Als u de automatische synchronisatiefunctie in iTunes hebt ingeschakeld, wordt u gevraagd of u dit wilt doen iPhone synchroniseren, zorg ervoor dat u "Nee" selecteert.
Stap 3. Navigeer vervolgens naar het menu Bestand op het bovenste lint en ga naar "Apparaten"> Overdracht gekocht van "iPhone". Vervolgens begint iTunes films naar iTunes te importeren en op uw computer op te slaan.
Stap 4. Als het klaar is, maakt iTunes een afspeellijst met films. En de locatie die deze films op Windows opslaat, is C: \ Users \ gebruikersnaam \ My Music \ iTunes \ Movies. Op Mac vind je de films "Go"> "Home"> "Muziek"> "iTunes"> "Films" in de Finder-app.
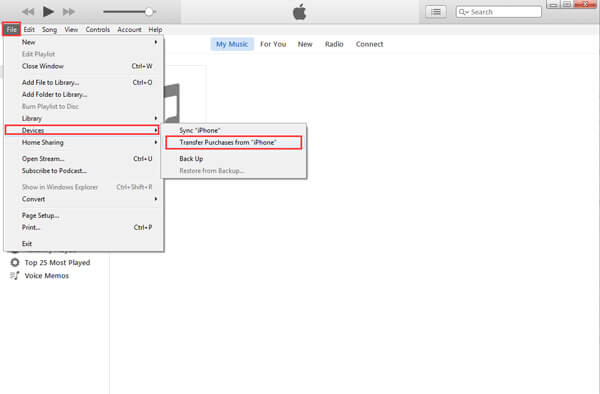
Mis het niet:
Hoe video's van Android naar iPhone te verzenden
Hoe een CD op iTunes te branden
Deel 4: Video's overbrengen van iPhone naar pc / Mac met iCloud
iCloud is een andere manier om video's op de iPhone naar Windows PC en Mac-computer via een Wi-Fi-netwerk te verzenden. Allereerst kun je alleen video's in Camera Roll naar iCloud-fotobibliotheek overbrengen en vervolgens naar je computer downloaden. Bovendien spendeert het meestal meer dan een uur om video's met iCloud te synchroniseren, omdat de draadloze verbinding veel langzamer is.
Stap 1. Upload allereerst video's van de iPhone naar iCloud. Ontgrendel uw iPhone en voer uw Wi-Fi-inloggegevens in om hem online te zetten, ga naar "Instellingen"> "iCloud"> "Foto's" en schakel de schuifregelaar van "iCloud-fotobibliotheek" in om hem in te schakelen.
Als u wilt maak een back-up van contacten van de iPhone naar de Mac/ PC, schakel gewoon "Contacten" in.
Stap 2. Ga vervolgens naar je computer, open je browser en voer icloud.com in de adresbalk in. Log vervolgens in op uw Apple ID en uw wachtwoord op uw iPhone, voer de verificatiecode in of beantwoord de beveiligingsvragen om naar de startpagina te gaan.
Stap 3. Klik op "Foto's" om uw iCloud-fotobibliotheek te openen. Selecteer de video's die u naar de computer wilt overbrengen en kopieer ze naar uw bureaublad of de gewenste locatie.
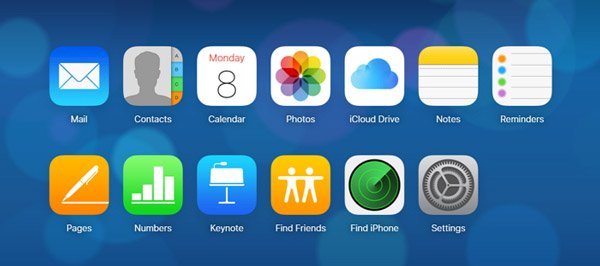
Deel 5: Video's en films overbrengen naar pc / Mac met iPhone-overdrachtstool
Als u op zoek bent naar de gemakkelijkste manier om grote video's van de iPhone naar de computer te verzenden, raden we u aan Apeaksoft te proberen iPhone Transfer. De belangrijkste voordelen zijn:
1. Makkelijk te gebruiken. Met deze iPhone-overdrachtstoepassing kunt u met één klik video's van de iPhone naar de computer overbrengen, inclusief gekochte films, zelfgemaakte video's, video's die online zijn gedownload, enz.
2. Tweerichtingsoverdracht. Met iPhone Transfer kunt u video's van de iPhone naar de computer verzenden, gegevens van iPhone naar iPhone overbrengenen van computer naar iPhone.
3. Voorbeeld voor selectief overdragen. Het heeft de capaciteit om alle video's weer te geven die op je iPhone zijn opgeslagen. En u kunt bepaalde eenvoudig bekijken, beheren en synchroniseren.
4. Geen schade aan bestaande video's. De applicatie zal huidige video's op je iPhone tijdens het overbrengen niet beschadigen of onderbreken.
5. Sneller en veiliger. Het maakt gebruik van een fysieke verbinding om video's over te dragen tussen de iPhone en de computer, wat sneller en veiliger is.
6. Hogere compatibiliteit. iPhone Transfer werkt voor iPhone 16/15/14/13/12/11/X, iPad Pro/Air/Mini of eerdere generaties en iPod touch.
Kortom, het is de beste optie om video's over te zetten van iPhone naar Windows 11/10/8/8.1/7 en macOS.
Hoe video's en films overbrengen naar pc / Mac met iPhone Transfer
Stap 1. Link je iPhone met iPhone Transfer
Download het beste iPhone-overdrachtstool naar uw computer volgens het besturingssysteem. Dubbelklik op het installatieprogramma en installeer het op uw computer na de schermassistent. Start iPhone Transfer en het zal je iPhone herkennen zodra je hem aansluit op je computer met de Apple Lightning-kabel.

Stap 2. Voorvertoning van films, tv-shows, muziekvideo's voor overdracht
Selecteer de optie "Media" in de linkerkolom en ga vervolgens naar het tabblad "Films" vanaf het bovenste lint. Vervolgens worden alle iPhone-films weergegeven in het detailvenster. Nu kunt u een voorbeeld bekijken en ze ordenen, zoals ongewenste films selecteren en op de knop "Verwijderen" klikken om ze te verwijderen. Tv-programma's en muziekvideo's worden vermeld op de tabbladen Tv-programma's en Muziekvideo's.

Stap 3. Stuur lange video's van de iPhone in één klik
Selecteer alle video's die u naar uw computer wilt overbrengen, vouw het menu "Exporteren naar" boven in het venster open. Als u ze op uw computer wilt opslaan, kiest u "Exporteren naar pc / Mac". En met de optie "Exporteren naar iTunes-bibliotheek" kunnen iPhone-video's rechtstreeks in de iTunes-bibliotheek worden opgeslagen. Wacht tot het proces is voltooid en verwijder je iPhone van de computer.
Bovendien is deze software krachtig enoguh om u te helpen
Conclusie:
Je moet begrijpen hoe je grote video's van iPhone naar pc en Mac-computer kunt sturen. Allereerst is de USB-kabel de gemakkelijkste manier om deze klus te klaren. Het nadeel is dat deze manier alleen video's ondersteunt die je hebt gemaakt met de iPhone Camera.
Als u films of tv-programma's hebt gekocht in de iTunes Store, kunt u deze met iTunes van de iPhone naar de computer overbrengen. En iCloud is een andere manier om video's via internet van de iPhone te krijgen. Het probleem is dat deze methoden alleen iPhone-video's naar de computer verzenden, maar niet transcoderen. Anderzijds, Apeaksoft iPhone-overdracht is een professionele video-overdrachtstoepassing voor iPhone. Het is niet alleen eenvoudiger te gebruiken, maar ook in staat om iPhone-video's in de originele kwaliteit te downloaden. Nu kunt u de juiste manier kiezen op basis van uw situaties en onze handleidingen volgen om de taak te voltooien.




