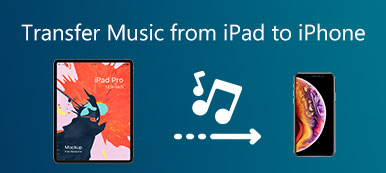"Ben je enthousiast over een nieuwe iPhone? Maar het voelt heel lastig als je eraan denkt om alle content op je oude iPhone over te zetten. De traditionele manier om data over te zetten tussen iPhones is via iCloud, maar veel Apple-gebruikers zijn niet blij met deze methode. Je moet ervoor zorgen dat je iCloud alle foto's, apps, muziek, etc. op je oude telefoon heeft gesynchroniseerd. De iCloud-capaciteit van de meeste mensen is echter onvoldoende, dus als het via iCloud wordt overgezet, worden er mogelijk niet veel data naar de nieuwe iPhone gekopieerd. Lees verder voor vijf betrouwbare manieren om alles van iPhone naar iPhone overzetten zonder iCloud.

- Deel 1. Hoe iPhone naar iPhone overzetten zonder iCloud
- Deel 2. Gegevens overzetten naar een nieuwe iPhone via Snelstart
- Deel 3. Gegevens overbrengen van iPhone naar iPhone met AirDrop
- Deel 4. Hoe u uw iPhone synchroniseert met uw Mac, voor het geval u uw iPhone-gegevens wilt overzetten naar uw pc of Mac
Deel 1. Hoe iPhone naar iPhone overzetten zonder iCloud
De belangrijkste reden waarom u zich misschien afvraagt hoe u gegevens van de ene iPhone naar de andere kunt overzetten, is om al uw bestanden en instellingen op uw nieuwe apparaat te bewaren zonder al te veel tijd te verliezen. Dat wil zeggen dat u uw nieuwe iPhone net zo vertrouwd en gebruiksvriendelijk wilt maken als uw oude iPhone. Naast iCloud is het gebruik van een externe telefoondatatransmitter de handigste en gebruiksvriendelijkste methode zonder u zorgen te hoeven maken over gegevensverlies. Na veel tests en uitgebreide overwegingen willen we u graag drie van onze meest aanbevolen producten voorstellen.
Apeaksoft iPhone Transfer – de beste iPhone-overdracht
Apeaksoft iPhone-overdracht is de beste iPhone-naar-iPhone-transmitter. Het kan uw iOS-apparaten in seconden scannen en alle soorten gegevens in slechts een paar klikken naar uw nieuwe apparaat verplaatsen. De meeste door Apple ontworpen tools kunnen tijdens het overdrachtsproces enkele bestanden verliezen. Deze methode vereist echter geen back-ups of herstelbewerkingen, dus u hoeft zich geen zorgen te maken over het verlies van uw gegevens.
Apeaksoft iPhone-overdracht
• Het ondersteunt de overdracht van gegevens tussen twee iPhones, waaronder foto's, muziek, video's, contacten, berichten en meer.
• Overschrijf geen bestaande gegevens.
• Synchroniseer gegevens met slechts één klik en beheer en bewerk ze eenvoudig.
• Veilige overdracht zonder gegevensverlies.
• Ondersteunt de nieuwste iOS-apparaten en iOS-versies.

4,000,000 + downloads
Het ondersteunt de overdracht van gegevens tussen twee iPhones, waaronder foto's, muziek, video's, contacten, berichten en meer.
Overschrijf geen bestaande gegevens.
Synchroniseer gegevens met één klik en beheer en bewerk ze eenvoudig.
Veilige overdracht zonder gegevensverlies.
Ondersteunt de nieuwste iOS-apparaten en iOS-versies.
Met deze software kunt u gegevens tussen twee iPhones overbrengen.
Methode één:
Stap 1Download en installeer Apeaksoft iPhone-overdracht op uw computer en start het vervolgens op. Sluit beide iPhones met USB-kabels aan op uw computer.

Stap 2Zodra de iPhones zijn gedetecteerd, ziet u aan de linkerkant van de standaardpagina een rij werkbalken. Hier kunt u elk gegevenstype kiezen dat u wilt overbrengen.

Gegevenstypen die niet direct worden weergegeven, zijn te vinden in Andere, zoals Notes, Agenda, Safari, Etc.
Stap 3Vervolgens kunt u handmatig de bestanden selecteren die u wilt overzetten volgens verschillende categorieën. Als u klaar bent, klikt u op de Exporteren naar apparaat om de overdracht van uw geselecteerde gegevens van het bronapparaat naar het doelapparaat te starten.

Tijdens het proces kunt u een voorbeeld bekijken van informatie over alle foto's, muziek, video's, enz. en ook contactgegevens bewerken.
Methode twee:
Stap 1Download en installeer Apeaksoft iPhone-overdracht op uw computer en voer het uit. Ontgrendel uw iPhones en verbind ze met uw computer via USB-kabels.
Stap 2 Stap 2. Nadat het programma de telefoons heeft gescand, kunt u de Bediening met één klik voorzien onderaan de Home pagina en kies Apparaat naar apparaat.

Stap 3Deze functie is zo ingesteld dat alle gegevens met slechts één klik kunnen worden overgedragen zonder ze handmatig te selecteren. Klik Start om alle bestanden op uw nieuwe iPhone te controleren.

Syncios-gegevensoverdracht
Syncios-gegevensoverdracht is een bruikbaar hulpmiddel om u te helpen bestanden van en naar uw iOS-apparaten over te zetten. Hiermee kunt u eenvoudig gegevens op meerdere apparaten beheren, back-uppen, herstellen, bewerken of verwijderen. Het ondersteunt niet alleen Apple-apparaten, maar ook veel Android-apparaten, zoals Samsung, HTC, enz., zodat u in staat bent om overdracht van bestanden van Android naar iPhone ook. Maar het verbindt en scant apparaten langzaam, waardoor het geen goede keuze is als u vereisten hebt voor overdrachtssnelheid.
Stap 1Na het downloaden Syncios-gegevensoverdracht op uw computer, sluit uw iPhones aan op de computer, kies de modus Telefoonoverdracht op de hoofdinterface en wacht tot de apparaatinformatie is geladen. Dit kan even duren.

Stap 2kies Overdracht aan de linkerkant van de geladen pagina en zorg er vervolgens voor dat de linkerkant van het scherm uw originele apparaat is en de rechterkant uw nieuwe apparaat. Als u de volgorde wilt wijzigen, klikt u gewoon op Tik icoon in het midden. Tik vervolgens op Volgende.

Stap 3Het programma zal bijna alle data op uw originele iPhone weergeven en deze in drie categorieën verdelen: Media, Informatie en Overig. Nadat u het datatype hebt geselecteerd dat u wilt converteren, klikt u op Volgende. Druk dan op de Volgende Druk nogmaals op de knop om de overdracht te starten.

EaseUS MobiMover
EaseUS MobiMover biedt uitgebreide oplossingen voor mobiel apparaatbeheer. Het blinkt uit in gegevensback-up, herstel, overdracht, enz. De pagina's zijn beknopt en gemakkelijk te begrijpen. Slechts één toolkit kan aan uw verschillende behoeften voldoen en u kunt deze altijd en overal gebruiken. Het ondersteunt echter alleen Windows-systemen en biedt geen services in veel regio's, dus u moet bevestigen of het kan worden gebruikt voordat u het downloadt.
Stap 1Om gegevens naar een nieuwe iPhone te verplaatsen met EaseUS MobiMover, verbind uw twee iPhones met de computer via USB. Wanneer de verbinding tot stand is gebracht, klikt u op Telefoon naar telefoon.

Stap 2Na een tijdje wachten worden de gegevens in uw originele iPhone weergegeven in categorieën op de pagina van het programma. Nadat u het gegevenstype hebt geselecteerd dat u wilt kopiëren, klikt u op Overdracht direct.

Stap 3Nadat het proces is voltooid, kunt u ze bekijken op uw nieuwe iPhone.

Hoewel er bepaalde beperkingen zijn, hoeft u zich niet al te veel zorgen te maken over de compatibiliteit van het apparaat als u een Mac-gebruiker bent. Er zijn nog steeds veel manieren om bestanden overzetten van Mac naar iPhone of iPad.
Deel 2. Gegevens overzetten naar een nieuwe iPhone via Snelstart
Apple heeft een functie geïntroduceerd genaamd Snel aan de slag in iOS 11. Met Snel aan de slag, kunt u uw nieuwe iPhone, iPad of iPod eenvoudig instellen door uw oude apparaat in de buurt te houden en een paar stappen te volgen. Deze functie is nodig voor de versnelde iteratiecyclus van mobiele telefoons en de snelle gegevensmigratie. Hoewel dit proces enigszins ingewikkeld is, kunt u deze techniek beter onder de knie krijgen, omdat er geen iPhone-naar-iPhone-overdrachtsapps voor nodig zijn.
Stap 1Ontgrendel je nieuwe iPhone en leg hem naast je oude. Dan, de Snel aan de slag scherm zal verschijnen op uw bron-iPhone. Het biedt de optie om uw Apple ID te gebruiken om uw nieuwe iPhone in te stellen. Zorg ervoor dat de Apple ID correct is en tik op Doorgaan.

Stap 2Volg vervolgens de stappen op uw bron-iPhone, waaronder het scannen van een animatie met de camera en het doorgaan met uw nieuwe iPhone wanneer daarom wordt gevraagd. Voer uw oude toegangscode in op de nieuwe iPhone wanneer het bericht Voltooien op nieuwe iPhone opduikt.

Stap 3Tik vervolgens op Overzetten van iPhoneHet kan even duren voordat uw Apple ID is ingesteld en de overige instructies zijn gevolgd.

Stap 4Zodra dit is gebeurd, is uw nieuwe iPhone klaar. Al uw gegevens worden op de achtergrond gedownload wanneer u verbonden bent met wifi.

Wanneer u deze methode gebruikt om een nieuwe iPhone in te stellen, kunt u het vervelende probleem tegenkomen: "Waarom zijn mijn apps niet overgezet naar de nieuwe iPhone?We hebben ook verschillende mogelijke manieren gevonden om dit probleem op te lossen.
Deel 3. Gegevens overbrengen van iPhone naar iPhone met AirDrop
AirDrop is een fantastische tool voor het snel overzetten van data tussen iOS-apparaten. Met AirDrop , kunt u eenvoudig foto's, lange video's, contacten, enz. delen vanaf uw iPhone naar elk Apple-apparaat in de buurt. Over het algemeen is het effectieve bereik van AirDrop is ongeveer 9 meter tussen apparaten. Als de afstand groter is dan dit, zal het niet goed werken. Daarnaast is de stabiliteit van het netwerk ook een belangrijke factor die de normale werking van deze functie beïnvloedt.
Stap 1Zorg ervoor dat Bluetooth en Wi-Fi op beide iPhones zijn ingeschakeld en dat de persoonlijke hotspot is uitgeschakeld.
Stap 2Open op uw apparaten controle Center en raak de aan Netwerkinstellingen kaart in de linkerbovenhoek. Tik op AirDrop, controleer dan Alleen contacten or Iedereen 10 minuten.
Stap 3Selecteer vervolgens alle bestanden die u wilt overzetten en klik op Delen pictogram, dat meestal wordt weergegeven door een blauwe pijl die omhoog wijst.
Stap 4Klik AirDrop en tik op de optie voor je nieuwe iPhone. Accepteer ten slotte gewoon de AirDrop verzoek op uw doel-iPhone en wacht tot de gekozen bestanden zijn overgezet.

Deel 4. Hoe u uw iPhone synchroniseert met uw Mac, voor het geval u uw iPhone-gegevens wilt overzetten naar uw pc of Mac
Er is ook een methode voor gegevensoverdracht die veel mensen kennen: maak van tevoren een back-up van alle gegevens en upload deze naar de cloud. Op deze manier hoeft u zich, wanneer de overdracht nodig is, alleen aan te melden met dezelfde Apple ID om de overdracht eenvoudig te voltooien. En er zijn nog meer voordelen van het synchroniseren van iPhone-gegevens met Mac:
• Voorkom gegevensverlies: Het maken van een back-up van gegevens kan verlies voorkomen dat wordt veroorzaakt door mogelijke virusaanvallen, menselijke fouten en andere factoren. In noodgevallen vergemakkelijkt de back-upbewerking het snel herstellen van verloren gegevens, waardoor onnodige verliezen en problemen worden vermeden.
• Gegevensbeveiliging verbeteren: Wachtwoordinstellingen zijn betrouwbaar bij het uitvoeren van het synchronisatieproces om de veiligheid te garanderen. Zelfs in ernstige situaties zoals diefstal van apparaten, kunnen back-upbestanden de integriteit van de gegevens behouden en de privacy handhaven, waardoor verschillende risico's die worden veroorzaakt door informatielekken aanzienlijk worden verminderd.
Dus, hoe synchroniseer je een iPhone met een Mac? Als je geïnteresseerd bent, zijn hier 2 in het systeem ingebouwde methoden die je kunt proberen.
vinder
vinder is een bestandsbeheerder en grafische gebruikersinterface in het macOS-besturingssysteem van Apple. Hiermee kunt u door bestanden en mappen op Mac-computers bladeren, bestandsbewerkingen uitvoeren zoals kopiëren, plakken, verwijderen en hernoemen, en toegang krijgen tot andere systeembronnen en toepassingen. U kunt het ook gebruiken om iPhone-berichten synchroniseren met Mac contacten, agenda, etc.
Stap 1Sluit je iPhone aan op je Mac met een werkende kabel. Normaal gesproken is de vinder is vastgemaakt aan het Dock en kan worden geopend door erop te klikken.
Stap 2Selecteer de iPhone die u zojuist hebt aangesloten onder Bestemming in de linkerzijbalk.
Stap 3Op de Snel naar scherm, kunt u uw apparaat back-uppen naar iCloud of deze Mac. Onder Opties kunt u bepalen hoe uw iPhone synchroniseert met uw Mac. Vink het vakje aan dat u wilt en klik op Toepassen.
Stap 4Vervolgens kunt u naast de knop Algemeen de soorten gegevens kiezen die u wilt overzetten, zoals Muziek, Films, Boeken, enz. Klik ten slotte op Toepassen > Synchroniseren om het overdrachtsproces te starten.

iTunes
gebruik iTunes om gegevens van iPhone naar Mac te back-uppen is een meer basale methode. Hoewel het oorspronkelijk diende als Apple's officiële muziek- en videospeler, kunt u ook iTunes back-up om iPhone-gegevens te beheren, inclusief muziek, films, foto's, enz. Echter, iTunes ondersteunt geen back-up van afzonderlijke bestanden en verwijdert tijdens het herstel alle gegevens op uw nieuwe iPhone.
Stap 1Sluit uw bron-iPhone met een kabel aan op uw Mac en open iTunes op uw computer. Na het verbinden verschijnt uw iPhone-pictogram rechtsboven naast de Muziek Tab.
Stap 2Klik op het iPhone-pictogram op de interface. Uw synchronisatieoptie bevindt zich helemaal onderaan de iPhone > Samenvatting pagina. De gegevens kunnen automatisch worden geback-upt op uw iPhone naar iCloud of deze computer.
Stap 3Vervolgens kunt u in de werkbalk onder Instellingen aan de linkerkant het gegevenstype selecteren dat u wilt back-uppen. U kunt alles standaard selecteren of handmatig selecteren. Klik ten slotte op Synchroniseren , en de automatische back-up wordt gestart.

Nadat alle gegevens zijn geback-upt naar iTunes, moet u overwegen om het op een andere Windows-computer te installeren, zodat u alle bestanden gemakkelijk met één klik kunt ophalen. Eigenlijk, iTunes overzetten van pc naar Mac Is haalbaar.
Conclusie
Het bovenstaande is de volledige inhoud van gegevens overzetten van iPhone naar iPhone. Vergeet niet dat als u een draadloze methode kiest, zoals AirDrop, u ervoor moet zorgen dat de netwerkverbinding stabiel is. Als u geen gegevens wilt verliezen en alles zo snel mogelijk wilt overzetten, kunt u niet fout gaan met Apeaksoft iPhone-overdracht.