Hoe foto's van iPhone naar een andere iPhone over te zetten
Voor veel iPhone-gebruikers zijn hun toestellen meer een camera dan een smartphone. Terwijl Apple nieuwe modellen uitbrengt, rust de iPhone geavanceerde lenscomponenten en visuele technologie uit. Het is logisch dat iPhone-gebruikers veel geweldige foto's op hun apparaten opslaan. Een nieuw probleem is hoe foto's exporteren vanaf een iPhone naar een ander iOS-apparaat. Deze gids identificeert effectieve methoden en legt uit hoe u de klus eenvoudig kunt klaren.
PAGINA-INHOUD:
Deel 1: Hoe iPhone-foto's met een computer naar iPhone over te zetten
De beste optie om foto's van iPhone naar iPhone over te zetten is Apeaksoft iPhone-overdracht. Het vereist geen Apple ID-account of iPhone-toegangscode. Bovendien maakt het beknopte ontwerp het een goede keuze voor beginners en gemiddelde mensen.
- Synchroniseer snel foto's tussen iOS-apparaten.
- Voeg foto's van pc of Mac toe aan iPhone.
- Transcodeer fotobestanden volgens doelapparaten.
- Ondersteunt een breed scala aan gegevenstypen.
- Compatibel met de nieuwste iPhones en iOS.
Veilige download
Veilige download

Hoe foto's overzetten van iPhone naar iPhone
Stap 1. Verbind iOS-apparaten
Start de beste fotobeheersoftware voor iPhones zodra u deze op uw pc hebt geïnstalleerd. Er is een andere versie voor Mac. Verbind de twee iOS-apparaten met de computer met Lightning-kabels. Trek de apparaatoptie bovenaan naar beneden en kies het bronapparaat.
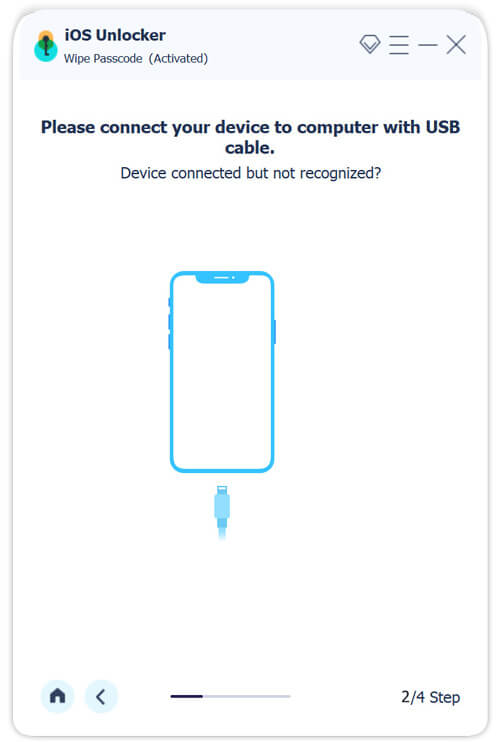
Stap 2. iPhone-foto's bekijken
Ga naar het tabblad Foto's in de linkerzijbalk en bekijk iPhone-foto's in miniaturen. Als u een voorbeeld van een foto wilt bekijken, klikt u er met de rechtermuisknop op en kiest u Voorbeschouwing.
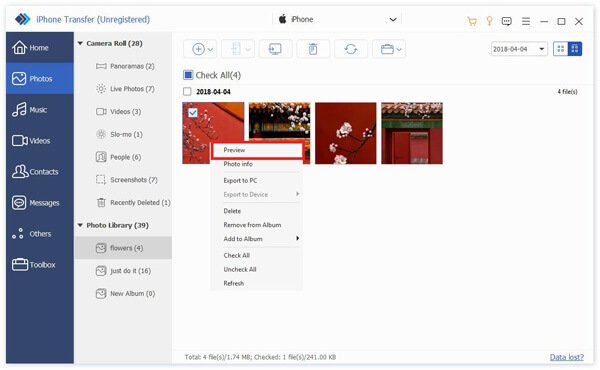
Stap 3. iPhone-afbeeldingen overzetten naar iPhone
Selecteer de foto's die u wilt verplaatsen, klik op de Telefoonnummer knop op het bovenste lint en kies het doelapparaat. U kunt ook contacten overzetten van een iPhone naar een andere iPhone. Wanneer dit is gebeurd, koppelt u de twee iOS-apparaten los.
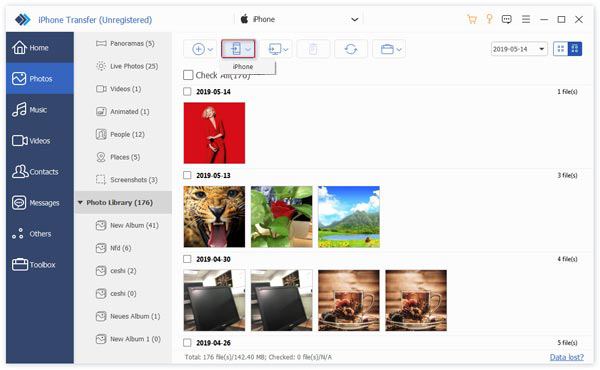
Deel 2: Foto's overzetten van pc/Mac naar iPhone
Als u foto's van een computer naar een iPhone moet overzetten, is Apeaksoft iPhone Transfer een geweldige optie. Het verplaatst afbeeldingen van een pc of Mac naar een iPhone of andersom zonder kwaliteitsverlies. Bovendien worden bestaande foto's op uw apparaat niet overschreven.
Stap 1. Zodra uw iPhone is aangesloten en gedetecteerd door de software op uw computer. Ga naar de Foto's tabblad en selecteer het gewenste album. Klik op de Toevoegen knop en kies Bestand toevoegen.
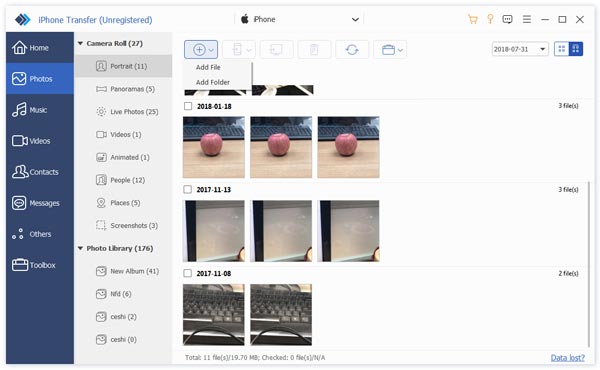
Stap 2. Zoek en selecteer vervolgens de foto's die u wilt verplaatsen en klik op de Open knop om foto's direct van de computer naar de iPhone te exporteren.
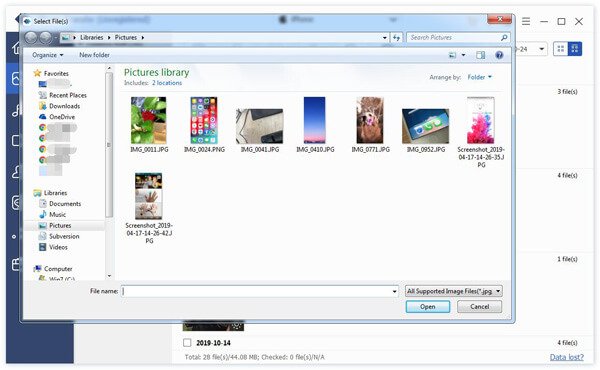
Deel 3: Hoe iPhone-foto's draadloos naar iPhone over te zetten
Als u geen computer hebt, kunt u foto's draadloos van de ene iPhone naar de andere overbrengen via Bluetooth, iCloud, iMessage, Shared Album of AirDrop. We demonstreren de workflows hieronder.
Hoe u foto's van iPhone naar iPhone synchroniseert via e-mail
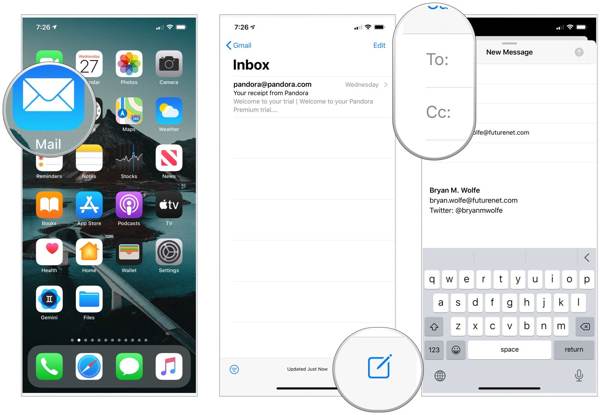
Stap 1. Open de Apple Mail-app en tik op Nieuwe e-mail knop.
Stap 2. Voer uw e-mailadres in bij Naar veld en laat een onderwerp achter.
Stap 3. Druk op Gehechtheid knop, selecteer een foto of een paar foto's in je filmrol en druk op de Verstuur knop.
Stap 4. Draai naar het andere iOS-apparaat, start de Mail-app en open de ontvangen mail. Verplaats vervolgens de foto's.
Opmerking:
Alle e-mailproviders hebben beperkingen voor de grootte van de e-mail. Misschien kunt u niet grote foto's met e-mail verzenden.
Hoe u foto's tussen iPhones kunt verplaatsen met iCloud
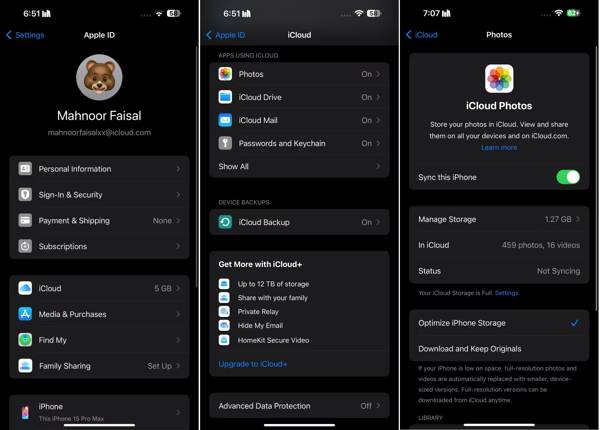
Stap 1. Voer de ... uit Instellingen app op het bronapparaat.
Stap 2. Tik op je profiel, kies iClouden druk op Foto's. Schakel de in Synchroniseer deze iPhone optie.
Stap 3. Om foto's van de oude iPhone naar de nieuwe iPhone over te zetten, logt u in op dezelfde Apple ID op het nieuwe apparaat. Schakel vervolgens in Synchroniseer deze iPhone van iCloud-foto's.
Opmerking:
Op deze manier wordt de gehele fotobibliotheek gesynchroniseerd en kunt u niet specifieke foto's selecteren om te verplaatsen.
Hoe u foto's tussen iPhones kunt overbrengen met iCloud Link
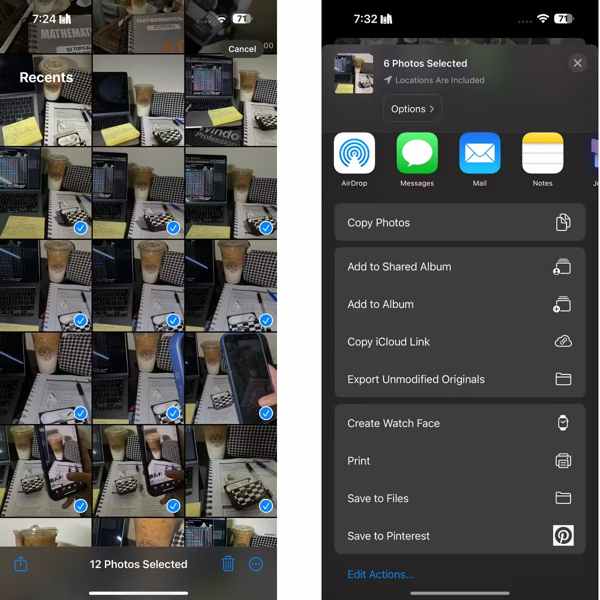
Stap 1. Als u foto's van uw iPhone naar de iPhone van een vriend wilt overzetten met iCloud, selecteert u de foto's in uw Foto's-app.
Stap 2. Druk op de Delen knop en kies Kopieer iCloud-link.
Stap 3. Stuur de link vervolgens naar de ontvanger met een instant messaging service, zoals iMessage. Uw vriend kan de foto's downloaden op zijn of haar apparaat door op de link te tikken.
Hoe u foto's van iPhone naar iPhone overzet met iMessage
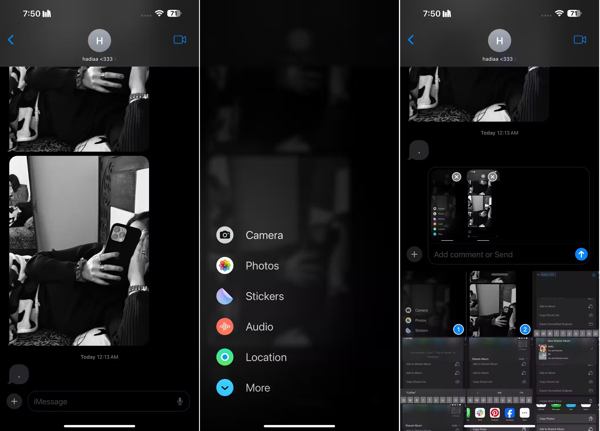
Stap 1. Om een paar foto's van iPhone naar iPhone over te zetten, opent u de Berichten-app op één apparaat.
Stap 2. Zoek het contact van de ontvanger en maak een chat. Tik vervolgens op het +-pictogram naast het tekstvak en kies Foto's.
Stap 3. Raak de gewenste foto's aan en tik op de Verstuur knop. De ontvanger kan de foto's snel importeren op zijn of haar iPhone.
Hoe iPhone-foto's naar iPhone te exporteren via een gedeeld album
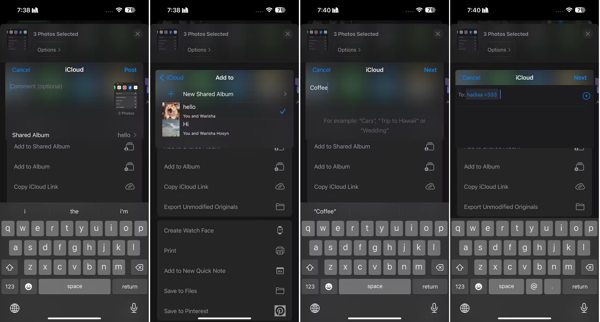
Stap 1. Open de Foto's-app op een iPhone en selecteer de gewenste foto's.
Stap 2. Druk op Delen knop en kies Toevoegen aan gedeeld album. pers Nieuw gedeeld album, en bedenk een naam.
Stap 3. Selecteer de ontvanger uit uw contacten en tik op Plaatsen om foto's naar albums op de andere iPhone te verplaatsen.
Hoe je foto's van de ene iPhone naar de andere overzet via AirDrop
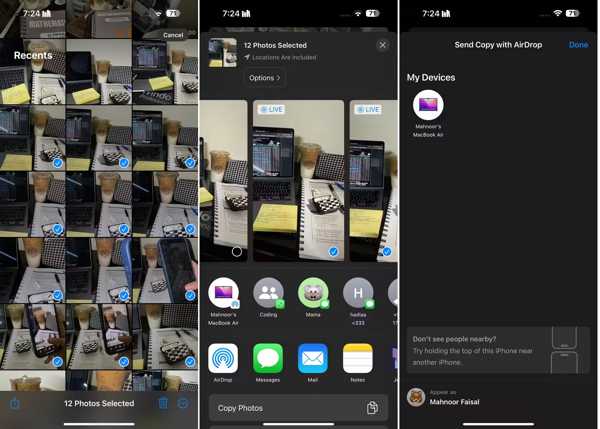
Stap 1. Verbind de twee iOS-apparaten met hetzelfde wifi-netwerk en schakel het apparaat in. Bluetooth op beide.
Stap 2. Ga naar de Foto's-app op één apparaat, selecteer de foto's, tik op de Delen knop en kies AirDrop.
Stap 3. Selecteer vervolgens het andere apparaat om iPhone-foto's naar een andere iPhone te exporteren.
Opmerking:
Deze manier is alleen beschikbaar voor het overbrengen van een paar foto's tussen iOS-apparaten.
Conclusie
Nu zou je minstens zeven manieren moeten leren om foto's van iPhone naar iPhone overbrengen. Met een computer is Apeaksoft iPhone Transfer de beste optie om fotomigratie uit te voeren tussen iOS-apparaten via compatibele kabels. Zonder computer kunt u proberen de klus draadloos te klaren met iCloud, AirDrop en meer. Het is niet moeilijk om een geschikte methode te kiezen op basis van uw situatie en volg onze gids om de klus te klaren. Als u nog andere vragen hebt, schrijf ze dan gerust hieronder op.
Gerelateerde artikelen
U kunt de Notes-app synchroon maken tussen iPhone en iPad met behulp van iCloud en andere services. Hier leest u hoe u notities van iPhone naar iPhone kunt overbrengen.
Hier zijn enkele tips voor het overbrengen van uw muziek van Android naar iPhone. Als u problemen ondervindt bij deze taak, vindt u onze handleidingen en suggesties nuttig.
Als de opslagruimte van uw iPhone bijna vol is, leest u in dit artikel hoe u dubbele foto's van uw iPhone verwijdert en hoe u dit voorkomt.
Hoe video's verzenden van Android naar iPhone? 6-oplossingen worden hier aangeboden om u te helpen eenvoudig grote video's over te zetten zonder kwaliteit te verliezen van Android naar iPhone.

