"Meestal sla ik foto's op mijn computer op omdat deze een grotere harde schijf heeft, maar ik zou het leuk vinden als de foto's op mijn iPhone waren opgeslagen, zodat ze offline beschikbaar zouden zijn via de Foto's-app op de iPhone, hoe je foto's van computer naar iPhone kunt overbrengen ? Help alstublieft." Veel experts stelden iPhone-bezitters voor om een back-up te maken van foto's, video's en andere bestanden op de computer, deels omdat ze denken dat smartphone geen geschikt medium is om veel gegevens op te slaan. Omdat Apple echter de opslagcapaciteit voor de iPhone blijft verbeteren, willen mensen misschien foto's van de computer naar de iPad / iPhone overbrengen. Aan de andere kant heeft Apple serieuze systeemtoestemmingen geïntroduceerd in iOS, zodat gebruikers geen foto's online kunnen downloaden en opslaan in de Foto's-app.
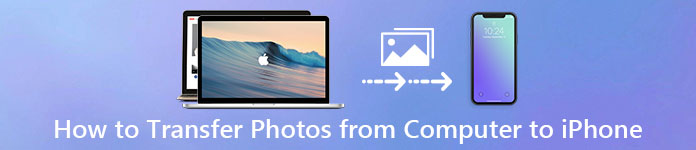
Er zijn veel verschillende manieren om deze taak te voltooien, zoals e-mail, cloudservice en apps voor Wi-Fi-overdracht. We zijn echter altijd op zoek naar de beste manier om foto's over te zetten van de computer naar de iPhone. iTunes is bijvoorbeeld een hulpprogramma voor iPhone- en iPad-gebruikers om een back-up van gegevens te maken en gegevens met de computer te synchroniseren. En iCloud is een andere dienst die door Apple is ontwikkeld om gebruikers te helpen foto's en andere bestanden over te brengen tussen computer en iPhone / iPad. In deze zelfstudie laten we je foto's van computer naar iPhone downloaden met iTunes en iCloud. Bovendien kunt u meer opties leren om deze taak eenvoudig te voltooien.
- Deel 1: foto's overbrengen van pc / Mac naar iPhone met iTunes
- Deel 2: foto's van computer naar iPhone synchroniseren met iCloud
- Deel 3: de beste manier om foto's vanaf de computer op de iPhone te plaatsen
Deel 1: Hoe foto's overbrengen van pc / Mac naar iPhone met iTunes
iTunes is de meest gebruikte methode om afbeeldingen van Mac naar iPhone te krijgen. Apple heeft iTunes voor Windows en iTunes voor Mac uitgebracht. En de procedure is vrij eenvoudig.
Stap 1. Download en installeer de nieuwste versie van iTunes op je computer. Als u iTunes hebt, werkt u dit bij naar een nieuwe versie. Sluit vervolgens je iPhone aan op je Mac of pc met behulp van de USB-kabel.
Stap 2. Als alles goed gaat, wordt de knop "Apparaat" rechtsboven geactiveerd (how to repareer de iPhone niet in iTunes). Klik erop en je krijgt de linker menubalk te zien. Kies het menu-item "Foto's" om het fotovenster te synchroniseren.
Stap 3. Vink allereerst het vakje voor 'Foto's synchroniseren' aan, open vervolgens het vervolgkeuzemenu naast 'Foto's kopiëren van' en kies de locatie met de foto die je met de iPhone wilt synchroniseren, bijvoorbeeld de Foto's-app op Mac of Windows Photos Galerij.

Stap 4. Na het instellen, klik op de "Toepassen" knop in de rechter benedenhoek, uw foto's gaan naar de iPhone vanaf uw computer.
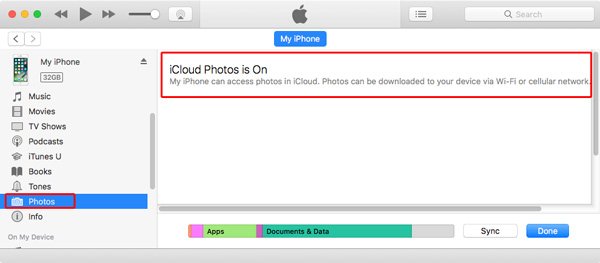
Tips die u moet weten over het overbrengen van foto's naar de iPhone met iTunes
1. iTunes biedt nu ondersteuning voor het synchroniseren van foto's en andere bestanden via een Wi-Fi-netwerk, maar u moet dit instellen in het overzichtsvenster.
2. En iTunes bedekt alle foto's in je filmrol met de nieuwe foto's. Met een ander woord, je kunt maar beter maak een back-up van bestaande foto's op je iPhone eerste; anders zijn ze voor altijd verdwenen.
3. Deze methode is zeer geschikt wanneer u een groot aantal foto's van de computer naar de iPhone wilt overbrengen. Omdat het geen internet- of draadloze verbinding vereist, zou de overdrachtssnelheid vrij hoog en betrouwbaar zijn.
4. Als u iCloud-fotobibliotheek op uw iPhone hebt ingeschakeld, synchroniseert iTunes geen foto's van computer naar iPhone en kunt u de fotosynchronisatiefuncties niet vinden in Windows. In plaats daarvan zal het u een melding laten zien dat iCloud
Foto's is ingeschakeld en u wordt aangeraden foto's naar iPhone te downloaden via Wi-Fi of mobiele gegevens.
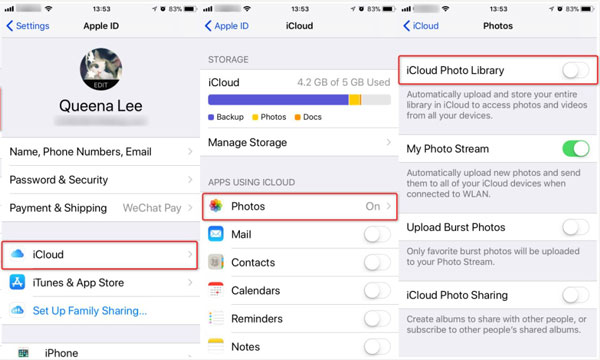
Om iTunes niet te synchroniseren, heb je 3-opties:
Optie 1: schakel iCloud-fotobibliotheek op uw iPhone uit. Ga naar "Instellingen"> [je naam]> "iCloud"> "Foto's" en zet de schakelaar van "iCloud-fotobibliotheek" op OFF, kies wanneer daarom wordt gevraagd "Verwijderen van iPhone". Hiermee worden alle foto's die in iCloud zijn opgeslagen, van je iPhone verwijderd. Probeer andere opties als u ze wilt behouden.
Optie 2: Synchroniseer foto's van computer naar iPhone rechtstreeks met iCloud. Voordien kunt u uw iPhone beter aansluiten op een Wi-Fi-netwerk (Hoe de iPhone te repareren, maakt geen verbinding met wifi?) en nieuwe foto's synchroniseren met iCloud-fotobibliotheek.
Optie 3: probeer een iTunes-alternatief. Over hoe u foto's van de computer naar de iPhone kunt krijgen met behulp van het beste iTunes-alternatief, kunt u hierover leren in Deel 3.
Deel 2: Hoe foto's van computer naar iPhone te synchroniseren met behulp van iCloud
iCloud is de cloudopslagdienst die door Apple is uitgegeven. Het is een andere manier om foto's van computer naar iPhone te importeren via een Wi-Fi-netwerk. We laten u zien hoe u iCloud kunt gebruiken om hieronder foto's van pc / Mac aan de iPhone toe te voegen.
Hoe foto's van pc naar iPhone kopiëren met iCloud
Stap 1. Typ icloud.com in de adresbalk van uw browser op een Windows-pc en druk op Enter. Log in met uw Apple ID en wachtwoord (Uw Apple ID of wachtwoord vergeten? Apple-ID opnieuw instellen.), beantwoord de beveiligingsvragen of voer de verificatiecode in om de iCloud-startpagina te openen.
Stap 2. Klik op de optie Foto's om iCloud-fotobibliotheek te openen. Ga naar de rechterbovenhoek en klik op "Uploaden". Wanneer u wordt gevraagd de afbeelding te kiezen die op uw computer is opgeslagen, selecteert u alle foto's die u wilt overbrengen en klikt u op "OK". Wacht tot het uploaden van de foto's naar de iCloud-fotobibliotheek is voltooid.
Tip: Als u de optie Foto's niet kunt vinden op de startpagina van iCloud, betekent dit dat u de iCloud-fotobibliotheek op uw iPhone hebt uitgeschakeld.
Stap 3. Ontgrendel je iPhone, voer de iOS-instellingen-app uit, tik op je Apple ID en ga naar "iCloud". Bekijk het iCloud-account en zorg ervoor dat dit hetzelfde account is dat u hebt gebruikt om uw foto's op pc te uploaden. Tik op "Foto's" in het scherm iCloud-instellingen en schakel vervolgens "iCloud-fotobibliotheek" in. Als het al is ingeschakeld, schakel het dan uit en weer in.
Stap 4. Ga nu vanuit het startscherm naar de app Foto's en je zult zien dat iCloud foto's van de computer naar de iPhone heeft gezet.
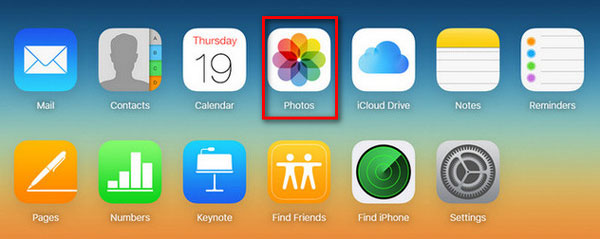
Hoe foto's van Mac naar iPhone over te zetten via iCloud
Stap 1. Start eerst de Foto's-app op de Mac en voeg de foto's toe die u vanaf de computer wilt verzenden om van de computer naar de iPhone te verzenden. Verbind uw Mac-computer met internet.
Stap 2. Klik op het menu "Foto's" linksboven in het venster en kies "Voorkeuren". Ga naar het iCloud-tabblad in het pop-upvenster en vink het vakje voor iCloud-fotobibliotheek aan. Als het de eerste keer is dat u iCloud-fotobibliotheek op Mac inschakelt, moet u maximaal 24 uur wachten om alle foto's met uw iCloud-account te synchroniseren.
Stap 3. Schakel vervolgens uw iPhone in en schakel iCloud-fotobibliotheek in. De foto's gaan naar uw iPhone zodra deze verbinding maakt met een Wi-Fi-netwerk. Als u opslag wilt opslaan wanneer iPhone-opslag is vol, ga naar "Instellingen"> [uw naam]> "Foto's en camera" en selecteer "iPhone-opslag optimaliseren". Met de optie Originelen downloaden en bewaren kunt u foto's in originele kwaliteit overbrengen van computer naar iPad of iPhone.
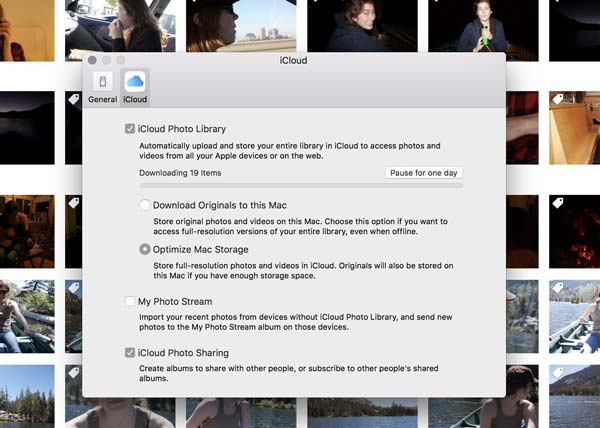
Belangrijke opmerking:
1. iCloud is een webgebaseerde service, dus u hoeft geen USB-kabel voor te bereiden wanneer u deze gebruikt om foto's van de computer naar de iPhone te downloaden.
2. Apple biedt 5GB gratis opslagruimte voor elk account. Als u veel foto's of video's van hoge kwaliteit wilt overbrengen, is dit misschien geen goede optie. Als dat mogelijk is, verwijder nutteloze iCloud-opslag voor het overbrengen van iOS-foto's.
3. Gebruikers kunnen ook meer opslagcapaciteit voor iCloud op iPhone of Mac kopen. Veel gebruikers klaagden er echter over dat ze tweemaal betalen voor één leven. U hebt bijvoorbeeld een film gekocht van de iTunes Store en u moet opnieuw betalen om deze in iCloud te bewaren. Het is een factor die veel iCloud-gebruikers stoort.
4. Bovendien is beveiliging ook een belangrijk probleem met iCloud. Er gaan geruchten dat de foto van beroemdheden lekt als gevolg van een script dat is ontwikkeld door cybercriminelen. Hoewel het niet rechtstreeks naar iCloud verwijst, wordt draadloze overdracht niet langer als veilig beschouwd.
Deel 3: De beste manier om foto's op de iPhone vanaf de computer te plaatsen
Het is logisch dat sommige mensen zoeken naar hoe ze foto's van de computer naar de iPhone kopiëren zonder iTunes / iCloud, als je bedenkt dat ze verschillende onvermijdelijke nadelen hebben. Vanaf dit punt raden we je aan om Apeaksoft te proberen iPhone Transfer voor Mac.
De voordelen zijn onder meer:
- Makkelijk te gebruiken. Met deze iPhone-overdrachtstoepassing kunt u met één klik foto's van Mac naar iPhone / PC naar iPhone overbrengen.
- Tweerichtingsoverdracht. Met iPhone Transfer kunt u foto's van computer naar iPhone, iPhone naar iPhone en iPhone naar de computer verzenden.
- Foto's beheren voor synchronisatie. Het heeft de capaciteit om alle iPhone-foto's op uw computer weer te geven; dan kun je een voorvertoning bekijken en iPhone-foto's beheren voordat je gaat synchroniseren.
- Geen schade aan bestaande foto's. De applicatie importeert foto's van de computer naar de iPad / iPhone zonder de huidige gegevens te onderbreken.
- Lossless overdracht. Alle afbeeldingen worden in originele kwaliteit en formaten naar uw iPhone verzonden.
- Sneller en veiliger. Het maakt gebruik van een fysieke verbinding om foto's over te zetten tussen iDevice en de computer, wat sneller en veiliger is.
- Naast het overbrengen van foto's van de computer naar de iPhone zonder iTunes, ondersteunt het een breder scala aan datumcategorieën, zoals video's, muziek-, afspeellijsten, beltonen, berichten, contacten, audioboeken, PDF en meer.
- Hogere compatibiliteit. iPhone Transfer werkt voor iPhone 17/16/15/14/13/12/11, iPad Pro/Air/Mini of eerdere generaties en iPod touch.
Kortom, het is een van de beste opties om snel foto's van de computer naar de iPhone / iPad over te zetten.
Hoe foto's op de iPhone te zetten vanaf de computer met iPhone Transfer
Om u te helpen de procedure te begrijpen, gebruiken we een iPhone 7 en Windows 10 als voorbeeld.
Stap 1. Verbind iPhone met iPhone-overdracht
Er zijn twee versies van iPhone Transfer, één voor Windows 10 / 8.1 / 8/7 / XP en de andere voor Mac OS. Download de juiste versie volgens uw besturingssysteem en volg de assistent op het scherm om deze op uw Windows-pc te installeren. Start iPhone Transfer en het zal uw iPhone 7 detecteren zodra u deze op uw computer aansluit met de Lightning-kabel van Apple.

Stap 2. Bekijk iPhone-foto's voordat ze worden overgezet
Als je veel foto's van hoge kwaliteit op je iPhone 7 wilt toevoegen, moet er voldoende opslagruimte zijn. Het kan dus zijn dat u enkele ongewenste foto's van uw iPhone moet verwijderen. Ga naar het tabblad "Foto's" in de linkerkolom. Alle foto's op uw iPhone worden in het detailvenster geladen. Selecteer alle ongewenste foto's en klik op de knop "Verwijderen" om ze te verwijderen.
Stap 3. Zet foto's over van computer naar iPhone
Vouw vervolgens het menu "Toevoegen" bovenaan het venster open; u krijgt twee opties te zien, "Nieuw album" en "Map toevoegen". Als u alleen foto's van computer naar iPhone wilt overbrengen, selecteert u "Map toevoegen", navigeert u naar de map in Verkenner en klikt u op "OK" om deze rechtstreeks naar uw iPhone 7 te verzenden. De optie "Nieuw album" maakt een nieuw album aan en plaatst er nieuwe foto's in. Wacht tot het proces is voltooid, sluit iPhone Transfer en verwijder iPhone 7 van uw computer. Nu kunt u op elk moment foto's op uw iPhone bekijken.

Conclusie
Hoewel de opslagcapaciteit van de iPhone beperkt is, willen mensen toch hun foto's offline bekijken. Een belangrijk ding om te onthouden dat je niet gewoon je iPhone kunt aansluiten en er foto's naartoe kunt kopiëren. De serieuze systeemtoestemming maakt nieuwe iPhone-gebruikers teleurgesteld omdat ze verwachten dat de iPhone werkt als een draagbaar apparaat. Er zijn eigenlijk een aantal diensten die u kunt gebruiken om foto's van uw computer naar uw iPhone, iTunes en iCloud te downloaden. Als u de USB-kabel hebt en u zich geen zorgen maakt over het overschrijven van gegevens, kan iTunes snel foto's overbrengen van de computer naar de iPhone. iCloud is een optie om foto's van pc / Mac naar iPhone te synchroniseren via internet. Het kost natuurlijk veel meer tijd om de klus te klaren. Als u op zoek bent naar een betere keuze, raden wij Apeaksoft iPhone Transfer aan, omdat dit sneller en veiliger is. Nu kunt u uw favoriete aanpak kiezen en onze handleidingen volgen om uw foto's van de computer naar uw iPhone te verplaatsen en ze altijd en overal te bekijken.




