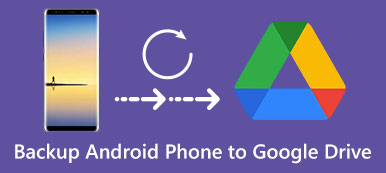"Hoe Google Foto's uitschakelen? Ik gebruik een Samsung Galaxy Note 8-telefoon met een Android 7.1-versie. Ik heb enkele instructies geprobeerd om Google Foto's uit te schakelen, maar niets werkte. Ik heb deze automatische back-upfunctie niet nodig. Alle hulp?"
Google Foto's biedt een handige manier om foto's en video's op uw Android-telefoon op te slaan en er een back-up van te maken. Na enkele instellingen en machtigingen uploadt uw mobiele apparaat automatisch uw foto's en video's naar de cloudservice. U vindt het echter niet prettig dat alle foto's worden geüpload naar uw Galerij-app, vooral niet voor sommige die op het sociale netwerk zijn gepost of gedeeld.
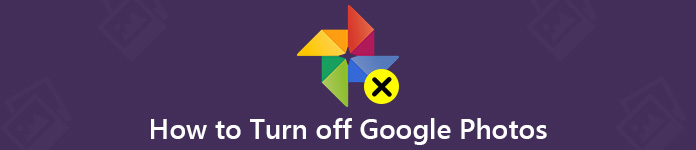
Om een puinhoop in de Google Gallery-app te voorkomen, moet u de Google Foto's-instellingen correct aanpassen. U kunt de automatische back-up van Google Foto's uitschakelen of Google Foto's-synchronisatie uitschakelen om van deze cloudalbums af te komen. Hier in dit bericht laten we u 2 eenvoudige manieren zien om Google Foto's uit te schakelen.
- Deel 1. Hoe Google Photos Auto Backup uit te zetten
- Deel 2. Account ontkoppelen om Google Photos Backup and Sync uit te schakelen
- Deel 3. Een back-up maken van een telefoon nadat u Google Foto's hebt uitgeschakeld [aanbevolen]
Deel 1. Hoe Google Photos Auto Backup uit te zetten
Als je niet automatisch een back-up van foto's en video's wilt maken in de Google Photos-cloud, of als je Google Photos hebt uitgeprobeerd en de automatische back-upoplossing niet leuk vindt, wordt het tijd om de functie Google Photos Back-up op je Android-telefoon uit te schakelen.
Stap 1 In feite is het vrij eenvoudig om de automatische back-upfunctie van Google Foto's in of uit te schakelen. U kunt uw Android-telefoon ontgrendelen en de app "Foto's" openen. Als u niet bent aangemeld, moet u tijdens deze stap inloggen op uw Google-account.
Stap 2 Tik op "Instellingen" (de drie stippen in de rechterbovenhoek) en zoek de optie "Back-up en synchronisatie". Hier kunt u de functie op "Uit" of "Aan" zetten, afhankelijk van uw behoefte.
U kunt de back-up- en synchronisatiefunctie van Google Foto's ook op uw computer uitschakelen. Klik op de knop Instellingen en kies vervolgens de optie 'Back-up en synchronisatie afsluiten' in het vervolgkeuzemenu. Met slechts een paar klikken kunt u handig voorkomen dat Google Foto's allerlei soorten foto's naar de cloudservice uploadt.
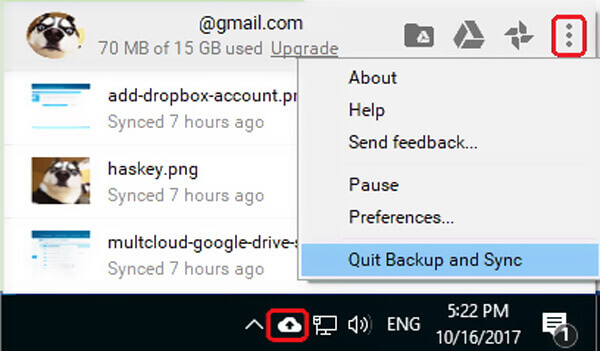
Als u de functie Back-up en synchronisatie op Google Foto's tijdelijk wilt onderbreken, kunt u de instellingen op de desktopversie aanpassen. Open Google Foto's en klik op de knop 'Instellingen' in de rechterbovenhoek. Hier vindt u een optie 'Pauze' in het vervolgkeuzemenu om de back-up van Google Foto's tijdelijk op de computer te plaatsen.
Deel 2. Account ontkoppelen om Google Photos Backup and Sync uit te schakelenMet de eerste methode kunt u eenvoudig uitschakelen Google Photos-back-up. U kunt er ook voor kiezen om uw Google-account los te koppelen van Backup and Sync. Omdat nadat de verbinding met het account is verbroken, de bijbehorende taak, inclusief het synchroniseren van foto's, ook wordt beëindigd.
Stap 1 Ga naar "Back-up en synchronisatie" en klik op de drie stippen rechtsboven in het venster.
Stap 2 Kies de optie "Voorkeuren" en klik vervolgens op het tabblad "Instellingen" in het linkerdeelvenster. Klik op "ACCOUNT VERBREKEN" om de back-up en synchronisatie van dit Google-account te stoppen.
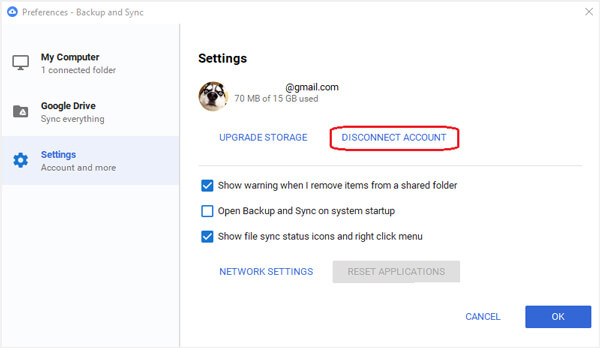
Deel 3. Een back-up maken van een telefoon nadat u Google Foto's hebt uitgeschakeld [aanbevolen]
Nog steeds alle soorten nieuwe afbeeldingen uploaden naar de Gallery-app nadat Google Foto's is uitgeschakeld? U kunt de Google-cloudservice stoppen en de traditionele back-upoplossing gebruiken.
Hier raden we de krachtige Android-back-up- en beheersoftware aan, MobieTrans om u te helpen alle nuttige gegevens, waaronder foto's, video's, muziek, contacten, berichten en meer, over te zetten naar een computer of een ander Android / iOS-apparaat voor back-up.

4,000,000 + downloads
Manier om met één klik Google-foto's over te zetten naar een computer of een ander apparaat.
Maak een back-up van alle Android-gegevens zoals foto's, video's, muziek, contacten, berichten en meer.
Breng alle soorten bestanden over tussen Windows PC / Mac, Android- en iOS-apparaten.
Beheer verschillende gegevens op Samsung, HUAWEI, Google-telefoon en iPhone / iPad beter.
Converteer fotoformaat zoals HEIC naar JPG / PNG en maak uw eigen beltoon.
Stappen om een back-up te maken van Google-foto's
Stap 1 Eerst moet u deze Android-gegevensoverdracht gratis downloaden, installeren en uitvoeren op uw computer. Verbind uw Android-apparaat met een USB-kabel.
Stap 2 Nadat u verbinding hebt gemaakt, ziet u basisinformatie over uw Android-apparaat in de hoofdinterface. Alle standaard Android-gegevens worden links in categorieën weergegeven, zoals Foto's, Video's, Muziek, Contacten, Berichten en meer.

Stap 3 Klik op de optie "Foto's" en vervolgens mag u alle afbeeldingsbestanden op uw Android-apparaat controleren. Selecteer alle foto's die u naar de computer wilt overbrengen en klik vervolgens op de computerachtige knop.

Door dit te doen, kunt u gemakkelijk een back-up maken van al uw Google-foto's op de computer. U kunt het ook gebruiken om computergegevens toe te voegen aan Android-telefoons, iPhone-gegevens overbrengen naar Androidof kopieer Android-gegevens naar de iPhone met gemak. Gewoon gratis downloaden en probeer het eens.
We hebben vooral gesproken over het uitschakelen van Google Foto's in de post. U kunt 3 eenvoudige manieren krijgen om de automatische back-up en synchronisatiefunctie van de Google-cloudservice uit te schakelen. Ik hoop dat je na het lezen van deze pagina de gewenste methode kunt krijgen om te voorkomen dat Google Foto's uploadt.