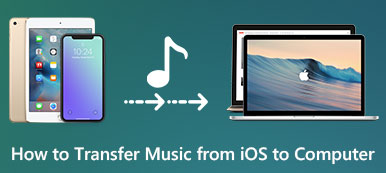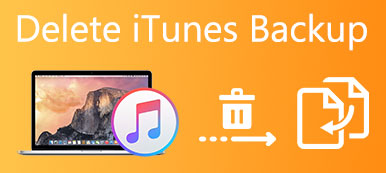Nu is het misschien het moment om naar de beste iTunes-alternatief voor uw computer. Voor het eerst gelanceerd in 2001, kan niet worden ontkend dat iTunes een van de meest gebruikte Apple-applicaties is. Vanaf dat moment bleef Apple nieuwe functies in iTunes introduceren. Dat maakt het steeds groter, veranderder en opgeblazen.
Op WWDC 2019 kondigde Apple eindelijk aan dat het binnenkort iTunes op Mac zal afsluiten. In plaats daarvan zullen afzonderlijke apps een deel van de iTunes-functies vervangen. Hoe zit het met iPhone-back-up en herstel? Volgens Apple zal het worden gedaan door Finder op Mac. Bovendien kunnen Windows-gebruikers niet genieten van de gratis service. Daarom identificeren en delen we de beste alternatieven voor iTunes voor Windows 10, Mac OS X / 11, Linux, Chrome OS en Ubuntu.

- Deel 1: beste iTunes-alternatief voor Windows
- Deel 2: Top iTunes alternatief voor Mac
- Deel 3: Beste iTunes-alternatief op Linux
- Deel 4: Fantastisch iTunes-alternatief voor Chrome OS
- Deel 5: Beste iTunes-alternatief op Ubuntu
Deel 1: Beste iTunes-alternatief voor Windows
Apeaksoft MobieTrans is een professioneel alternatief voor iTunes. Het heeft meer voordelen dan iTunes.
- Breng gegevens direct van de iPhone naar de pc of een andere smartphone over.
- Voeg muziek, foto's, video's en meer toe vanaf de pc naar je iPhone.
- Bekijk en beheer alle gegevens op uw iPhone, geordend op soort.
- Integreer uitgebreide functionaliteiten, zoals een ringtone-maker en meer.
Kortom, het is de beste optie om een back-up van uw iPhone naar pc te maken zonder iTunes.
Hoe een iPhone een back-up te maken met het beste iTunes-alternatief op de pc
Stap 1. Download het alternatief voor iTunes op Windows 10
Download en installeer MobieTrans op uw pc.
Sluit vervolgens je iPhone op dezelfde computer aan met de Lightning-kabel die bij je apparaat is geleverd.

Stap 2. Bekijk en beheer iPhone-gegevens
Nadat uw iPhone is gedetecteerd, kunt u een voorbeeld van uw iOS-gegevens weergeven, ingedeeld naar typen, zoals Foto's, Muziek, Video's, Contacten, Berichten, etc. Ga naar elk gegevenstype en bekijk een voorbeeld van uw bestanden die op de iPhone zijn opgeslagen.

Stap 3. Selecteer een back-up van de iPhone
Vink het vakje aan naast elk bestand waarvan u een back-up wilt maken, klik op de pc-knop op het bovenste lint en selecteer uw pc. Vervolgens start het iPhone-back-upproces onmiddellijk.
Opmerking: Het alternatief voor iTunes voor Windows 10 is afhankelijk van de fysieke verbinding om gegevens tussen iPhone en pc over te zetten, dus het werkt snel. Bovendien worden al uw gegevens op de computer opgeslagen in de originele omstandigheden.
Deel 2: Beste iTunes-alternatief voor Mac
Als het gaat om Mac, wil Apple de iOS-back-upfunctie introduceren in de Finder-app. U hebt echter meer opties, zoals Apeaksoft iPhone Transfer voor Mac, wat een professionele gegevensmanager voor de iPhone is.
- Breng uw gegevens over van de iPhone naar de Mac-computer zonder verlies.
- Synchroniseer bestanden van uw Mac naar iOS-apparaat met een enkele klik.
- Beheer en bekijk iOS-gegevens op uw Mac-computer.
- Onderbreek de huidige gegevens op de iPhone niet tijdens het synchroniseren.
Blijkbaar is dit de beste keuze om een iPhone op Mac te back-uppen en te herstellen.
Hoe een iPhone een back-up te maken met het beste iTunes-alternatief op Mac
Stap 1. Verbind iPhone met iPhone Transfer voor Mac
Start iPhone Transfer voor Mac nadat u het op uw computer hebt geïnstalleerd. Er is nog een versie voor pc. Sluit vervolgens uw iPhone aan op de machine met een USB-kabel.

Stap 2. Maak een back-up van de iPhone naar Mac
Ga naar het gegevenstype waarvan u een back-up wilt maken op Mac op de linkerzijbalk, zoals SMS. Controleer vervolgens de gewenste berichten. Zorg ervoor dat u alle iOS-gegevens selecteert waarvan u een back-up wilt maken, klik op Exporteren naar en selecteer uw computer om het back-upproces te starten.

Stap 3. Bestanden toevoegen aan iPhone vanaf Mac
Als u enkele bestanden, zoals foto's, van uw computer naar de iPhone wilt toevoegen, gaat u naar Foto's Klik links van het tabblad op de Toevoegen menu op het bovenste lint, zoek de foto's op uw harde schijf en voeg ze toe aan de iPhone.

Evenzo zou je de stappen kunnen volgen naar contacten synchroniseren van iPhone naar Mac.
Deel 3: Beste iTunes-alternatief op Linux
Het is bekend dat iTunes niet beschikbaar is voor Linux, dus je hebt een iTunes-muziekspeleralternatief nodig voor je Linux-computer. Amarok is een goede keuze. Het is niet alleen een muziekoplossing, maar ook een iPod-manager en overdracht naar muziek overzetten naar iPod. Volg de onderstaande stappen om te leren hoe u het kunt gebruiken.
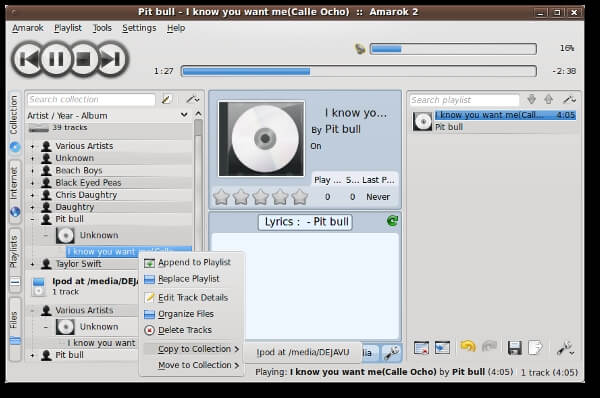
Stap 1. Installeer het gratis alternatief voor iTunes op je Linux. Sluit uw iPod aan op de computer.
Stap 2. Wanneer het venster verschijnt, selecteert u Openen met andere applicatie in de vervolgkeuzelijst en kies Amarok om het iTunes-alternatief te openen.
Stap 3. Ga naar de Collectie tab aan de linkerkant en scroll naar beneden om het nummer te vinden dat u naar de iPod wilt kopiëren.
Stap 4. Klik er met de rechtermuisknop op en selecteer Kopieer naar verzameling > uw iPod. Vervolgens gaat de muziek naar uw iOS-apparaat.
Deel 4: Fantastisch iTunes-alternatief voor Chrome OS
Als u muziek wilt beheren in Chrome OS, heeft u een eenvoudig alternatief voor iTunes, Google Play Music. Het is een muziekstreamingservice die is uitgebracht door Google. Mensen kunnen toegang krijgen via de website en de mobiele app. Het is ook een eenvoudige manier om naar je muziek te luisteren via Chrome OS en iPhone.
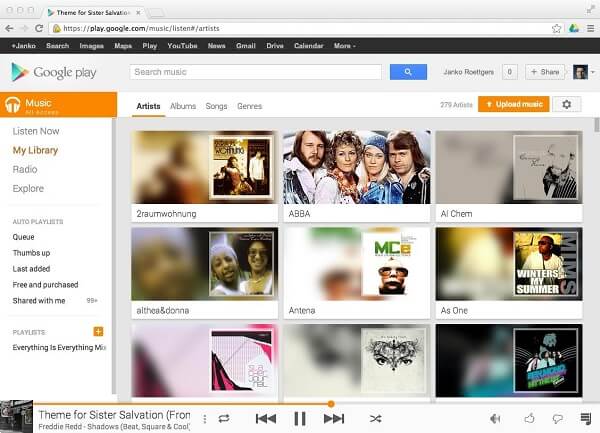
Stap 1. Open uw Chrome, toegang Google Play Music website en log in op uw account. Ga naar Mijn muziek klik en klik Upload muziek.
Stap 2. Sleep vervolgens uw muziekbibliotheek naar de website om ze toe te voegen aan het alternatief voor iTunes. Selecteer als hierom wordt gevraagd Upload nummers naar Google Play en druk op Volgende knop.
Stap 3. Schakel vervolgens uw iPhone in en start de Google Play Music-app. Het is gratis te downloaden in de App Store.
Stap 4. Log in op hetzelfde Google-account. Druk op MENU toets en selecteer Mijn bibliotheek.
Stap 5. Nu kunt u naar uw muziekbibliotheek op de iPhone luisteren of deze downloaden om offline te genieten.
Opmerking: Hoewel u met de Google Play Music-app muziek kunt downloaden om offline te luisteren, zijn uw nummers gecodeerd en niet geldig in andere muziekspeler-apps.
Deel 5: Beste iTunes-alternatief op Ubuntu
Voor Ubuntu is Banshee het beste gratis iTunes-alternatief voor iPod en iPhone. Leuk vinden iFunbox, gebruiken veel Ubuntu-eigenaren Banshee als muziekmanager voor hun computer. Trouwens, het heeft de mogelijkheid om muziek en video's naar je iOS-apparaat te uploaden.
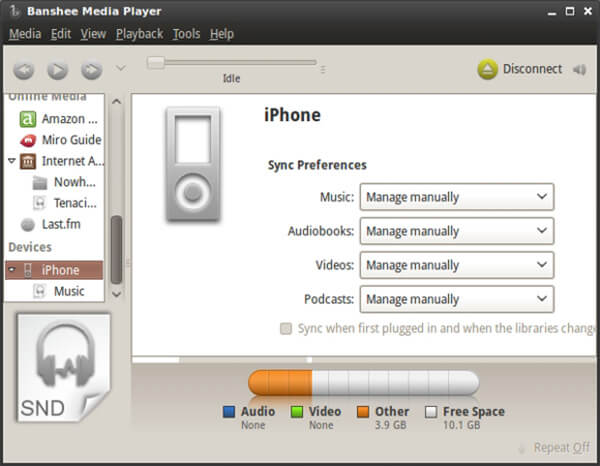
Stap 1. Download het gratis iTunes-alternatief voor iPhone van de officiële website en installeer het op de juiste manier.
Stap 2. Met je iPhone verbonden en gemount, voer je Banshee uit en selecteer je je apparaat in de linkerzijbalk.
Stap 3. Vervolgens krijgt u de gegevenstypen gepresenteerd, inclusief Muziek, Audiobooks, Video's en podcasts. Kiezen Manueel managen voor elk gegevenstype; anders gaan alle nummers automatisch naar je iPhone.
Stap 4. Voeg je muziek toe aan het gratis alternatief voor iTunes door te kiezen Media > Media importeren.
Stap 5. Sleep vervolgens de nummers, albums of afspeellijsten vanuit het bibliotheekgebied naar uw iPhone die hieronder wordt vermeld Apparaten sectie. Het bestandsoverdrachtproces begint onmiddellijk.
Opmerking: Banshee ondersteunt geen FLAC, OGG, APE, dus je kunt iTunes-muziek beter converteren naar MP3, AAC, ALAC, AIFF of WAV.
Conclusie
Op basis van ons bovenstaande delen, zou je tenminste 5-alternatieven moeten beheersen voor iTunes voor Windows 10, MacOS, Linux, Chrome OS en Ubuntu. Nu moet je begrijpen dat je nog steeds een back-up kunt maken en je iPhone kunt herstellen zonder iTunes. Wat u moet doen, is om onze gids te volgen om uw iOS-gegevens zoals gewoonlijk te beheren.