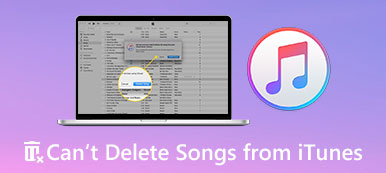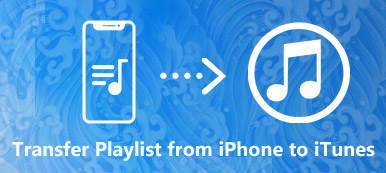iTunes voor Windows is lange tijd een populaire tool geweest om iOS-gebruikers te helpen een back-up te maken van iPhone-gegevens of -bestanden. Sommige iOS-gebruikers hebben echter nog veel vragen over hoe iTunes voor Windows te gebruiken. In dit artikel hebben we de betekenis van iTunes voor Windows geïntroduceerd en hoe u iTunes afzonderlijk kunt downloaden, installeren, bijwerken, verwijderen en zelfs een back-up kunt maken. Alles wat u moet weten over iTunes voor Windows vindt u hier. Kom nu meer lezen en ontdekken.
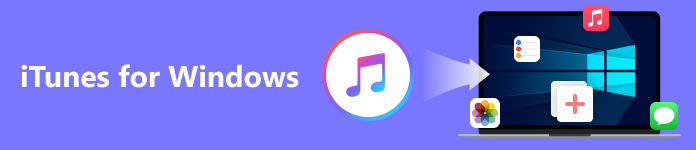
- Deel 1. Wat is iTunes voor Windows
- Deel 2. iTunes voor Windows downloaden, installeren en bijwerken
- Deel 3. iTunes voor Windows verwijderen
- Deel 4. Een back-up maken van iPhone naar pc via iTunes voor Windows
- Deel 5. Beste alternatief voor iTunes voor Windows op pc
- Deel 6. Veelgestelde vragen over iTunes voor Windows
Deel 1. Wat is iTunes voor Windows
iTunes voor Windows is krachtige desktopsoftware waarmee u van veel entertainment kunt genieten. Met iTunes voor Windows kunt u allerlei films, gratis podcasts, audioboeken en tv-programma's op uw computer afspelen en beheren. Je kunt ook nummers en meer downloaden, kopen of huren. iTunes voor Windows is ook een ontmoetingsplaats voor mensen die graag muziek afspelen op pc. Je kunt hier naar meerdere muziek luisteren en je hele muziekbibliotheek bekijken. Als je enthousiast bent, kun je het gratis downloaden en uitproberen.
Deel 2. iTunes voor Windows downloaden, installeren en bijwerken
Voor sommige nieuwe gebruikers is er iets dat je beter vooraf kunt weten. Lees het volgende voor meer informatie over iTunes voor Windows.
Download en installeer iTunes voor Windows
iTunes voor Windows vereist Windows 11/10/8/7. U kunt de nieuwste iTunes-versie gratis downloaden van de website van Apple of de Microsoft Store. Klik na het downloaden op lopen, Volgende, installeren, Jaen Finish op bestelling. Nu hebt u iTunes voor Windows op uw computer geïnstalleerd.
Update iTunes voor Windows
Als u iTunes voor Windows al enige tijd hebt gedownload en een update voor iTunes hebt gevonden. U kunt de stappen volgen om bij te werken naar de nieuwste versie van iTunes voor Windows op uw pc.
Stap 1Open iTunes voor Windows op uw pc.
Stap 2Kies Help in de bovenste werkbalk van het iTunes-venster en klik vervolgens op Controleren op updates.
Stap 3Nu kunt u de aanwijzingen in het venster volgen om de nieuwste versie te installeren.
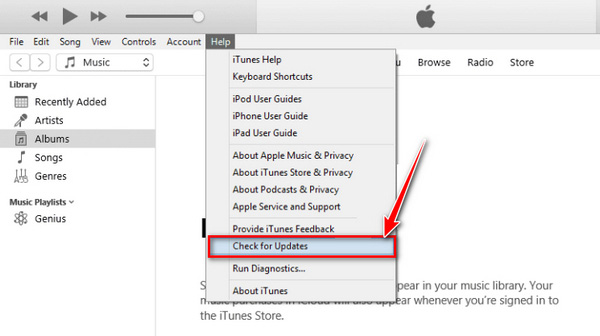
If Controleren op updates is niet in de Help menu, wat betekent dat u iTunes voor Windows downloadt van de Microsoft Store. U kunt dus controleren op updates van de Microsoft Store.
Deel 3. iTunes voor Windows verwijderen
Als u meer opslagruimte wilt vrijmaken door iTunes voor Windows op uw bureaublad te verwijderen, volgt u de onderstaande stappen.
Stap 1Open je Windows Instellingen in de Start menu.
Stap 2Vind de Apps optie en klik erop. Vervolgens wordt een lijst met al uw geïnstalleerde programma's op het vensterscherm geladen.
Stap 3Zoek en selecteer de iTunes-software. Klik op de Installatie ongedaan maken optie en wacht even. Nu hebt u iTunes voor Windows op uw pc verwijderd.
Om het te installeren en opnieuw te gebruiken als je dat nodig hebt, kun je beter een aantal gerelateerde programma's verwijderen om:
1. Snelle tijd
2. Apple-software-update
3. Apple Mobile Device Support (iTunes 9 of nieuwer)
4. Hallo
5. Ondersteuning voor Apple-toepassingen (64-bits/32-bits)
Houd er rekening mee dat een andere verwijderingsvolgorde kan leiden tot resterende componenten, waardoor de volgende iTunes-installatie niet goed werkt.
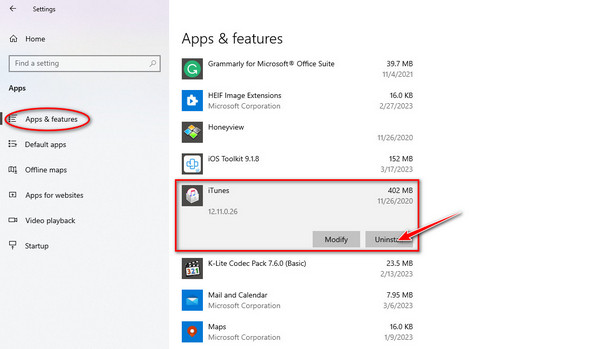
De bovenstaande stappen zijn van toepassing op Windows 8 of hoger.
Voor Windows 7 of eerder is stap 2 echter anders. Je moet de vinden control panel, Klik Programma's en onderdelen, en vond iTunes in de lijst. Voor de details van het verwijderen van iTunes, kun je ze hier bekijken.
Deel 4. Een back-up maken van iPhone naar pc via iTunes voor Windows
Stap 1Open iTunes voor Windows op uw computer. U moet uw iPhone op de computer aansluiten via USB of Wi-Fi. (Synchroniseren via een kabel is sneller dan synchroniseren via Wi-Fi.)
U wordt gevraagd om te tikken Trust en voer uw iPhone-toegangscode in om uw instellingen te bevestigen, en de computer zal gegevens detecteren.
Stap 2Klik op de Apparaat knop in de linkerbovenhoek van de interface iTunes van Windows. Selecteer vervolgens de Samenvatting tabblad op het linkerpaneel.
Stap 3Nu ziet u de apparaatinformatie. Klik op de Nu backuppen optie op het rechterpaneel. Wacht een paar minuten om het back-upproces te voltooien.
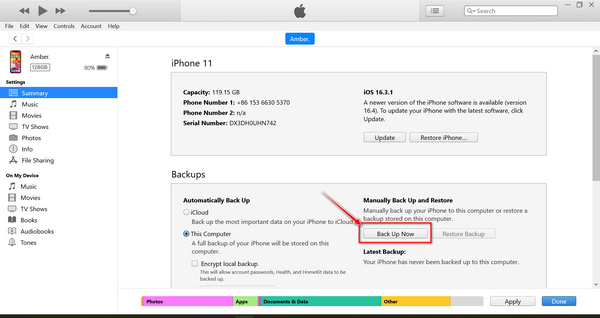
Het maken van een back-up van iPhone-gegevens met iTunes of Windows ondersteunt alleen het bekijken van de exacte tijd en datum waarop deze is gesynchroniseerd, maar u kunt de details van het back-upbestand niet controleren. Het kan dus uw lokale back-upbestanden op uw iPhone overschrijven.
Deel 5. Beste alternatief voor iTunes voor Windows op pc
Als u bestanden veilig wilt opslaan en alle back-upgegevens in detail wilt bekijken, is iTunes of Windows geen goede manier. Een professionele tool is de meest geschikte manier voor u, bijvoorbeeld Apeaksoft iOS-gegevensback-up en -herstel. Deze tool voor gegevensback-up ondersteunt het maken van back-ups van bestanden met een standaard- of versleutelde modus. Hiermee kunt u snel de iPhone-inhoud met één klik naar de computer synchroniseren. Na het maken van een back-up kunt u een voorbeeld van de details van elke back-up bekijken, zoals naam, iOS-versie, grootte, datum en zelfs de bestandsinhoud, en één back-up selecteren om te herstellen.
 Aanbeveling
Aanbeveling- Ondersteuning voor het maken van back-ups van iPhone-gegevens zoals mediabestanden in een paar minuten.
- Bekijk en selecteer back-upgegevens om te herstellen zonder lokale bestanden te overschrijven.
- Maak veilig een back-up van uw belangrijke bestanden op uw computer of mobiel met een wachtwoord.
Stap 1Download en installeer het iTunes-alternatief op Windows. Klik op de iOS-gegevensback-up en -herstel tabblad om de programma-interface te openen.
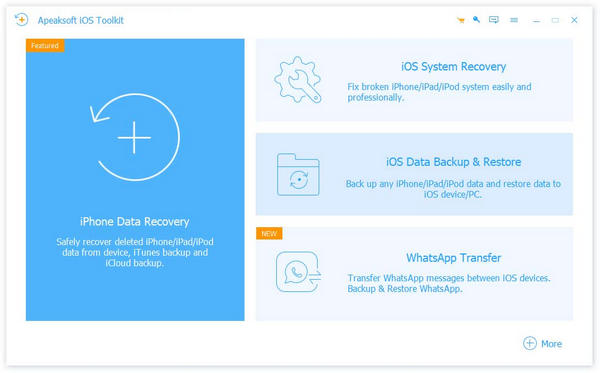
Stap 2Verbind uw iPhone met de computer met een USB-kabel. Selecteer de iOS-gegevensback-up optie in het linkerdeelvenster.

Stap 3Nu is je iPhone verbonden. Volg de instructies om naar het volgende proces te gaan. U kunt selecteren Standaard back-up om bestanden zoals tekstberichten, contacten, foto's, notities, enz. te kopiëren. Klik Start om naar het volgende venster te gaan.
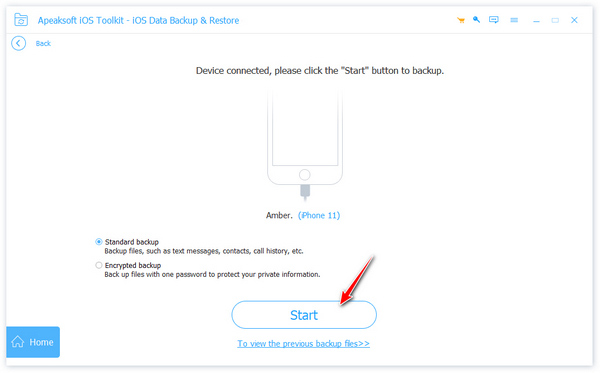
Om uw bestandsprivacy te beschermen, kunt u selecteren Gecodeerde back-up om eerst een back-up te maken van bestanden met één wachtwoord. Na het instellen kunt u de bestanden voor back-up kiezen, zoals de Standaard back-up modus.
Stap 4Na het kiezen van de gesynchroniseerde bestanden, klikt u op Volgende en selecteer de bestandsmap.
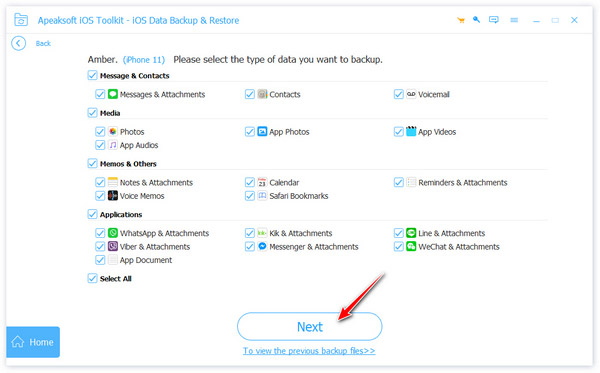
Stap 5Klik vervolgens op de backup knop om uw back-up op te slaan. Daarna zal het programma u vragen om de toegangscode van de iPhone in te voeren om de computer te vertrouwen. U kunt de back-upbestanden bekijken totdat de Gefeliciteerd verschijnt op het raam.

Als u meerdere keren een back-up hebt gemaakt, is het handig om uw back-upgegevens weer op uw iPhone of computer te herstellen. Kies selectief een back-upbestand dat u eerder hebt gesynchroniseerd. Daarnaast kunt u dit artikel lezen over hoe u dit kunt doen herstelt de iPhone zonder iTunes.
Deel 6. Veelgestelde vragen over iTunes voor Windows
Vraag 1. Waarom werkt iTunes voor Windows niet op Windows 11/10?
Wanneer uw Windows 11/10 wordt bijgewerkt, worden de standaardmachtigingen voor sommige iTunes-bestanden of -mappen gewijzigd. Dit kan ervoor zorgen dat u geen toegang krijgt tot bepaalde delen van uw computer en deze niet kunt openen wanneer u iTunes of Windows start.
Vraag 2. Wat vervangt iTunes voor Windows?
Apple Muziek. Steeds meer mensen gebruiken deze app graag om muziek af te spelen en naar podcasts te luisteren. Alle abonnees hebben toegang tot kwaliteitsservice in Apple Music.
Vraag 3. Is iTunes voor Windows gratis met iPhone?
Ja. iTunes voor Windows is een gratis en gebruiksvriendelijke applicatie. U kunt iTunes voor Windows downloaden en het gratis gebruiken op iPhone, iPad of computer.
Conclusie
In dit artikel heeft u enkele belangrijke informatie over gekend iTunes voor Windows. Ondertussen krijg je het beste iTunes of Windows-alternatief. Het kan aan uw behoeften voldoen, van back-up iPhone-gegevens tot het herstellen van bestanden, van de iOS-tool. Als je vragen hebt over het gebruik van iTunes, zoals iTunes maakt geen back-up van de iPhone, laat hier uw opmerkingen achter.