"Ik heb zojuist een upgrade naar iPhone 17 uitgevoerd, maar hoe kan ik mijn gegevens naar een nieuwe iPhone migreren?"
In feite heeft iPhone de methoden ontwikkeld om herstel iPhone back-up naar nieuwe iPhone. We hebben echter vastgesteld dat iPhone-gebruikers niet begrijpen hoe. Daarom zullen we een concrete tutorial delen om u te helpen dit snel te bereiken.
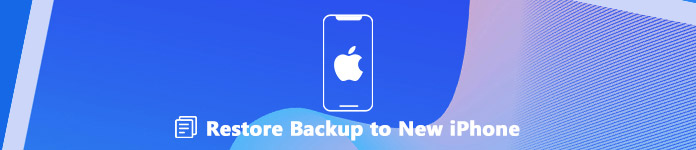
- Deel 1: gemakkelijkste manier om back-up te herstellen naar nieuwe iPhone
- Deel 2: Hoe iCloud back-up te herstellen naar nieuwe iPhone
- Deel 3: Hoe iTunes back-up te herstellen naar nieuwe iPhone
Deel 1: Gemakkelijkste manier om back-up te herstellen naar nieuwe iPhone
Apeaksoft iOS-gegevensback-up en -herstel is een professionele toolkit voor iOS-apparaten met uitgebreide handige functies.
 Aanbeveling
Aanbeveling- Maak een back-up van foto's, video's, contacten, berichten en meer op iPhone.
- Herstel iOS back-up naar iPhone of harde schijf met één klik.
- Bekijk een voorbeeld van alle gegevens in de back-up voor het selectief herstellen van de iPhone.
Kortom, het is de beste manier om selectief een back-up naar een nieuwe iPhone te herstellen zonder gegevensverlies.
Hoe een back-up te herstellen naar een nieuwe iPhone
Stap 1. Download de beste iPhone back-up en herstel tool
iOS Data Backup & Restore biedt twee versies, één voor Windows 11/10/8.1/8/7/XP en de andere voor macOS. Download en installeer de juiste versie op uw computer.
Als u gegevens van de oude iPhone naar een nieuwe wilt migreren, start u het programma vanaf uw bureaublad.

Stap 2. Maak een back-up voor oude iPhone
Verbind uw oude iPhone met uw pc met een Lightning-kabel en klik op iOS-gegevensback-up knop in de startinterface nadat uw iOS-apparaat is gedetecteerd. Vervolgens krijgt u twee opties te zien, Standaard back-up en Gecodeerde back-up. Als u dit laatste selecteert, voert u uw wachtwoord in. Klik op de Start knop om het venster met het gegevenstype te openen. Selecteer vervolgens wat u wilt herstellen naar de nieuwe iPhone, zoals Foto'sof vink aan Alles selecteren om een back-up van de hele iPhone te maken. Druk op de Volgende om de back-up te maken.

Stap 3. Herstel back-up naar een nieuwe iPhone
Wanneer de back-up is voltooid, koppelt u de oude iPhone los en sluit u de nieuwe iPhone aan op uw computer. Terug naar de hoofdinterface, klik op iOS-gegevensherstel knop, selecteer de nieuwste back-up en klik Kijk nu knop.
Wanneer het voorbeeldvenster verschijnt, selecteert u een gegevenstype in de linkerzijbalk, bijvoorbeeld Filmrolen bekijk en bekijk de foto's die u naar de nieuwe iPhone wilt overbrengen. Kies andere gewenste gegevens en klik op Herstel naar apparaat knop in de rechteronderhoek om het proces van het herstellen van een nieuwe iPhone vanuit een back-up te starten.
Deel 2: Hoe iCloud Backup naar een nieuwe iPhone te herstellen
iCloud is een cloudservice uitgebracht door Apple voor iOS-gebruikers om een back-up te maken en gegevens over te dragen. Iedereen met een iPhone kan gratis 5GB-opslag krijgen.
Bovendien kunt u meer ruimte kopen als u grotere opslagcapaciteit nodig heeft. Natuurlijk mag je de iCloud-back-up draadloos naar een nieuwe iPhone herstellen. Allereerst moet u ervoor zorgen dat een iCloud-back-up beschikbaar is in uw account.
Stap 1. Schakel uw nieuwe iPhone in en u ziet het welkomstscherm. Als u het hebt ingesteld, gaat u naar Instellingen -> Snel naar -> Reset en selecteer Wis alle inhoud en instellingen om de fabrieksinstellingen te herstellen.
Notitie:Om belangrijk gegevensverlies te voorkomen, had je beter kloon uw iPhone-gegevens naar extern opslagapparaat.
Stap 2. Volg de gids op het scherm om uw iPhone in te stellen tot de Apps & gegevens scherm verschijnt. Tik Herstellen van iCloud-back-up op de lijst en meld u vervolgens aan bij het iCloud-account dat de back-up bevat.
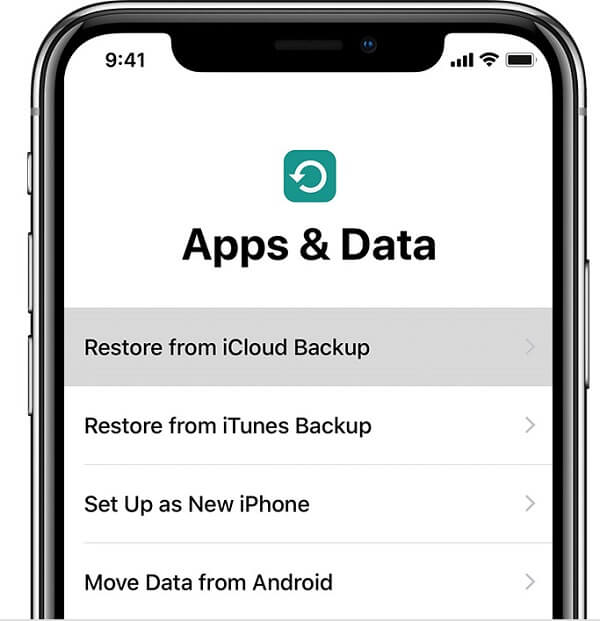
Stap 3. Haal vervolgens de relevante iCloud-back-up op die u naar de nieuwe iPhone wilt herstellen. Daarna worden de gegevens overgezet naar de nieuwe iPhone.
Tip: Als u een bericht krijgt waarin u wordt gevraagd de nieuwe versie van iOS te installeren, volgt u de stappen om bij te werken.
Stap 4. Wanneer u hierom wordt gevraagd, logt u in op uw Apple ID en wachtwoord om apps te herstellen en inhoud te kopen op het nieuwe iOS-apparaat.
Stap 5. Nadat de iCloud-back-up is hersteld naar de nieuwe iPhone, voltooit u de installatie en kunt u genieten van het nieuwe apparaat.
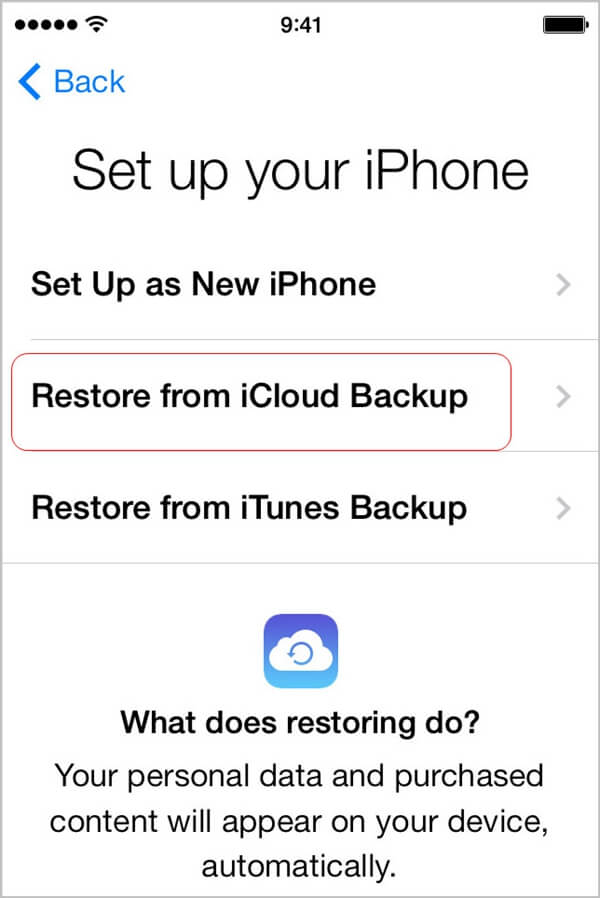
Opmerking: Of het nu gaat om back-up of herstel van iCloud, het vereist een goed wifi-netwerk.
Deel 3: Hoe iTunes-back-up te herstellen naar een nieuwe iPhone
Hoewel Apple heeft aangekondigd iTunes te stoppen voor de nieuwste Mac-computers, is het nog steeds een keuze om de back-up van een nieuwe iPhone te herstellen. Net als bij iCloud-back-up, zal iTunes alle back-upgegevens herstellen naar de nieuwe iPhone. Het is echter afhankelijk van een fysieke verbinding, maar niet draadloos.
Stap 1. Sluit de doel-iPhone aan op uw pc of Mac met een USB-kabel. Start vervolgens de nieuwste versie van iTunes. Tik wanneer daarom wordt gevraagd op Deze computer vertrouwen op het scherm van uw iPhone.
Stap 2. Zodra iTunes uw apparaat herkent, klikt u op de iPhone-knop in de linkerbovenhoek.
Tip: If iTunes detecteert uw iPhone niet ontkoppelt u de iPhone correct en sluit u deze opnieuw aan op uw computer.
Stap 3. Ga naar Samenvatting -> Back-ups en klik op de knop Back-up herstellen om de beschikbare back-upbestanden weer te geven.
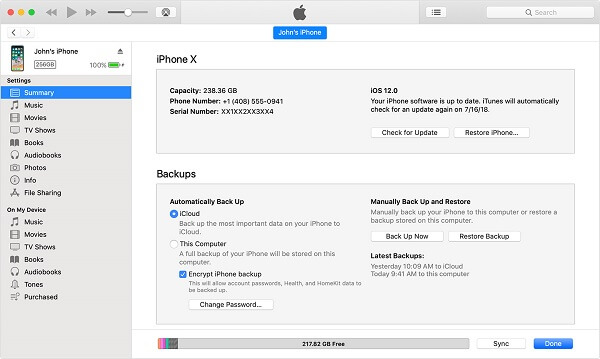
Stap 4. Kies het meest relevante back-upbestand op basis van de datum en grootte en klik op de knop Herstellen om de iTunes-back-up naar de iPhone te herstellen.
Tip: Als uw back-up is gecodeerd, voert u uw wachtwoord in wanneer iTunes daarom wordt gevraagd.
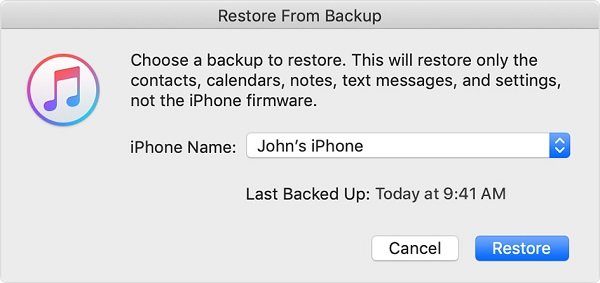
Stap 5. Houd uw iPhone tijdens het proces verbonden met de computer. Als het klaar is, wordt je iPhone opnieuw opgestart. Verwijder vervolgens de iPhone uit de machine.
Opmerking: Als u iTunes-back-up naar een oude iPhone herstelt, overschrijft de back-up bestaande gegevens. Hoewel iTunes-herstel geen netwerken vereist, moet u een Lightning-kabel voorbereiden. Bovendien vindt u de Herstel iTunes Backup optie op de Apps & gegevens scherm ook. Het is een ander startpunt voor het ophalen van iTunes-back-up.
Conclusie:
Deze tutorial heeft drie manieren gedeeld om een back-up naar een nieuwe iPhone te herstellen. Zowel iCloud- als iTunes-back-ups kunnen via back-up gegevens van de ene iPhone naar een ander iOS-apparaat migreren. De nadelen zijn duidelijk. De back-up overschrijft de huidige gegevens op het doelapparaat. Bovendien herstelt het alle gegevens in de back-up naar de iPhone. Daarom hebben we Apeaksoft iOS Data Backup & Restore aanbevolen. Hiermee kunt u een selectieve herstelback-up maken en uw gegevens niet onderbreken.




