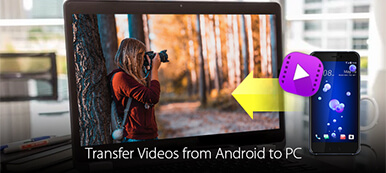"Ik gebruik een Android-telefoon en ik wil een aantal bestanden van Android naar mijn computer overbrengen. Een van mijn vrienden zei dat er een soort USB-flashstation is, OTG-flashstation genaamd, dat foto's, muziek en andere bestanden kan overbrengen tussen Android en computer, hoe het te gebruiken? Help alstublieft. "
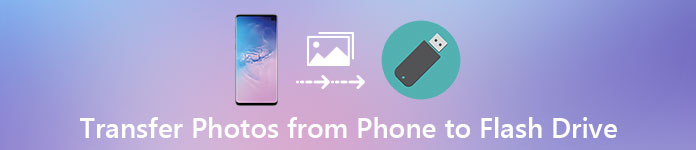
Het is waar dat USB flash drive een eenvoudige manier is om bestanden over te brengen van Android naar Mac / pc. Er is echter enige kennis die Android-bezitters moeten leren over bijvoorbeeld welke gegevenscategorieën USB-flashdrive kan delen tussen Android en computer? Hoe muziek naar USB downloaden en vervolgens overzetten naar de computer?
En meer.
Als je een paar minuten besteedt, kun je alle kennis met betrekking tot de migratie-assistent voor Android naar computer begrijpen.
- Deel 1: foto's, afbeeldingen, video's en andere bestanden van Android overbrengen naar een computer met flashstation
- Deel 2: Synchroniseer Android met pc / Mac via Bluetooth
- Deel 3: Android-bestanden exporteren naar computer met FTP
- Deel 4: veelgestelde vragen over het overbrengen van Android-gegevens naar de computer
Deel 1: Foto's, afbeeldingen, video's en andere bestanden van Android overbrengen naar een computer met flashstation
Hoewel de meeste pc's en Mac-computers synchroniseren van bestanden van Android-telefoons via USB-kabels ondersteunen, is het proces een beetje ingewikkeld. De MTP-modus is beschikbaar op Windows, terwijl Mac alleen de PTP-modus ondersteunt. Aan de andere kant, als u een OTG-flashdrive of een USB-flashstation hebt, is dit een eenvoudige manier om Android te synchroniseren met Mac en pc's.
Stap 1. Allereerst moet je weten hoe je foto's overzet van de telefoon naar de flashdrive. Plaats de OTG-flashdrive in de OTG-poort van uw Android-telefoon, ontgrendel uw smartphone en ga naar de app Bestandsbeheer.
Stap 2. Ga naar de DCIM-map en zoek naar de foto's die u naar de computer wilt overbrengen. Selecteer alle gewenste afbeeldingen en tik op "Verplaatsen naar" en stel de OTG-flashdrive in als de bestemming. Als u muziek naar USB wilt downloaden, wordt deze meestal opgeslagen in een map met de naam "Muziek".
Stap 3. Verwijder de flashdrive van uw telefoon nadat u foto's hebt overgebracht van de telefoon naar de flashdrive en steek het andere uiteinde in de USB-poort van uw Mac of pc. Download de foto's vervolgens naar de lokale harde schijf.

Opmerking:Er zijn enkele tips die u moet weten over USB-flashstation:
- 1. USB-flashstation is niet alleen een eenvoudige manier om foto's, muziek, contacten en andere bestanden over te zetten tussen Android en Mac / pc, maar ook een veelgebruikte oplossing om foto's over te zetten van de ene Mac naar een andere computer. Als u van plan bent om bestanden te delen tussen Mac-computers, zoals foto's, hoeft u alleen maar foto's van Mac naar USB-flashstation over te brengen en deze vervolgens vanaf een flashstation naar een ander apparaat te downloaden.
- 2. Het nadeel van flash drive is dat het alleen beperkte gegevenscategorieën ondersteunt, zoals foto's, video's, muziek en contacten. Als u contacten van Android wilt exporteren, moet u deze exporteren vanuit Contacten-app naar opslag in vCard-bestand.
- 3. Sommige apps van derden laten u niet toe om bestanden naar een flashstation te verplaatsen, bijvoorbeeld, de muziek in Google Play Music codeert alle nummers en u kunt ze niet met een flashstation overdragen.
- 4. USB-flashdrives worden mogelijk niet op uw computer gedetecteerd voor uw ongepaste handelingen. (Kijk hier om te herstellen flash-station wordt niet gedetecteerd.)
Deel 2: Synchroniseer Android met pc / Mac via Bluetooth
Bluetooth is een andere eenvoudige migratie-assistent pc naar Mac, Android naar pc en Android naar Mac. Als u alleen nummers of foto's van telefoon naar computer wilt overbrengen, is Bluetooth een goede optie. U hoeft muziek niet op een flashstation te plaatsen. Maar het is een ramp om grote bestanden tussen digitale apparaten via Bluetooth te delen, omdat het erg traag is.
Hoe Android met pc te synchroniseren via Bluetooth
Stap 1. Ga op een Android-telefoon naar 'Instellingen' > 'Draadloos en netwerken' en schakel de Bluetooth-functie in. Schakel vervolgens over naar uw pc, klik met de rechtermuisknop op de knop "Bluetooth" in het "Meldingenvak" op het bureaublad, selecteer "Een apparaat toevoegen", kies de naam van de telefoon en klik op "Koppelen".
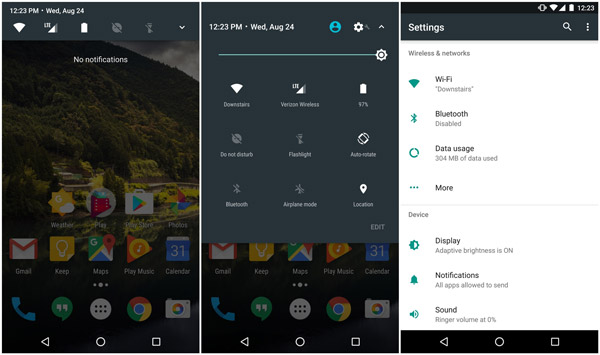
Stap 2. Zet vervolgens je telefoon aan en klik op "Koppelen" in het pop-upbericht. Zorg ervoor dat de paarcode op beide apparaten hetzelfde is. Open de Bestandsbeheer-app en ga naar de Muziekmap, selecteer de gewenste nummers, tik op "Delen"> "Bluetooth" en druk op je pc.

Stap 3. Klik op uw pc op de knop Bladeren en selecteer een bestemming om de muziek op te slaan. Druk ten slotte op de knop "Accepteren" om de synchronisatie van Android met pc via Bluetooth te starten.
Bluetooth is ook in staat om Android met Mac te synchroniseren, afgezien van Android verbinden met Macmet Android File Transfer; Mac OS heeft echter serieuze systeemmachtigingen, dus je kunt foto's, muziek en andere bestanden van Mac naar Android toevoegen via Bluetooth, maar het is ongeldig om bestanden van Android naar Mac te downloaden.
Deel 3: Hoe Android-bestanden naar de computer exporteren met FTP
FTP, ook wel File Transfer Protocol genoemd, is een standaard netwerkprotocol dat wordt gebruikt om bestanden te delen tussen Mac en Android-telefoon. Tegenwoordig hebben sommige Android-telefoons een dergelijke functie geïntegreerd, zoals Xiao Mi. Zodra de verbinding tussen Android en computer tot stand is gebracht via FTP, kunt u alle bestanden bekijken die zijn opgeslagen op uw telefoon op uw computer. Als u FTP wilt gebruiken, moet u beschikken over een goed wifi-netwerk.
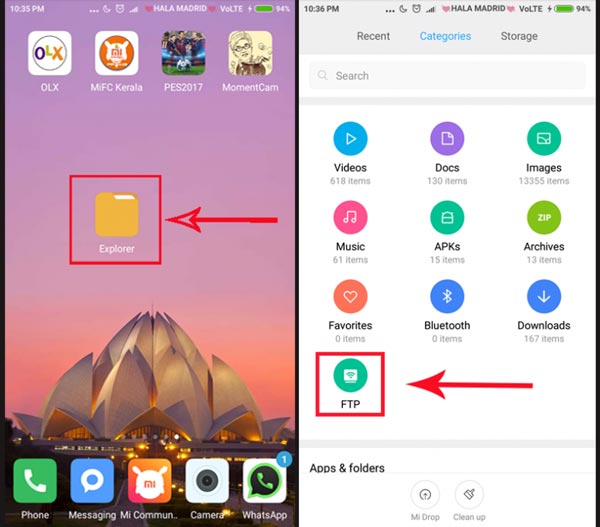
Hoe Android-bestanden naar de computer te exporteren met FTP
Stap 1. Zorg ervoor dat u uw computer en smartphone verbindt met hetzelfde Wi-Fi-netwerk (kijk hier voor meer informatie) Fix Wi-Fi werkt niet op iPhone). Open de "File Explorer" -app op uw Mi-apparaat en tik op "FTP".
Stap 2. Raak "Start server" aan en selecteer waar u naar wilt kijken op uw computer, zoals "SD-kaart" of "Interne opslag". Vervolgens toont het Mi-apparaat u een FTP-adres voor het synchroniseren van Android met de computer.
Stap 3. Open uw browser op de computer en open het adres. Vervolgens worden alle bestanden in uw Mi-apparaat weergegeven op uw computerscherm. Als u bestanden wilt delen tussen Mac / pc en telefoon, sleept u de bestanden naar de overeenkomende locatie.
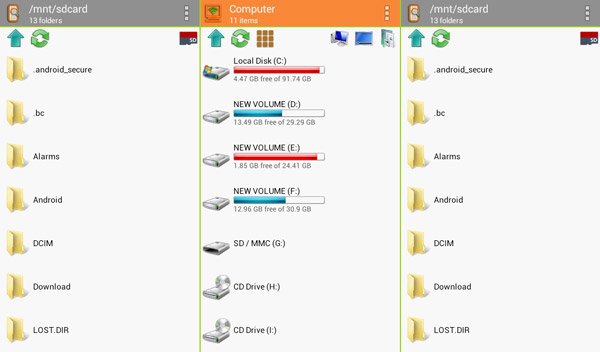
Deel 4: Veelgestelde vragen over het overzetten van Android-gegevens naar de computer
1. Hoe zet ik alle gegevens over van een oude telefoon naar een nieuwe Android-telefoon?
Naast de bovenstaande manieren, kunt u Google Drive gebruiken om al uw gegevens van uw oude telefoon over te zetten naar uw nieuwe Android-telefoon, inclusief apps, contacten, agenda-items en evenementen, uw wachtwoorden en andere dingen.
2. Hoe zet ik bestanden over van pc naar Android?
De directe manier is om de bestanden met USB te kopiëren. Verbind je Android-telefoon met de computer via een USB-kabel. Kopieer vervolgens bestanden op de computer en plak de gekopieerde gegevens naar de Android-telefoon.
3. Waarom maakt mijn Android-telefoon geen verbinding met mijn computer via USB?
Als uw Android geen verbinding kan maken met een pc via USB, kan de fout worden veroorzaakt door een defecte USB-kabel. U moet controleren of u de juiste kabel gebruikt en proberen de telefoon op een andere USB-poort aan te sluiten en controleren.
4. Hoe kan ik Android-contacten overzetten naar de iPhone?
U kunt Google Drive gebruiken om contacten van Android naar iPhone te importeren. Of kopieer contacten van Android naar iPhone via SIM-kaart.
Conclusie
In deze zelfstudie hebben we gedeeld hoe foto's van telefoon naar flashstation kunnen worden overgezet en vervolgens naar uw computer kunnen worden gedownload. Zoals u kunt zien, is USB-flashstation, zoals OTG-flashstation, een geweldige migratieassistent voor pc / Mac en Android.
In vergelijking met Bluetooth is het sneller bij het overbrengen van gegevens en heeft het flash-station ook geen Wi-Fi-verbinding nodig. Hoewel het niet werkt in alle gegevenscategorieën, is USB-flashdrive betrouwbaar als foto's, muziek, contacten en documenten worden overgedragen tussen Android en pc / Mac.
Als u meer vragen heeft, laat dan een bericht achter onder dit artikel, wij zullen het zo snel mogelijk beantwoorden.