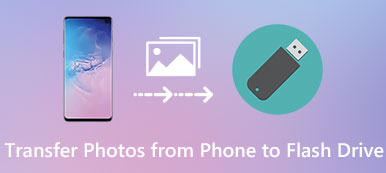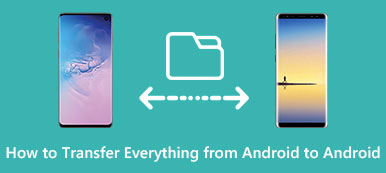Als u meer dan één iOS-apparaat heeft, kunt u bestanden vaak synchroniseren of overbrengen. U kunt bijvoorbeeld wat datum of vergaderingen toevoegen aan uw agenda, dus het synchroniseren van de kalender tussen uw iPhone en iPad is een van de dingen die u misschien wilt doen.

De eenvoudigste manier om iPad- en iPhone-agenda te synchroniseren, is met behulp van iCloud. Maar u kunt ook andere software gebruiken om de agenda over te dragen tussen iPhone en iPad. In dit artikel laten we u zien hoe u de iPhone- en iPad-agenda kunt synchroniseren, evenals enkele manieren om te zorgen dat de iPhone- en iPad-agenda niet worden gesynchroniseerd. Begin nu gewoon te lezen.
- Deel 1: Synchroniseer iPad en iPhone-agenda met iPhone-overdracht
- Deel 2: Synchroniseer de kalender tussen iPhone en iPad met iCloud
- Deel 3: Fix iPhone en iPad Calendar Not Syncing
Deel 1. Synchroniseer iPad en iPhone-agenda met iPhone-overdracht
Om het probleem van het synchroniseren van de iPad- en iPhone-agenda op te lossen, raden we Apeaksoft ten zeerste aan iPhone Transfer aan u. Het is de beste overdrachtssoftware die u kunt gebruiken om bijna alle soorten bestanden tussen uw iOS-apparaten of computer te synchroniseren.
Hoewel het een alternatieve app van iTunes is, is het superieur en handiger dan iTunes. U kunt genieten van een veilige overgang zonder gegevensverlies voor iPhone, iPad en iPod, evenals de snelle synchronisatiesnelheid.
Bovendien helpt Apeaksoft iPhone Transfer u met het verwijderen van de beperkingen veroorzaakt door iTunes, zoals het wissen van gegevens tijdens het synchroniseren, de kans op gegevensverlies en meer. Als u geïnteresseerd bent in het synchroniseren van iPhone- en iPad-agenda, kunt u de onderstaande handleiding lezen.
Stap 1: IPhone-overdracht downloaden
Om te beginnen, moet je gratis Apeaksoft iPhone Transfer downloaden met de downloadknop hierboven. Het biedt u twee verschillende versies, Windows en Mac waaruit u kunt kiezen. Kies de geschikte op basis van uw platform en download deze. Installeer vervolgens iPhone Transfer op uw computer.
Stap 2: Apparaten verbinden met de computer
Wanneer deze software met succes is geïnstalleerd, kunt u deze op uw computer starten. Dan moet je je iPhone en iPad met je computer verbinden via twee USB-kabels.
Wanneer de twee apparaten worden gedetecteerd, ziet u de gedetailleerde informatie over de apparaten die worden weergegeven in de iPhone-overdracht.

Stap 3: Selecteer gegevens om over te zetten
Nu moet u de gegevens selecteren die u tussen iPhone en iPad wilt overbrengen. U ziet alle gegevenstype in het linkerdeelvenster. Zoek en kies Agenda. Selecteer vervolgens wat u wilt synchroniseren.

Stap 4: Gegevens overbrengen tussen iPhone en iPad
Wanneer u klaar bent, klikt u op Importeren / exporteren. Dit is de tweede optie die u in de bovenste werkbalk kunt kiezen. Selecteer vervolgens Exporteer alle contactpersonen in de nieuwe lijst, u moet uw iPhone of iPad kiezen om de gegevens van het ene iOS-apparaat naar het andere te verplaatsen. Als je klaar bent, kun je de kalender vinden op je andere iOS-apparaat. Naast Agenda, kunt u hiermee ook foto's van iPhone naar iPad overbrengen met gemak.

Deel 2. Synchroniseer de kalender tussen iPhone en iPad met iCloud
In feite biedt iCloud u de functie om sommige apps te synchroniseren tussen verschillende iOS-apparaten met uw Apple ID. U kunt eenvoudig toegang krijgen tot deze functie en agenda's synchroniseren met behulp van iCloud-back-up. Maar op deze manier zijn er ook enkele limieten.
Bijvoorbeeld wanneer u iCloud gebruikt synchroniseer iPhone en iPad, moet u ervoor zorgen dat zowel uw iPhone als iPad een goede Wi-Fi-verbinding hebben. Afgezien hiervan weet u dat iCloud slechts 5 GB gratis voor u biedt. Zodra de gratis opslagruimte op is en u meer opslagruimte moet kopen, of u kunt iCloud niet gebruiken om een back-up van de agenda te maken en de iPad- en iPhone-agenda te synchroniseren.
In wat volgt zijn de twee handleidingen voor het synchroniseren van iPad- en iPhone-agenda.
(1) Voor iOS 10.2 en eerder:
Stap 1: Ga naar de app Instellingen op uw iPhone en kies vervolgens iCloud.
Stap 2: Log eerst in op uw Apple ID als u niet inlogt op uw iCloud.
Stap 3: Wanneer u zich op de iCloud-pagina bevindt, ziet u uw iCloud-opslag en de apps met iCloud. Schakel Kalenders in en voer dezelfde bewerking uit op uw iPad.

(2) Voor iOS 10.3 of hoger:
Stap 1: Ga naar de app Instellingen op je iPhone en tik vervolgens op je naam.
Stap 2: Vervolgens ziet u de iCloud op de Apple ID-pagina. Kies gewoon iCloud.
Stap 3: Nu bevindt u zich op de iCloud-pagina. En hier kun je iCloud-opslag en de apps zien met iCloud. Schakel Kalenders gewoon in om het met de iPad te synchroniseren.

Deel 3. Fix iPhone- en iPad-agenda niet synchroniseren
Er zijn een aantal situaties waarin uw agenda niet kan worden gesynchroniseerd. Dus voordat u oplost hoe u de iPad- en iPhone-agenda synchroniseert, moet u een paar manieren weten om de iPhone- en iPad-agenda niet te synchroniseren. Hier hebben we een paar mogelijke manieren voor u samengevat om te voorkomen dat de iPhone- en iPad-agenda het probleem niet synchroniseren.
Methode 1: start iPhone / iPad opnieuw op
Het rebooten van je iOS-apparaat is de meest eenvoudige manier om al je iOS-problemen die je hebt opgelost op te lossen. Deze manier is altijd nuttig. Om uw iOS-apparaat opnieuw op te starten, houdt u zowel de aan / uit-knop als de startknop een paar seconden tegelijk ingedrukt. En dan zal je iPhone of iPad opnieuw opstarten.

Methode 2: Agenda-synchronisatie uitschakelen en vervolgens inschakelen
U kunt naar Instellingen> [uw naam]> iCloud gaan, Agenda zoeken en uitschakelen. Een paar minuten later kunt u Agenda weer inschakelen op dezelfde plaats. Vervolgens kunt u proberen om de iPhone- en iPad-agenda te synchroniseren.
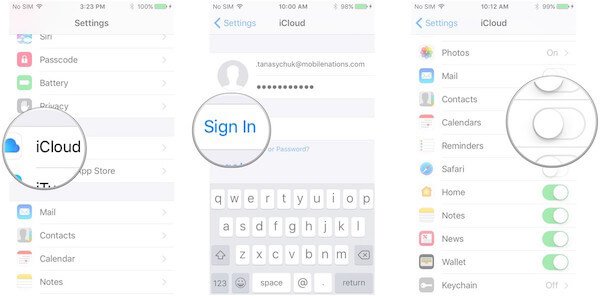
Methode 3: Wijzig de kalenderinstellingen
U kunt ook de agenda-instellingen wijzigen om dit probleem op te lossen. Als u in zeer korte tijd alleen agenda's voor synchronisatie instelt, wordt uw agenda mogelijk niet gesynchroniseerd. U kunt naar Instellingen> Agenda's gaan en vervolgens Alles synchroniseren kiezen.
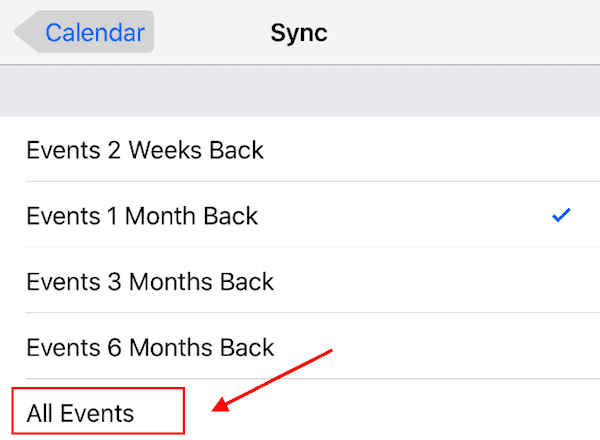
Conclusie
Nu kunt u weten hoe u de iPad- en iPhone-agenda met Apeaksoft synchroniseert iPhone Transfer en iCloud. Beide manieren zijn heel gemakkelijk te begrijpen en te volgen. Je kunt een meer geschikte kiezen om te volgen. Afgezien van dit, kunt u ook enkele eenvoudige manieren leren om de iPhone- en iPad-agenda niet te synchroniseren met dit artikel. Als je denkt dat dit artikel nuttig is, deel het dan gewoon met je vrienden die het nodig hebben. Ik hoop dat je kunt genieten.