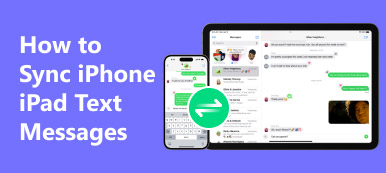Als uw iPad onvoldoende opslagruimte heeft, kunt u grote bestanden overbrengen van een iPad naar uw pc voor back-up. Later kunt u iPadruimte vrijmaken zonder gegevensverlies. Het overbrengen van iPad-bestanden naar pc lijkt een eenvoudige vraag. Maar weet u echt de eenvoudigste en veiligste methode?
Als je moe bent van het overschrijven van iTunes-gegevens, iTunes-fouten en andere iTunes-beperkingen, kun je misschien de beste oplossing hier vinden.
Laten we lezen en volgen hoe bestanden over te brengen van iPad naar pc zonder iTunes gratis.

- Deel 1: Waarom bestanden niet overdragen van iPad naar pc met iTunes
- Deel 2: 4-methoden om bestanden over te dragen van iPad naar pc zonder iTunes
Deel 1: Waarom bestanden niet overdragen van iPad naar pc met iTunes
U kunt iPad-bestanden niet rechtstreeks via een USB-kabel naar de pc slepen en neerzetten. iPad is geen eenvoudig apparaat dat werkt met een flashstation. Dus als je echt bestanden wilt overbrengen van iPad naar pc via USB, moet je iTunes samen gebruiken.
Hoewel iTunes een goed bestandsbeheerprogramma is, geven veel mensen de voorkeur aan het overzetten van bestanden van iPad naar pc zonder iTunes. Hier zijn algemene limieten voor overdracht van iTunes.
- 1. U moet iTunes bijwerken naar de nieuwste versie voordat u iPad-bestanden overzet.
- 2. U moet iTunes op een vertrouwde computer uitvoeren. (iTunes geeft niet meer toestemming dan 5-computers.)
- 3. Het wordt niet ondersteund om iPad-bestanden over te zetten die u eerder met iTunes hebt gesynchroniseerd.
- 4. iTunes werkt langzaam.
- 5. Niet verwacht iTunes-fouten.
- 6. Bestaande gegevens wissen tijdens synchronisatie naar iOS-apparaat vanaf pc met iTunes.
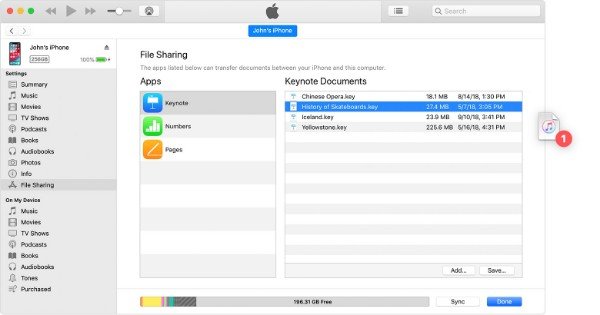
Gelukkig kun je iTunes-restricties hier omzeilen. Dit artikel toont u gedetailleerde stappen voor het overzetten van bestanden van iPad naar pc zonder iTunes, evenals uw iPhone.
Deel 2: 4-methoden voor het overzetten van bestanden van iPad naar pc zonder iTunes
Methode 1: overdracht van enkele bestanden van iPad naar pc met behulp van e-mails
U kunt uzelf een e-mail sturen met iPad-bestanden die u wilt overzetten. Stel gewoon de afbeelding, het document of de video in als bijlage. Het is niet nodig om een onderwerp te schrijven. Zorg ervoor dat u het juiste adres invoert om bestanden van de iPad naar de pc over te zetten.
Stap 1. Open de Mail-app.
Stap 2. Stel een e-mail samen.
Stap 3. IPad-bestanden toevoegen als bijlagen.
Stap 4. Verzend de e-mail vanaf uw iOS-apparaat.
Stap 5. Download overgedragen iPad-bestanden op pc vanuit de e-mail.
Nadelen:- 1. Niet werken voor het overbrengen van grote iPad-bestanden naar Windows-pc.
- 2. Het slechte netwerk kan het iPad-bestand dat zwaar wordt verzonden vertragen.
- 3. E-mail treedt op als fout soms.
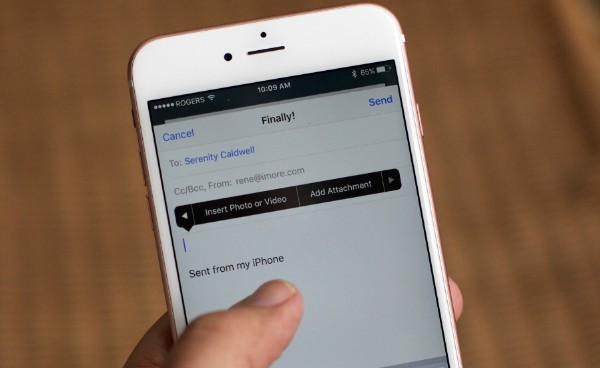
Methode 2: iPad-bestanden overbrengen naar pc met iCloud Drive
iCloud Drive biedt u de 5GB gratis opslag om bestanden op te slaan in de cloud. Het brengt niet alleen traditionele iOS-bestanden over, maar slaat ook alle geüploade bestanden op in de cloud. Door hetzelfde iCloud-account te gebruiken, kunt u iCloud-bestanden downloaden naar elk digitaal apparaat. Welnu, je kunt bestanden draadloos overzetten van iPad naar pc met iCloud Drive.
Stap 1. Zoek en download iCloud Drive van de officiële site.
Stap 2. Log na de installatie in op uw Apple ID en wachtwoord.
Stap 3. Verplaats bestanden van iPad naar iCloud Drive.
Stap 4. Stel de iCloud-functie in die u up-to-date wilt houden en kies daarna "Toepassen" om op te slaan.
Stap 5. Upload bestanden van iPad naar iCloud Drive.
Stap 6. Open de iCloud-map op de pc. U kunt nu foto's, video's en andere bestanden downloaden van iCloud Drive.
Nadelen:- 1. iCloud Drive vereist een sterke wifi-verbinding. (Wifi werkt niet op iPhone?)
- 2. U moet op de opslagbeperking letten.
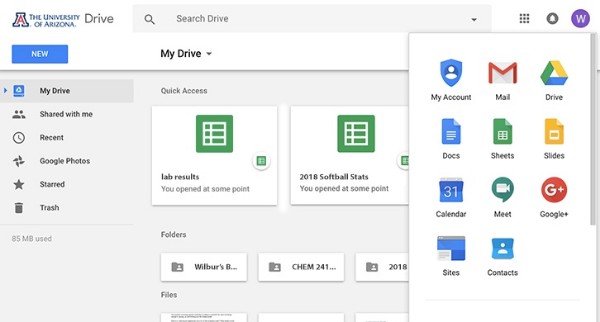
Methode 3: overdracht van bestanden van iPad naar pc via Google Drive
Ondanks iCloud Drive kun je andere cloudservices gebruiken, zoals Google Drive, Dropbox en meer. Het is niet nodig om apps van derden op uw computer te installeren. U kunt Google Chrome openen en Google Drive bezoeken om iPad-bestanden te openen.
Stap 1. Open de Google Drive-app op uw iPad of iPhone.
Stap 2. Kies "+" gevolgd door "Upload".
Stap 3. Selecteer bestanden die u naar Google Drive wilt uploaden.
Stap 4. Ga naar drive.google.com op pc.
Stap 5. Download overgedragen iPad-bestanden onder "Mijn schijf".
Nadelen:- 1. Je kunt geen bestanden van iPad naar pc overbrengen zonder internet via Google Drive.
- 2. Het kan veel tijd kosten om video's en andere grote bestanden over te zetten.
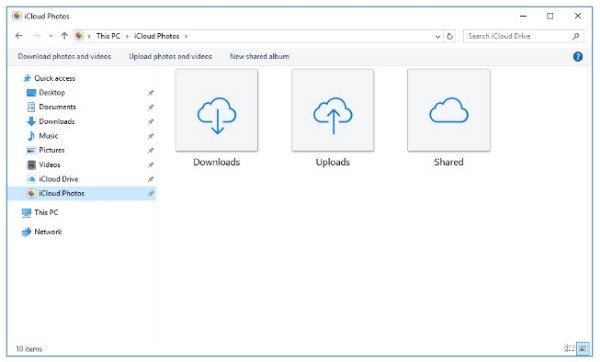
Methode 4: verplaats alle bestanden flexibel van iPad naar pc
U kunt de bovenstaande methoden gebruiken om video's, liedjes, documenten en andere veelgebruikte bestanden van iPad naar pc over te zetten. Wat als u contacten, tekstberichten, video's en andere iOS-gegevens moet overzetten?
Gelukkig kun je Apeaksoft gebruiken MobieTrans om zich te ontdoen van iTunes-limieten, evenals beperkingen voor internet en opslag. Over het algemeen kunt u bestanden selectief en veilig offline van iPad naar pc overbrengen.
- Verplaats bestanden van computer- of iOS-apparaten flexibel naar uw iPhone / iPad / iPod.
- Converteer muziek en video naar iPad-compatibele formaten automatisch.
- Contacten importeren, exporteren, bewerken of de-dupliceren.
- Geschikt voor iPhone 16/15/14/13/12/11/X, iPad Pro/Air/mini, etc.
Stap 1. Verbind iPad met pc
Gratis download en installeer de iPad-overdrachtsoftware. Sluit uw iPad op een pc aan met een bliksem USB-kabel.
Apeaksoft MobieTrans detecteert uw iPad onmiddellijk. Zo kunt u de basisinformatie van uw iOS-apparaat in de hoofdinterface zien.

Stap 2. Bekijk een voorbeeld van een iPad-bestand
In het linkerdeelvenster ziet u veel bestandstypen die in categorieën worden weergegeven. Selecteer een gegevenstype dat u nodig heeft. Als u bijvoorbeeld "Foto's" kiest, kunt u alle beschikbare afbeeldingen zien.
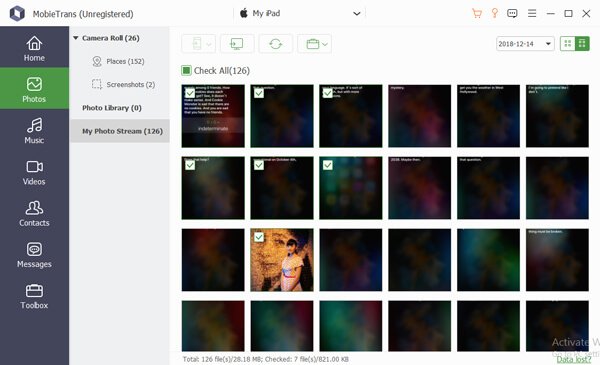
Stap 3. Breng bestanden over van iPad naar pc zonder iTunes
Markeer voor het kleine vakje van het bestand dat je wilt verplaatsen. Het maakt niet uit of u een of twee bestanden van elk gegevenstype kiest. Zoek en klik nu op de computerknop op de bovenste werkbalk. Stel in het pop-upvenster het uitvoerformaat in om iPad-bestanden zonder internet over te brengen naar pc.
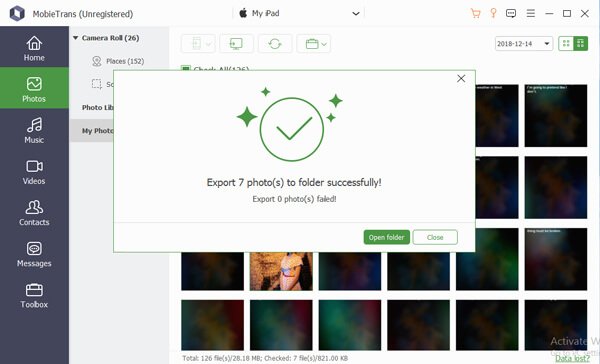
Opmerking: Door Apeaksoft MobieTrans te gebruiken, kunt u het geselecteerde iPad-bestand naar de iTunes-bibliotheek exporteren zonder bestaande gegevens te wissen. Bovendien kunt u met deze tool ook een back-up maken van iPad-bestanden op de harde schijf.
Conclusie
Als gevolg hiervan kunt u zonder iTunes bestanden overbrengen van iPad naar laptop of pc. iCloud Drive, Google Drive en e-mail krijgen uiteraard hun nadelen.
En natuurlijk is Apeaksoft Mobietrans je lichte en krachtige iTunes-alternatief. U kunt meer aanpasbare keuzes maken voor het overbrengen van bestanden tussen iPad en pc. Ongeacht het aantal bestanden dat u wilt verplaatsen, MobieTrans is altijd uw beste keuze.
Voor meer onderwerpen over iPad overdracht, bezoek hier.