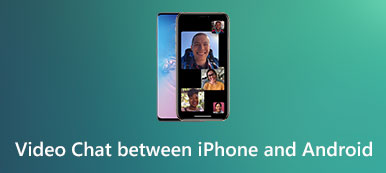"iPhone 6s stelde me teleur, na de upgrade naar iOS 26 komt er regelmatig een willekeurig zwart scherm voor. Nu heb ik mijn telefoon overgeschakeld naar de Samsung Galaxy S23. Aanvankelijk is het even wennen, maar nu denk ik er niet aan om terug te gaan Het probleem is dat ik een aantal belangrijke foto's op iPhone 6s heb opgeslagen, weet je hoe je foto's van iPhone naar Android kunt overbrengen? Help alstublieft. "
Telkens wanneer grote merken nieuwe Android-telefoons lanceren, zullen sommige mensen overschakelen van iPhone naar Android. Het is logisch als je bedenkt dat veel iPhone-bezitters het hebben gemeld zwart scherm, willekeurige crash, bevriezing en andere problemen na updatesoftware. Het overbrengen van foto's van iPhone naar Android is geen gemakkelijke taak vanwege het gebrek aan connectiviteit tussen de twee besturingssystemen.

Daarom gaan we u verschillende eenvoudige benaderingen vertellen om afbeeldingen over te zetten van iPhone naar Android-smartphone. Allereerst heeft Apple een interface achtergelaten om foto's van iPhone naar computer te downloaden, hoewel je afbeeldingen niet rechtstreeks naar Android kunt sturen. En sommige cloudservices zijn beschikbaar voor zowel iPhone als Android, die foto's via internet tussen smartphones kunnen verzenden. Hoe dan ook, u kunt in deze zelfstudie de 4 beste methoden leren voor het verzenden van foto's van iPhone naar Android-telefoons. Als je er klaar voor bent, beginnen we aan de geweldige reis.
- Deel 1: de handmatige manieren om foto's over te brengen van iPhone naar Android
- Deel 2: foto's / afbeeldingen verplaatsen van iPhone naar Android via iCloud
- Deel 3: maak foto's van iPhone naar Android met Dropbox
- Deel 4: de beste manier om foto's over te brengen van iPhone naar Android
Deel 1: De handmatige manieren om foto's over te brengen van iPhone naar Android
Handmatig foto's overbrengen van iPhone naar Android Smartphone omvat twee stappen. Ten eerste moet dat foto's downloaden van de iPhone naar de pc met behulp van een USB-kabel. En stuur vervolgens foto's naar je Android-telefoon. Het proces vereist geen Wi-Fi-netwerk of apps van derden.
Hoe foto's overzetten van iPhone naar pc
Stap 1. Gebruik de bliksemkabel van Apple om uw iPhone en uw pc te verbinden. Om gegevensverlies en schade aan het apparaat te voorkomen, kunt u beter de door Apple geautoriseerde producten gebruiken als er niet de originele kabel is.
Tip: Als u daarom wordt gevraagd, moet u op "Vertrouwen" op uw iPhone tikken als u de twee apparaten voor de eerste keer verbindt.

Stap 2. Kies in de AutoPlay-vensters "Afbeeldingen en video's importeren" om de iPhone-camerarol op een Windows-pc te openen. Als AutoPlay niet automatisch verschijnt, ga dan naar "Deze computer" vanaf het bureaublad, zoek naar het gedeelte "Draagbare apparaten" en zoek uw iPhone. Klik er met de rechtermuisknop op en selecteer "Afbeeldingen en video's importeren" in de menubalk.

Stap 3. Selecteer alle foto's die u van de iPhone naar de Android-telefoon wilt verzenden en sleep ze vervolgens naar uw vaste schijf.
Op Windows 8 hebt u geen toegang tot de iPhone-camerarol. Nadat u op Afbeeldingen en video's importeren hebt geklikt, krijgt u twee opties te zien: Controleer, organiseer en groepeer items om te importeren en "Importeer nu alle nieuwe items". De eerste wordt gebruikt om alle iPhone-foto's naar de pc te importeren. Als het niet de eerste keer is dat u afbeeldingen importeert, kan de tweede optie alleen nieuwe foto's downloaden. Klik vervolgens op de link "Meer opties", selecteer een bestemming, klik op de knop "Volgende" en vervolgens op "Importeren".
Op Windows 10/11 moet u "AutoPlay" inschakelen in "Instellingen" > "Apparaten" voordat u foto's overzet.
Houd er rekening mee dat de foto's in HEIC op de iPhone niet beschikbaar zijn op een Windows-computer en u dit ook moet doen zet HEIC op JPG / PNG voor direct bekijken.
Hoe foto's overzetten van pc naar Android
Stap 1. Nadat u foto's naar de pc hebt gedownload, verwijdert u de iPhone van uw pc. Sluit vervolgens je Android-telefoon aan met een USB-kabel.
Stap 2. Ga naar Mijn Computer en vind je Android-telefoon, dubbelklik erop en zoek de map met de naam DCIM, de Fotogalerie voor Android.
Stap 3. Bewaar foto's nu die zijn gedownload van de iPhone naar de Android-telefoon. Gefeliciteerd! U hebt het proces voltooid om foto's van iPhone naar Android te delen.

De nadelen van het handmatig overbrengen van foto's liggen voor de hand. Het is alleen mogelijk voor de foto's die zijn opgeslagen in uw Filmrol. Als u foto's naar iCloud hebt verplaatst en Geoptimaliseerde opslag hebt ingeschakeld, vindt u de juiste manier in het volgende gedeelte.
Deel 2: Verplaats foto's / afbeeldingen van iPhone naar Android via iCloud
Veel mensen geven er de voorkeur aan foto's te synchroniseren met iCloud-fotobibliotheek maak ruimte vrij op de iPhone. Aan de andere kant is het ook een eenvoudige manier om foto's van iPhone naar Android over te zetten. Eerlijk gezegd kun je iCloud niet gebruiken op een Android-telefoon. Net als bij de USB-verbinding moet je foto's van iCloud naar pc overbrengen en ze vervolgens naar een Android-telefoon verplaatsen.
Hoe foto's van iCloud naar Android te krijgen
Stap 1. Ontgrendel je iPhone en sluit hem aan op een goed werkende wifi-netwerk. Open de Instellingen-app vanuit het startscherm, je moet op Apple ID tikken en naar "iCloud"> "Foto's" gaan. Zorg ervoor dat u "iCloud-fotobibliotheek" inschakelt en verplaats foto's naar iCloud.

Stap 2. Schakel vervolgens uw computer in, voer icloud.com in de adresbalk van uw browser in en log in met uw Apple ID en wachtwoord waarmee u uw foto's hebt opgeslagen (ICloud-wachtwoord vergeten?). Beantwoord de beveiligingsvragen of voer de verificatiecode in als u tweefactorauthenticatie hebt ingeschakeld.

Stap 3. Kies op de startpagina van iCloud de knop "Foto's" om uw iCloud-fotobibliotheek te openen. Kies vervolgens de gewenste foto's en sleep ze naar uw bureaublad download iCloud-foto's naar de computer.

Stap 4. Om iCloud-foto's over te zetten naar Android, hebt u meerdere keuzes, zoals een SD-kaart. Plaats een SD-kaart in uw computer en verplaats foto's naar SD-kaart. Neem vervolgens de SD-kaart en plaats deze in je Android-telefoon.
Opmerking: Het is ook een goede manier om iCloud-foto's op pc te bekijken. Maar er zijn iets dat u moet weten over iCloud-fotobibliotheek. Allereerst heeft het alleen 5GB gratis opslagruimte voor elk account. Als u veel foto's overzet en de gratis opslag niet voldoende is, moet u opslagcapaciteit aanschaffen bij Apple. En het uploaden van foto's van de iPhone naar iCloud-fotobibliotheek duurt meestal meer dan een halfuur of tot 24 uur vanwege de draadloze verbinding veel trager is dan USB-snoeren. En een ander probleem is cyberbeveiliging.
Om de veiligheid te vergroten, stelt Apple gebruikers voor twee-factor-authenticatie inschakelen. Maar sommige gebruikers die hun iCloud-wachtwoord vergeten zijn, zeiden dat het moeilijk is om hun account terug te krijgen. Hoewel overal wifi-netwerken worden gedekt, kunnen cybercriminelen openbare draadloze netwerken gebruiken om je apparaat aan te vallen, dus we raden je niet aan om foto's naar iCloud te verplaatsen in een onveilige internetomgeving.
Deel 3: Krijg foto's van iPhone naar Android met behulp van Dropbox
Een andere eenvoudige manier om foto's van iPhone naar Android te krijgen, is clouddiensten, zoals Dropbox. Ontwikkelaar heeft Dropbox-apps voor respectievelijk iOS en Android uitgebracht. En veel third-part apps ondersteunen ook het uploaden van bestanden naar je Dropbox. Een voordeel is dat je bepaalde foto's kunt selecteren om te uploaden van je filmrol naar Dropbox.
Stap 1. Start de Dropbox-app vanaf het startscherm van de iPhone nadat u deze vanuit de App Store hebt geïnstalleerd en log in op uw account. Tik op de knop "menu" bovenaan het scherm en selecteer vervolgens "Uploaden" in de zwevende menubalk. Nu kunt u naar uw filmrol navigeren en de gewenste foto's selecteren door de vakjes aan te vinken.
Opmerking: zorg ervoor dat uw iPhone en Android-apparaat verbonden zijn met Wi-Fi. (Hier leren om deel iPhone Wi-Fi wachtwoord met Android.)
Stap 2. Zodra u op de knop 'Uploaden' in de rechterbovenhoek tikt, worden de geselecteerde foto's via internet naar uw Dropbox-account gestuurd. Dropbox heeft een automatische synchronisatiefunctie in de apps geïntegreerd. Als u twee smartphones heeft, kan deze functie foto's automatisch tussen twee apparaten synchroniseren. Om de automatische synchronisatiefunctie in te stellen, ga je naar het tabblad 'Instellingen' in Dropbox voor iOS, tik je op 'Camera-uploads' en zet je de schakelaar op 'AAN'.

Stap 3. Schakel vervolgens uw Android-telefoon in en installeer de Dropbox-app vanuit de Google Play Store. Open het en log in op hetzelfde account dat u op uw iPhone gebruikt. Nu kunt u iPhone-foto's bekijken op uw Android-telefoon. Als je ze offline wilt bekijken, kun je met Dropbox ook foto's naar de SD-kaart verplaatsen. Start op je Android-telefoon de Dropbox-app, tik op de menuknop en klik op "Instellingen". Je vindt de optie "Camera-uploads", die je kunt inschakelen. Vervolgens worden iPhone-foto's automatisch met Android gesynchroniseerd zodra de twee smartphones verbinding maken met internet.

Hoewel de Dropbox-app gratis te downloaden is, biedt deze alleen 2GB gratis opslagruimte voor elk account. Het is misschien niet genoeg om veel foto's te synchroniseren, vooral die van hoge kwaliteit.
Deel 4: De beste manier om foto's over te brengen van iPhone naar Android
Zoals je kunt zien, hebben handmatige overdracht of iCloud en Dropbox enkele tekortkomingen, zoals beperkte opslagcapaciteit. Als je een professionele manier nodig hebt om foto's van iPhone naar Android over te zetten, raden we je aan om Apeaksoft te proberen Telefoonoverdracht.
De belangrijkste kenmerken zijn:
- Overdracht met één klik. Het heeft de mogelijkheid om foto's van Android naar Android overbrengen, iPhone naar iPhone, Android naar iPhone en iPhone naar Android in één klik.
- Lossless overdracht. Telefonische overschrijving overschrijft of beschadigt bestaande foto's op zowel Android-telefoon als iPhone niet tijdens de overdracht.
- Sneller en veiliger. Het maakt gebruik van USB-kabels om foto's van iPhone naar Android te verzenden, wat veel sneller en veiliger is.
- Bewaar originele omstandigheden. Het is in staat om HD-foto's te extraheren van de iPhone en op te slaan op Android-telefoon in originele kwaliteit en formaat.
- Ondersteunt een verscheidenheid aan gegevenstypen. Naast foto's werkt Phone Transfer ook voor video's, muziek, contacten en andere documenten.
- Hogere compatibiliteit. Deze telefoonoverdrachtsapplicatie is compatibel met alle iPhone-modellen, zoals de iPhone 17/16/15/14/13/12/11, en Android-telefoons van Samsung, HTC, Sony, Google, Moto, Huawei, Xiaomi, enz.
- Het heeft twee versies, één voor Windows 11/10/8.1/8/7/XP en de andere voor Mac.
Kortom, het is de beste manier om foto's van iPhone naar Android te synchroniseren. En we gebruiken een iPhone 6 als bronapparaat en Galaxy S8 als de doeltelefoon om u de procedure te laten zien.
Hoe foto's overbrengen van iPhone naar Android in één klik
Stap 1. Verbind iPhone en Android-telefoon met de beste telefoonoverdracht
Download de juiste versie van Phone Transfer op basis van uw besturingssysteem en volg de schermassistent om deze op uw computer te installeren. Voer de beste applicatie voor het overzetten van telefoons uit, deze detecteert uw handsets zodra zowel iPhone 6 als Galaxy S8 op uw computer worden aangesloten met originele USB-snoeren.

Stap 2. Instellen voor het overbrengen van foto's
Zorg ervoor dat iPhone 6 wordt weergegeven in het vak "Bronapparaat" en dat Galaxy S8 wordt weergegeven in het vak "Doelapparaat". Als dit niet het geval is, klik dan op de knop "Switch" bovenaan de home-interface om het te corrigeren.
Als u wilt gegevens migreren van Android naar iPhone, schakel niet.
Vink het selectievakje aan vóór de optie Foto's. Als je de huidige foto's op de Galaxy S8 niet wilt beschadigen, zorg er dan voor dat je "Verwijder de gekozen gegevens op doelapparaat vóór kopiëren" onder het doelapparaat uitschakelt.
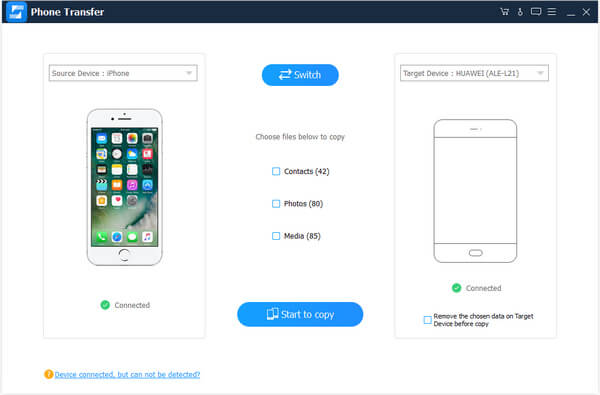
Stap 3. Breng foto's over van iPhone naar Android met één klik
Klik ten slotte op de knop "Start met kopiëren" om het overzetten van foto's van iPhone 6 naar Galaxy S8 te starten. Het proces kan enkele seconden tot enkele minuten duren, afhankelijk van het aantal foto's dat wordt overgebracht. Verwijder vervolgens uw smartphones van uw computer. Nu kunt u op elk moment iPhone-foto's op een Android-telefoon bekijken.
Conclusie
In deze zelfstudie hebben we het gehad over het overbrengen van foto's van iPhone naar Android-telefoons. Er zijn veel manieren om foto's te synchroniseren tussen iPhone en Android, maar mensen willen misschien weten wat de beste manieren zijn om deze taak te voltooien. Over het algemeen is de USB-kabel de gemakkelijkste manier om foto's van de iPhone naar de pc te downloaden en vervolgens naar de Android-telefoon te verzenden. Het hele proces heeft alleen USB-snoeren nodig. Maar het is niet beschikbaar voor foto's in iCloud. Eigenlijk kun je ook foto's van iCloud naar Android krijgen met de computer als medium. En Dropbox is een draadloze aanpak om via Wi-Fi-netwerk foto's van iPhone naar Android te sturen. Aan de andere kant hebben we ook een professionele applicatie voor het overzetten van telefoons gedeeld, Apeaksoft Phone Transfer. De voordelen ervan zijn duidelijk, sneller, veiliger en gemakkelijker te gebruiken. Nu kunt u een geschikte manier kiezen en onze handleidingen volgen om deze taak te voltooien.