Samenvatting
Als het gaat om het overzetten van muziek en afspeellijsten van iPad of iPhone naar de computer, is de directe en gemakkelijke manier om Apeaksoft iPhone Transfer te gebruiken, de veelzijdige iOS-software voor gegevensoverdracht die op de markt is om iPad / iPhone-muziek met één klik te exporteren.
Download gratisDownload gratis"Ik luister graag naar muziek onderweg, het maakt me ontspannen; maar sinds kort mijn iPhone meldde gebrek aan opslag regelmatig, en bij het controleren van mijn beschikbare opslagruimte neemt de Muziek-app meer dan 1 GB ruimte in beslag. Een van mijn vrienden stelt voor dat ik wat muziek van mijn iPhone moet verwijderen en ruimte moet vrijmaken, maar ik wil muziek van de iPhone naar de computer overbrengen voordat ik ze verwijder, hoe doe ik dat? Help alstublieft!"
Zoals bekend is bij iPhone- en iPad-bezitters introduceert Apple serieuze systeemtoestemmingen en maakt het het niet gemakkelijk om inhoud van iPhone naar computer over te zetten, deels vanwege de zorgen over cyberbeveiliging.
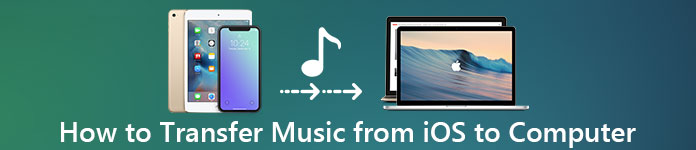
Gelukkig hebben we een aantal benaderingen om muziek van iPhone naar computer te synchroniseren. De nieuwe versie van iTunes, bijvoorbeeld, stelt gebruikers in staat gekochte nummers over te zetten naar Windows / Mac, en iCloud is een andere optie om muziek van de iPod naar de computer over te zetten, samen met andere gegevens via internet. Aangezien sommige mensen de instructies nog steeds niet begrijpen, gaan we u vertellen hoe u iTunes / iCloud kunt gebruiken om muziek van de iPhone naar de computer te kopiëren. Bovendien zullen we meer opties delen om je te helpen muziek van iPhone / iPad / iPod uit te pakken en ze op je computer op te slaan.
In slechts een paar minuten kunt u meer informatie krijgen over handleidingen en basiskennis over deze iPhone muziekoverdrachthulpmiddelen in details.
- Deel 1: de gemakkelijkste manier om iPod / iPhone / iPad muziek en afspeellijst naar pc / Mac zonder iTunes te synchroniseren
- Deel 2: muziek en afspeellijst overbrengen van iPhone / iPod naar iTunes
- Deel 3: iPhone / iPod / iPad-muziek downloaden naar de computer via iCloud
- Deel 4: veelgestelde vragen over het overzetten van muziek van iPad / iPhone naar computer
Deel 1: De gemakkelijkste manier om iPod / iPhone / iPad-muziek en afspeellijst met pc / Mac te synchroniseren zonder iTunes
Blijkbaar zijn zowel iTunes als iCloud niet de eenvoudigste methoden om de afspeellijst van de iPod te synchroniseren met de computer, samen met muziek.
iTunes ondersteunt alleen het overzetten van nummers die zijn gekocht in de iTunes Store, en het heeft meer problemen, zoals het niet herkennen van je iPhone of niet meer werken. Aan de andere kant besteedt iCloud meer tijd aan het synchroniseren of back-uppen van muziek op de iPhone, en moet je een andere tool gebruiken om nummers van iCloud naar de computer te downloaden. Wat erger is, is dat iCloud-back-up soms niet wordt ingeschakeld.
Vanaf dit punt raden we aan Apeaksoft iPhone-overdracht. De belangrijkste voordelen zijn:
- Zet muziek over van iPod naar iPhone of iPhone naar iPod zonder gegevens te wissen.
- Zet foto's, films en andere gegevens van de iPad met één klik over naar uw Windows / Mac-computer.
- Werk voor alle iPods en andere iOS-apparaten.
- Volledig compatibel met Windows 10 / 8.1 / 8 / 7 / Vista / XP en Mac OS X 10.6 of hoger.
Hoe iPod / iPhone / iPad muziek en afspeellijst te synchroniseren met pc / Mac zonder iTunes
Stap 1. Verbind je iPhone met iPhone Transfer
Download de beste iPhone applicatie overzetten naar jouw computer. Er zijn twee versies, één voor Windows en één voor Mac. Dubbelklik op het installatiebestand en volg de schermassistent om deze op uw computer te installeren. Start iPhone Transfer en het zal uw iPhone ontdekken zodra u hem op uw computer aansluit met behulp van de USB-kabel.

Note: Als je wilt muziek overbrengen van iPhone naar iPhone, moet u twee USB-kabels met beide apparaten verbinden met de computer.
Stap 2. Bekijk de iPhone-muziek voordat deze wordt overgezet
Kies de optie "Media" in de linkerkolom en ga dan helemaal bovenaan het venster naar het tabblad "Muziek". Vervolgens wordt alle iPhone-muziek weergegeven in het detailvenster. Nu kunt u een voorbeeld bekijken en ze ordenen. Als u bijvoorbeeld ongewenste nummers van uw iPhone wilt verwijderen, vinkt u het selectievakje aan voor elk nummer dat u wilt verwijderen en klikt u op de knop "Verwijderen" op het bovenste lint. Deze nummers zijn dan verdwenen.

Stap 3. Synchroniseer muziek van iPhone naar computer in één klik
Selecteer alle nummers die u naar uw computer wilt overbrengen, vouw het menu "Exporteren naar" boven in het venster open. Er zijn twee opties beschikbaar: "Exporteren naar pc / Mac" en "Exporteren naar iTunes-bibliotheek". Als u de eerste selecteert, verschijnt er een dialoogvenster waarin u wordt gevraagd een locatie te kiezen om iPhone-muziek op te slaan. De laatste optie zal muziek rechtstreeks van de iPhone naar de iTunes Music Library op de computer overbrengen.
Note: Blijkbaar is iPhone Transfer een betere optie voor het overbrengen van muziek van de iPhone naar de computer of een ander iDevice.
Ten eerste zal het bestaande muziek op zowel de iPhone als de computer niet onderbreken zoals iTunes dat doet.
Bovendien heeft iPhone Transfer geen Wi-Fi-netwerk nodig, het synchroniseert muziek tussen iPhone en computer via USB-kabels.
Het is veel veiliger dan internetverbindingen.
Bovendien is het een benadering waarbij gebruik wordt gemaakt van twee richtingen. U kunt muziek van de computer naar de iPhone, iPhone naar iPhone overbrengen of de iPhone binnen één applicatie op de computer aansluiten.
Deel 2: Muziek en afspeellijst overbrengen van iPhone / iPod naar iTunes
Als we het hebben over het overbrengen van inhoud op de iPhone, is iTunes wellicht het eerste waar u aan denkt. Apple heeft iTunes ontwikkeld om u te helpen bestanden over te dragen en te herstellen en inhoud na u aan te schaffen een iPod opnieuw instellen/iPhone/iPad. Er zijn dingen die u moet weten over het overbrengen van muziek van iPhone naar iTunes:
1. iTunes gebruikt een USB-kabel om gegevens over te zetten, dus je moet de Lightning-kabel klaarmaken. We raden u aan altijd de originele Lightning-kabel of geverifieerde producten te gebruiken om gegevensverlies en schade aan het apparaat te voorkomen.
2. Alleen de muziek die is gekocht bij de iTunes Store kan worden overgedragen van iPhone naar iTunes. De nummers die zijn gedownload van YouTube en andere websites of van apps van derden, zoals Pandora, zijn niet geldig in iTunes.
3. De oorspronkelijke iTunes-bibliotheek wordt vervangen bij het kopiëren van muziek van iPod naar iTunes. Dus je hebt beter iTunes-reservekopie.
Als u zich geen zorgen maakt over deze tekortkomingen, kunt u de onderstaande richtlijnen volgen om muziek van de iPod naar iTunes te verplaatsen.
Hoe liedjes en afspeellijst van iPhone / iPod naar iTunes overbrengen
Stap 1. Installeer de nieuwste versie van iTunes op uw computer. Als u een oude versie heeft gebruikt, vouw dan het menu "Help" op Windows uit en klik op de optie "Controleren op update" om de laatste versie op uw pc te installeren. Open op een Mac-computer het iTunes-menu op het bovenste lint en klik op "Controleren op updates" om iTunes tot nu toe bij te werken.
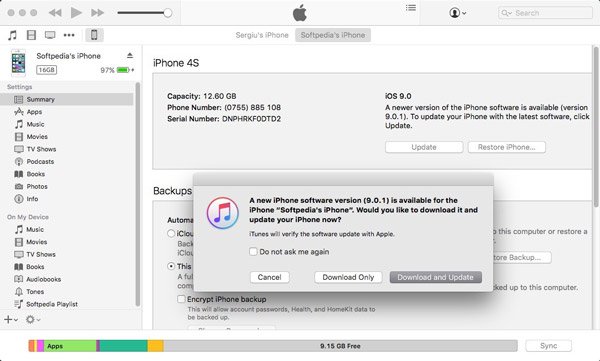
Stap 2. Gebruik een USB-kabel om uw iPhone en computer te koppelen, wacht tot iTunes uw apparaat ontdekt (iTunes herkent iPhone niet?). Als u de automatische synchronisatiefunctie iTunes heeft ingesteld, wordt u gevraagd of u onze iPhone wilt synchroniseren zodra uw apparaat wordt gedetecteerd. Zorg ervoor dat u "Nee" kiest; anders wordt uw muziek overschreven door iTunes Music Library.
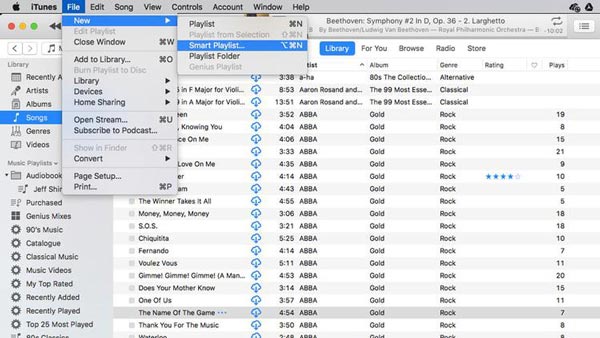
Stap 3. Ga vervolgens naar het menu "Bestand" in de linkerbovenhoek van het venster en klik achtereenvolgens op Apparaten> Overdracht gekocht van "iPhone". Vervolgens begint iTunes met het synchroniseren van muziek van de iPhone naar de iTunes Music Library.
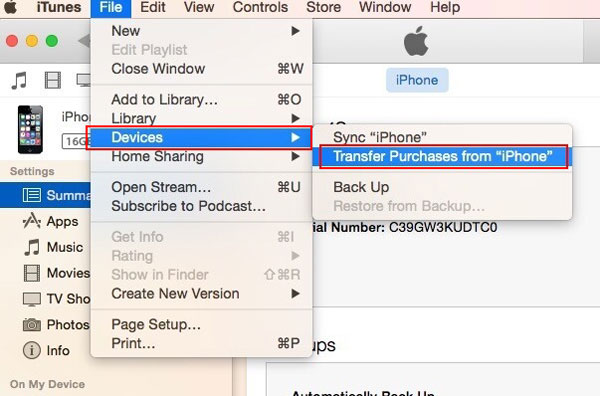
Stap 4. Als je afspeellijsten van iPhone naar iTunes wilt krijgen, ga dan naar iTunes Library na overdracht, houd Ctrl-toets ingedrukt op Windows of Cmd-toets op Mac, markeer gewenste nummers, klik er met de rechtermuisknop op en kies Toevoegen aan afspeellijst: Mijn afspeellijst.
Note: Standaard wordt de muziek opgeslagen in C: \ Users \ gebruikersnaam \ My Music \ iTunes \ in Windows.
Om iPhone-muziek op Mac te zoeken, open je Finder en ga je naar "Go"> "Home"> "Muziek"> "iTunes".
Als je iPhone-muziek wilt organiseren, ga dan naar "iTunes"> "Voorkeuren" op Mac of "Bewerken"> "Voorkeuren", ga naar het tabblad "Geavanceerd", hier kun je de locatie van de iTunes-muziekbibliotheek zoeken en wijzigen en iTunes-muziek organiseren Bibliotheek zoals je wilt.
Deze manier is gratis, maar een beetje ingewikkeld met iTunes Home Sharing deel iTunes-liedjes onder iOS-apparaten.
Sommige iPhone-gebruikers klaagden erover dat iTunes muziek niet synchroniseerde. Als u het probleem ondervindt bij het toevoegen van muziek aan iTunes, kunt u hier troubleshooting vinden.
Deel 3: Krijg iPhone / iPod / iPad-muziek naar de computer via iCloud
In tegenstelling tot iTunes, vertrouwt iCloud op een internetverbinding om muziek op de iPhone op te slaan, en is het een beetje ingewikkeld om muziek van de iPod naar de computer te krijgen via iCloud. Allereerst, als u gekochte nummers naar de computer wilt kopiëren, iCloud Muziekbibliotheek kon het gemakkelijk aan. Als het echter gaat om muziek die online is gedownload of muziek-apps van derden, is alleen iCloud-back-up beschikbaar en kunt u geen iCloud-back-up openen zonder hulpmiddelen van derden op de computer.
Muziek kopen van iPod naar computer via iCloud Music Library
Stap 1. Schakel uw iPhone in en open de app Instellingen vanaf uw startscherm. Tik op je Apple ID en de hit "Muziek". Zet de schakelaar van "iCloud Music Library" op ON. Dat voegt muziek toe aan iCloud zodra je iPhone online is.
Wanneer u wordt gevraagd of u de muziek op uw apparaat wilt behouden, selecteert u Muziek behouden; anders wordt uw iPhone-muziek vervangen door inhoud in iCloud Music Library.
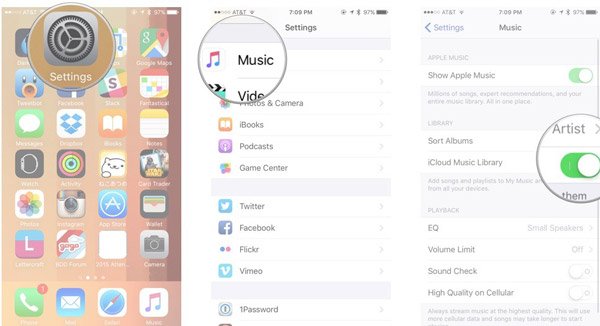
Stap 2. Zet uw computer aan, voer de nieuwste versie van iTunes uit en log in op dezelfde iCloud-account (ICloud-wachtwoord vergeten?) geassocieerd op iPhone. Ga vervolgens naar "iTunes"> "Voorkeuren" op Mac / "Bewerken"> "Voorkeuren" op Windows en vink het vakje naast "iCloud-muziekbibliotheek" aan.
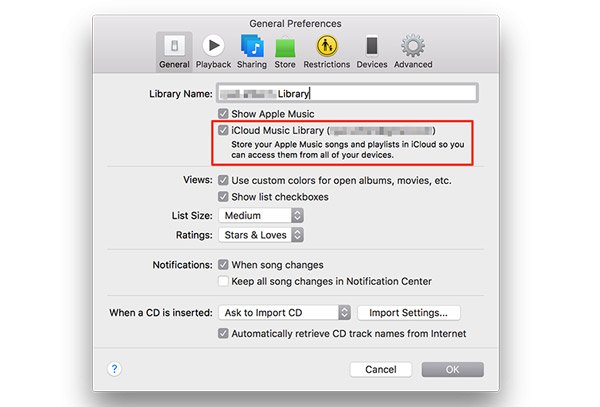
Stap 3. Klik ten slotte op de knop "OK" om muziek van iPhone naar computer te synchroniseren via iCloud-muziekbibliotheek.
Daarna kunt u de gekochte muziek van iPhone naar uw computer. Geniet gewoon van de muziek zodra de muziekbestanden naar de computer zijn gedownload.
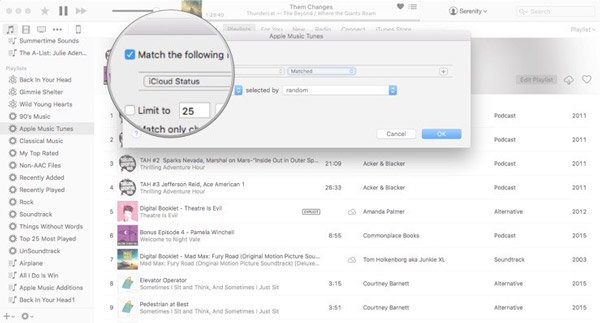
Hoe muziek van een iPhone / iPod / iPad op de computer kan worden gedownload via iCloud-back-up
Stap 1. Om muziek handmatig op iCloud op te slaan, moet u eerst een back-up maken. Zorg ervoor dat je je iPhone met een Wi-Fi-netwerk verbindt, ga naar "Instellingen"> [je Apple ID]> "iCloud"> "Beheer opslag", selecteer je iPhone, tik op Alles weergeven en schakel de muziek-app in.

Stap 2. Terug naar het iCloud-instellingenscherm, tik op "Back-up", schakel "iCloud-back-up" in en tik op "Nu een back-up maken" om het back-upproces te starten. Het duurt meestal meer dan een half uur tot enkele uren.
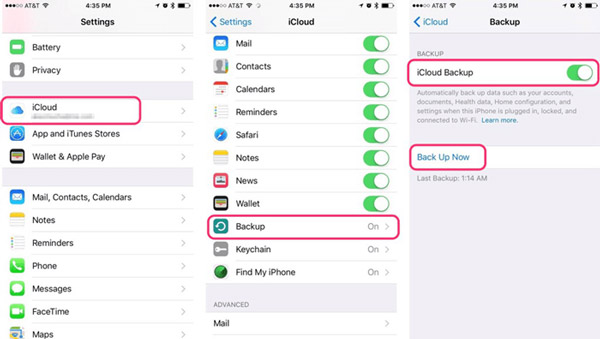
Stap 3. Zoals eerder gezegd, kunt u de iCloud-back-up niet op de computer openen of er muziek van extraheren zonder hulpmiddelen van derden.
Hier raden we je aan om Apeaksoft te proberen iPhone Data Recovery, die compatibel is met Windows en Mac. Open het nadat u het op uw computer hebt geïnstalleerd en selecteer "Herstellen van iCloud-back-upbestand" in de linkerzijbalk.

Stap 4. Voer vervolgens uw Apple ID en wachtwoord in die aan uw iCloud zijn gekoppeld om toegang te krijgen tot de iPhone-back-up. Selecteer het nieuwste iCloud-back-upbestand op basis van de laatste back-updatum en klik op de knop "Scan starten" om gegevens uit de iCloud-back-up te extraheren.

Stap 5. Wanneer u naar het detailvenster wordt geleid, selecteert u "App-audio" in de linkerkolom om alle muziek op uw iPhone weer te geven. Kies de nummers en afspeellijst waarmee u wilt synchroniseren vanaf de iPod-computer en klik op de knop "Herstellen" in de rechter benedenhoek. Selecteer desgevraagd een map om de nummers op te slaan en klik nogmaals op "Herstellen" om het importeren van muziek van de iPhone naar de computer te starten.
iCloud kan enkele uren duren om een back-up van de iPhone-muziek te maken, samen met andere gegevens, vooral voor de eerste keer. Het is logisch dat draadloze verbindingen meer tijd nodig hebben dan een USB-kabel.
Deel 5: Veelgestelde vragen over het overzetten van muziek van iPad / iPhone naar computer
1. Kan iPhone Transfer het overzetten van muziek van iPad naar iPad ondersteunen?
Ja, u kunt iPhone Transfer gebruiken om uw muziek gemakkelijk van de ene iPad naar de andere te verplaatsen. En je kunt er ook muziek mee overzetten tussen iPhones / iPods.
2. Kunt u gekochte nummers van de iTunes Store op de iPad in iTunes zetten?
De muziek die u in de iTunes Store op de iPad hebt gekocht, kan op de computer naar iTunes worden overgebracht.
3. Kan ik muziek van mijn pc naar mijn iPad importeren?
Alle muziek die op uw Windows-pc is opgeslagen, kan met de Apple iTunes-applicatie naar uw iPad worden overgebracht. Om muziek van uw computer naar de iPad over te zetten, moet u eerst uw muziekbestanden naar iTunes verplaatsen en vervolgens uw iPad met iTunes synchroniseren.
4. Wat kan ik synchroniseren als ik iTunes gebruik om mijn iPhone / iPad te synchroniseren?
U kunt albums, liedjes, afspeellijsten, films, tv-programma's, podcasts, audioboeken, foto's, video's, contacten en agenda's synchroniseren.
Conclusie:
Muziek is niet alleen entertainment, maar ook ontspannen. Volgens ons onderzoek zullen iPhone-bezitters eerder naar muziek op hun mobiele telefoon luisteren, deels vanwege de uitstekende audio-ervaringen. Hoe hoger de muziekkwaliteit, hoe meer ruimte muziekbestanden innemen. Sommige iPhone- of iPad-eigenaren zoeken dus naar hoe muziek van de iPad naar de computer kan worden overgebracht en maak daar een back-up van voordat je liedjes op de iPhone verwijdert. In deze tutorial hebben we drie beste manieren gedeeld om deze taak, iTunes, iCloud en Apeaksoft iPhone Transfer, te voltooien. Ze hebben allemaal unieke voordelen en voordelen en zijn de beste keuzes in verschillende situaties. Als u bijvoorbeeld gekochte nummers gewoon snel naar de computer wilt synchroniseren, kan iTunes aan uw eisen voldoen, en iCloud is een keuze om iPhone-muziek over te dragen naar de computer via een Wi-Fi-netwerk. Trouwens, iPhone Transfer is een veelzijdige applicatie voor het overzetten van muziek voor de iPhone. Het is in staat om alle muziek of bepaalde nummers van de iPhone naar de computer over te zetten, en u hoeft zich geen zorgen te maken over schade aan de huidige gegevens op de iPhone.
Nu kunt u een goede manier oppikken en onze handleidingen volgen om uw iPhone-muziek op elk gewenst moment naar de computer te downloaden.




