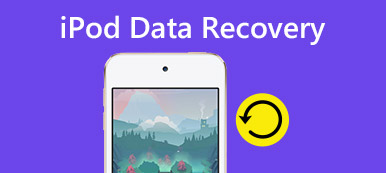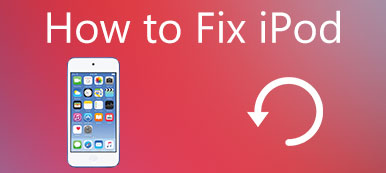"Geüpgraded naar nieuwe iTunes, nu herkent iTunes de iPod niet, hij zegt dat hij verbonden is, maar verschijnt niet in iTunes, kan ik dit probleem zelf oplossen?" De iPod is een reeks draagbare mediaspelers die in 2001 door Apple is uitgebracht. In 2022 is de iPod touch verwijderd van de officiële website van Apple. Alle iPod-producten zijn nu stopgezet.
iTunes is een goede partner voor iPod Touch om multimedia-inhoud te kopen, een back-up te maken en de iPod te herstellen; het is echter alleen beschikbaar wanneer iTunes uw iPod met succes detecteert. In deze tutorial gaan we u vertellen hoe u iTunes kunt repareren dat de iPod niet herkent.

- Deel 1: gangbare manieren om iTunes op te lossen die de iPod niet herkent
- Deel 2: Hoe een iPod op een computer te back-uppen als iTunes de iPod niet herkent
- Deel 3: Tips voor iTunes herkent iPod niet
Deel 1: Veel voorkomende manieren om iTunes op te lossen die de iPod niet herkent
Wanneer u het probleem tegenkomt dat iTunes de iPod niet herkent, zijn er verschillende manieren om het eenvoudig op te lossen.
Way 1: Controleer de USB-kabel
De Lightning-kabel is het zwakste onderdeel in de verbinding tussen iTunes en iPod Touch. Wanneer je geconfronteerd wordt met het probleem dat iTunes de iPod niet herkent, maken ze misschien helemaal geen verbinding.
Koppel de Lightning-kabel los en kijk goed of er tekenen zijn van breuk of schade. De uiteinden van de kabel zijn gemakkelijk te breken door herhaaldelijk draaien of trekken.
Een andere manier om de kabel te controleren, is om de kabel door een andere kabel te vervangen. Als de vervangende kabel goed werkt, is de originele kabel misschien beschadigd.
Dan kunt u het opnieuw proberen synchroniseer iPod naar iTunes voor back-up.

Way 2: vertrouw op deze computer
Hoewel veel mensen iTunes regelmatig gebruiken, kunnen sommige verkeerde bewerkingen ervoor zorgen dat iTunes iPod Touch niet herkent. Volg de onderstaande stappen om de iPod en iTunes correct te verbinden.
Stap 1. Verwijder de iPod van de computer en druk op de knop "Aan / uit" om hem uit te schakelen.
Stap 2. Voer ook opnieuw opstarten uit op uw computer. Start iTunes en sluit je iPod aan op de computer met behulp van de Lightning-kabel.
Stap 3. Wanneer uw iPod Vertrouw deze computer vraagt, tikt u op "Vertrouwen" om de verbindingen toe te staan. Nu zou uw iPod-naam in iTunes moeten verschijnen.
Als u niet op "Vertrouwen" kunt klikken omdat u het wachtwoord bent vergeten, lees dan deze pagina naar ontgrendel de vergrendelde iPod.
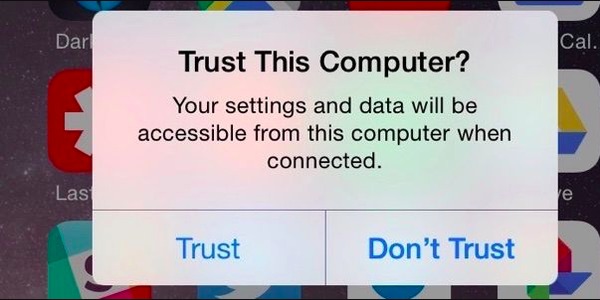
Way 3: controleer en installeer Apple's stuurprogramma's opnieuw
Als het probleem dat iTunes de iPod Touch niet herkent op Windows, is het mogelijk dat er iets mis is met de Windows-stuurprogramma's van Apple. Open de "Computer Manager" en bekijk het item "Apple Mobile Device USB Driver" onder "Universal Serial Bus Controllers". Het gele waarschuwingsstreepje op het item betekent dat Apple's stuurprogramma's niet goed werken. Klik met de rechtermuisknop op het item en klik op Inschakelen om het te corrigeren.
Een andere manier om de stuurprogramma's van Apple normaal te krijgen, is deze opnieuw te installeren.
Stap 1. Lokaliseren naar C:> "ProgramFiles"> "Algemene bestanden"> Apple> "Ondersteuning voor mobiele apparaten"> Stuurprogramma's.
Stap 2. Ontdek het bestand met de naam "usbaapl64.inf" of "usbaapl.inf", klik er met de rechtermuisknop op en klik op Installeren om Apple's stuurprogramma's opnieuw te installeren.
Dit keer zou iTunes je iPod zoals gewoonlijk moeten detecteren.

Way 4: Update iTunes en iOS
De laatste manier om het probleem op te lossen dat iTunes iPod Touch niet herkent, is om respectievelijk iTunes en iOS bij te werken.
IOS updaten:
Stap 1. Verwijder onnodige accessoires van de iPod. U kunt naar "Instellingen"> "Algemeen"> "Software-update" gaan om de nieuwe iOS-versie van de iPhone te controleren.
Stap 2. Tik op "Downloaden en installeren" als er een nieuwe update is en volg de instructies op het scherm om deze op uw iPod te installeren.

Installeer de nieuwste versie van iTunes:
Stap 1. Start de iTunes-app op Mac, open het menu "iTunes" en klik op "Zoeken naar updates". In iTunes voor Windows bevindt de optie "Controleren op updates" zich in het menu "Help".
Stap 2. Als er een nieuwe update is, klik dan op "Installeren" in het pop-upvenster en ga vervolgens akkoord met de algemene voorwaarden van Apple om iTunes te updaten.
Na het updaten, verbindt u iTunes en uw iPod opnieuw, nu zou iTunes de iPod normaal moeten detecteren. Soms, wanneer iPad uitgeschakeld verbinding maken met iTunes, u kunt ook eerst proberen iTunes bij te werken om het probleem op te lossen.

Als de bovenstaande manieren het probleem niet kunnen oplossen, kunt u dit proberen reset de iPod naar de fabrieksinstellingen. U moet echter eerst een back-up maken van belangrijke gegevens.
Deel 2: Hoe een iPod op een computer te back-uppen als iTunes de iPod niet herkent
iTunes is een handig hulpprogramma; maar het heeft ook veel problemen. Als je een iTunes-alternatief nodig hebt, raden we Apeaksoft aan iOS-gegevensback-up en -herstel. De voordelen zijn onder meer:
1. Maak met één klik een back-up voor de iPod Touch naar de computer.
2. Hiermee kunt u gegevenstypen selecteren voor het maken van een back-up voor de iPod.
3. Sla gegevens op van de iPod naar de computer zonder muziek en video's te onderbreken op uw apparaat.
4. Herstel verloren muziek naar de iPod vanaf een back-up in de oorspronkelijke staat.
5. Ondersteuning van alle iPod Touch-modellen.
6. Compatibel met Windows 11/10/8/8.1/7/XP en Mac OS.
Kortom, het is de gemakkelijkste manier om een back-up te maken van de iPhone zonder iTunes.
Hoe een back-up van de iPod te maken wanneer iTunes de iPod niet herkent
Stap 1. Sluit de iPod aan op de beste iOS-back-uptool
Download en installeer iOS Data Backup & Restore op uw computer. Er is één versie voor respectievelijk Windows en Mac. Verbind je iPod via een Lightning-kabel met de computer en start de applicatie.

Stap 2. Instellen voor iPod-back-up
Klik op de knop "iOS Data Backup" op de thuisinterface. Als u wilt voorkomen dat anderen toegang hebben tot de iPod-back-up, selecteert u "Gecodeerde back-up" en laat u uw wachtwoord vallen; anders drukt u op "Standaardback-up" om het datatypavenster te openen.

Stap 3. Maak een back-up van de iPod in één klik
Bepaal de gegevenstypen en klik vervolgens op de knop "Volgende" om een back-up van uw iPod te maken. Wanneer u klaar bent, koppelt u uw iPod los en kunt u de iPod-back-up op elk gewenst moment bekijken op uw computer.

Deel 3: Tips voor iTunes herkent iPod niet
Ten slotte zullen we enkele tips delen over het verbinden van iTunes en iPod Touch. Volg ze om te voorkomen dat iTunes de iPod de volgende keer niet herkent:
1. Gebruik geen USB-kabel van derden. U kunt beter de originele Lightning-kabel gebruiken om de iPod met iTunes te verbinden. Volgens experts kunnen USB-kabels van derden tot veel problemen leiden, zoals gegevensverlies, hardwareschade, verbindingsstoringen, enz.
2. Houd Lightning-poorten vrij. De Lightning-poort op de iPod is open, ook al gebruik je een beschermhoes. Als er stof en vuil in de Lightning-poort zit, kunt u Q-Tip of een föhn gebruiken om deze schoon te maken.
3. Schakel beveiligingssoftware uit. De vooraf geïnstalleerde Windows Firewall en beveiligingssoftware van derden kunnen de verbinding tussen iTunes en iPod blokkeren. U kunt het beter opschorten wanneer u een back-up maakt of de iPod herstelt met iTunes.
4. Update iTunes en iOS. In sommige gevallen kan verouderde software verschillende problemen veroorzaken.
Conclusie
Sommige mensen houden nog steeds van multimedia-inhoud op de iPod Touch. In vergelijking met iPhone en iPad is iTunes belangrijker voor iPod-gebruikers, omdat er veel exclusieve multimedia-inhoud in iTunes is. Wanneer u geconfronteerd wordt met het probleem dat iTunes de iPod niet herkent, zijn alle functies in iTunes niet beschikbaar. Gelukkig kun je eenvoudig verschillende oplossingen leren om dit probleem op te lossen in deze tutorial.